Como economizar espaço em disco descarregando arquivos locais para a nuvem

Se você está pensando em comprar um novo disco rígido porque está ficando sem capacidade, é possível liberar rapidamente um disco rígido. muito espaço ao descarregar arquivos grandes para a nuvem
O armazenamento em nuvem é barato, muito barato e só vai ficar mais barato. Atualmente, os três principais provedores de espaço na nuvem, Dropbox, Google Drive e Microsoft OneDrive fornecem um terabyte de espaço de armazenamento para cerca de US $ 10 por mês. um monte de coisas sobre isso. O fato é que o Google e a Microsoft oferecem gratuitamente 15 GB, o que significa que, se o seu disco rígido local estiver sobrecarregado, você pode facilmente comprar algum espaço para respirar movendo algumas coisas para a nuvem.
Observação:
É importante ter em mente que, se você colocar seus arquivos na nuvem e eles não forem salvos em nenhum outro lugar, isso não será considerado um backup, e se esse provedor de hospedagem na nuvem tiver um problema, você poderá perder os arquivos. Melhor carregar arquivos importantes em dois locais ou manter uma cópia local em um disco rígido de backup. Para Sincronizar ou… Não, Não Sincronizar
Geralmente, ao usar um serviço de nuvem, você pode instalar um cliente de desktop, que criará um grupo de pastas locais que serão sincronizadas toda vez que você adicionar, alterar ou remover um arquivo. Isso é incrível porque significa que, onde quer que você vá, seus arquivos de nuvem estão sempre atualizados. Mas, você pode nem sempre querer todos os arquivos na nuvem também em seu computador, ou você pode não querer um arquivo em seu computador, mas sim na nuvem.
RELACIONADO:
Como economizar espaço em disco descarregando arquivos locais para a nuvem O objetivo deste artigo é mostrar como armazenar arquivos remotamente, enviando-os para uma pasta no seu serviço de nuvem e, em seguida, dessincronizando-os para que não demorem muito no seu computador. Vamos discutir como fazer isso com cada um dos três serviços de nuvem mencionados anteriormente: Dropbox, Google Drive e Microsoft OneDrive.
É importante lembrar que, mesmo se você remover uma pasta ou duas do seu armazenamento local em favor de uma solução baseada em nuvem, você ainda pode acessar e até compartilhar esses recursos. Você só terá que acessá-los através de seu navegador preferido.
Dropbox
No Dropbox, a primeira coisa que queremos fazer é criar uma pasta em nossa pasta local do Dropbox. Vamos tornar algo óbvio, como Big Files.
Em seguida, mova (não copie) o arquivo ou arquivos que deseja mover para essa pasta. Aqui é onde a paciência entra em jogo. O upload de arquivos grandes ou até mesmo muitos arquivos pode levar algum tempo. Se você estiver usando uma conexão a cabo básica, sua velocidade de upload será uma sombra de sua velocidade de download, por isso, mesmo o upload de alguns gigabytes de dados pode levar algumas horas ou até dias se você estiver enviando dezenas ou centenas de gigabytes.
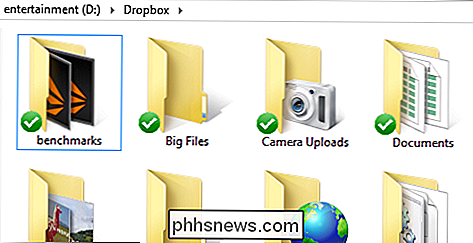
Advertências à parte, uma vez que seus arquivos são enviados, é hora de desligar a pasta. Clique com o botão direito do mouse no ícone do Dropbox na barra de notificações e clique em “Preferências…” para abrir as Preferências do Dropbox.
Nas Preferências do Dropbox, clique na guia “Conta” e clique em “Sincronização Seletiva ...”. Sincronizar tela, desmarque a caixa ao lado da pasta ou das pastas que você deseja sincronizar.
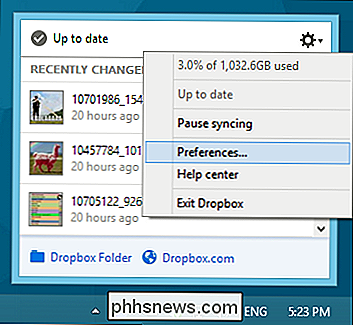
O Dropbox avisará que, depois de atualizar as configurações de sincronização seletiva, a pasta será excluída do computador, mas elas ainda estarão disponíveis on-line e outros dispositivos. Observe que, ao usar outros dispositivos com o Dropbox instalado, você atualiza suas configurações de sincronização seletiva porque, caso contrário, a pasta Big Files será baixada.
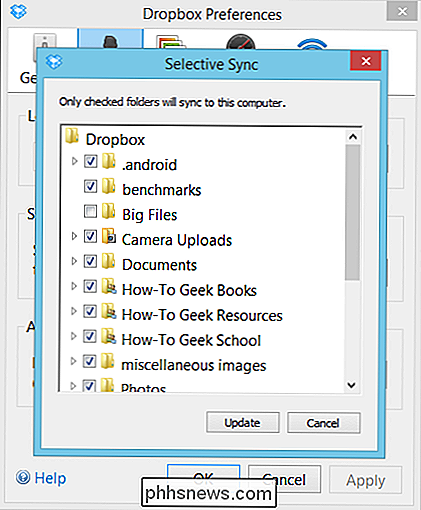
Depois que as preferências de sincronização forem atualizadas, a pasta local será excluída e esse espaço seu disco rígido será recuperado.
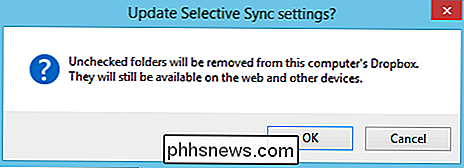
Google Drive
O procedimento no Drive é semelhante ao do Dropbox. Primeiro, crie seu novo destino na pasta local do Drive.
Em seguida, clique com o botão direito do mouse no ícone do Drive. bandeja de notificações e clique em "Preferências…" para abrir as preferências do Google Drive.
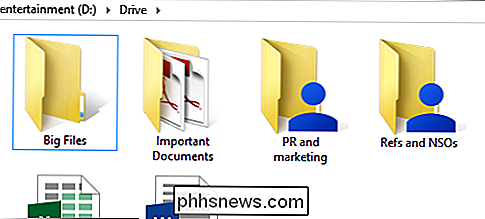
A janela de preferências será aberta automaticamente na guia "Opções de sincronização". Certifique-se de que a opção "Sincronizar apenas algumas pastas com este computador" esteja marcada e desmarque a pasta ou as pastas que deseja sincronizar.
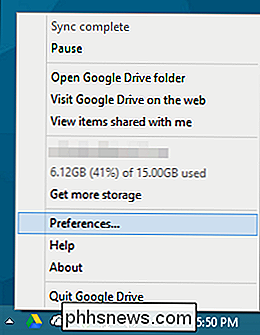
Clique em "Aplicar alterações" e será exibida uma caixa de confirmação avisando que sua pasta será removida do armazenamento local, mas permanecerá no Google Drive.
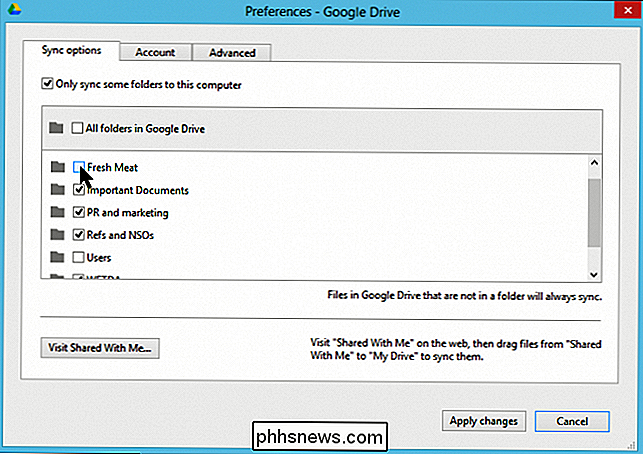
E é isso, sua pasta e seu conteúdo que ocupa muito espaço serão armazenado com segurança na nuvem.
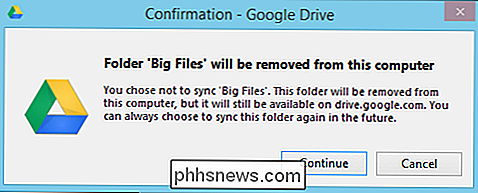
Microsoft OneDrive
Finalmente, há o OneDrive, que vem integrado ao Windows 8.1 (mas não ao Windows 8). Vamos abordar os métodos que você deseja usar para o Windows 8.1 e o cliente de área de trabalho do OneDrive no Windows 7, que será o mesmo processo no Windows 8.
OneDrive no Windows 8.1
No Windows 8.1, você pode encontrar a pasta do OneDrive no Explorador de Arquivos. Como dissemos, ele é incorporado ao sistema para que você não precise de um cliente separado. Como com todos os nossos outros serviços em nuvem, criamos uma pasta Big Files e movemos nossos arquivos somente para a nuvem.
O OneDrive no Windows 8.1 tem um recurso que normalmente você não vê em outros serviços de nuvem. Com o OneDrive, você pode disponibilizar arquivos “somente online”, o que significa que ainda é possível vê-los localmente (você pode até acessá-los, mas eles precisarão ser baixados primeiro)
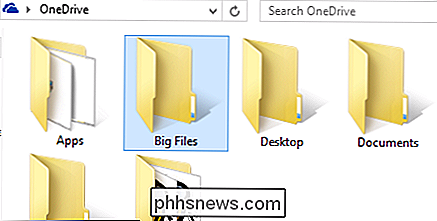
Para tornar sua pasta Big Files online -apenas, clique com o botão direito do mouse e selecione "Disponibilizar somente online" no menu de contexto.
Desde que a pasta seja somente online, os arquivos transferidos serão carregados e fisicamente excluídos do disco rígido. Você também pode fazer isso com arquivos individuais ou um grupo de arquivos. Basta selecionar os arquivos dentro da pasta do OneDrive, clicar com o botão direito do mouse e disponibilizá-los somente online.
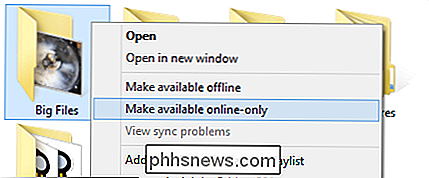
O processo para usar o aplicativo OneDrive Windows Store é fácil. Pressione e segure (ou clique com o botão direito do mouse) a pasta ou pastas para selecioná-la.
Na barra de opções resultante ao longo da borda inferior da tela, escolha a opção “Fazer somente online”.
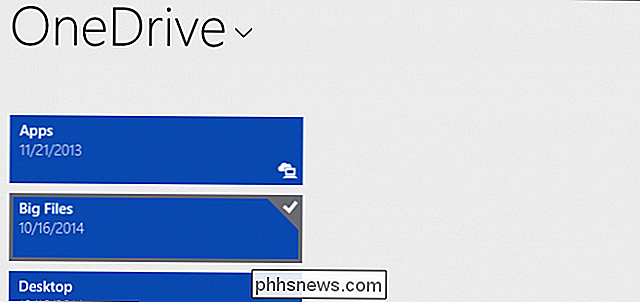
Lembrar , todos esses recursos já estão integrados no Windows 8.1 e no próximo Windows 10, para que você não precise instalar ou configurar nada. No entanto, se você usar o Windows 7 ou o Windows 8, precisará instalar o cliente de área de trabalho do OneDrive como faria no Dropbox ou no Drive.

OneDrive no Windows 7 ou Windows 8
Se você usar o Windows 7 ou ainda estiver segurando com o Windows 8, você precisará baixar e instalar o cliente de área de trabalho OneDrive separado, que integrará o serviço em seu computador.
Você precisará entrar com sua conta da Microsoft para acessar suas pastas e arquivos. > Se você já tiver configurado a pasta Big Files em outro lugar, poderá escolher as pastas a serem sincronizadas. Caso contrário, selecione “Todos os arquivos e pastas no meu OneDrive”.
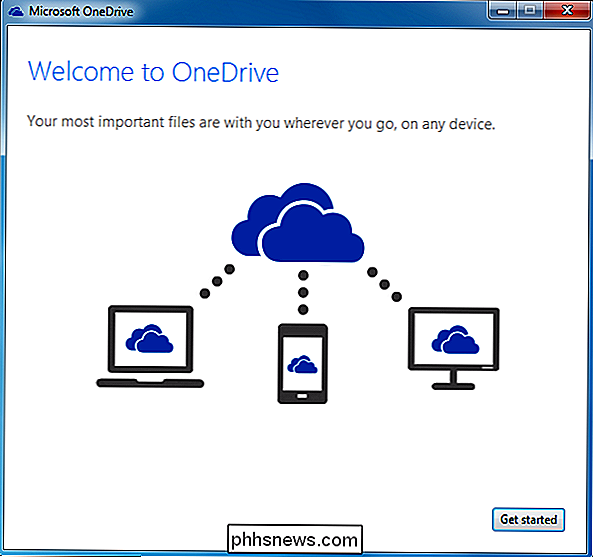
Uma vez instalado, siga o mesmo procedimento dos outros serviços. Crie sua pasta Big Files em sua pasta do OneDrive e mova seus arquivos somente na nuvem.
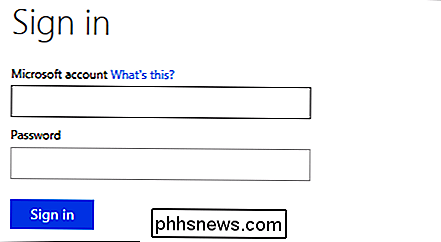
Em seguida, clique com o botão direito do mouse no ícone do OneDrive na bandeja de notificação e selecione "Configurações" nas opções resultantes.
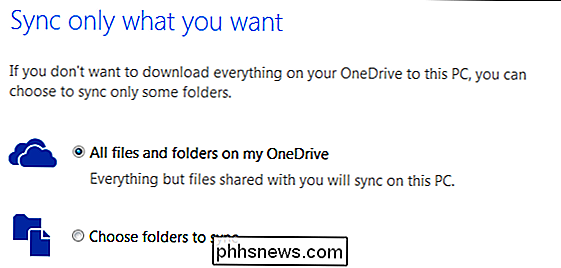
As configurações do OneDrive são abertas, clique na guia "Escolher pastas" e clique no botão "Escolher pastas".
Na próxima tela, clique em "Escolher pastas para sincronizar" e desmarque a pasta ou pastas que deseja sincronizar. em seguida, clique em "OK". Mesmo que com o Google Drive e Dropbox, sua pasta será mantida em segurança na nuvem, mas removida do seu armazenamento local.
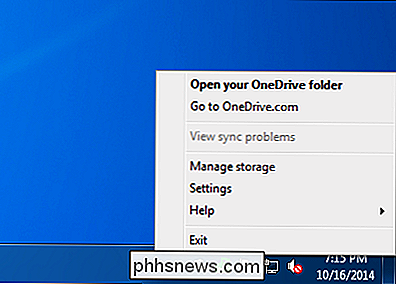
Estamos quase terminando, vamos dar uma olhada para ver como você pode fazer upload arquivos para o serviço de nuvem escolhido usando seus sites. Isso será útil para aqueles momentos em que você deseja fazer upload de algo para sua pasta somente online, mas você não quer mexer com suas configurações de sincronização para acessá-lo localmente.
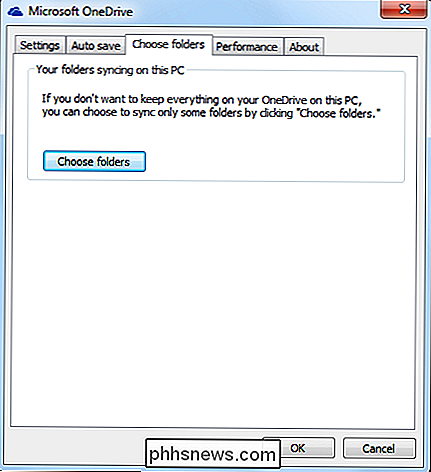
Os sites
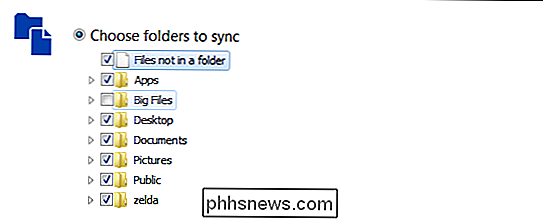
Então, aqui está o cenário: você descarregou com sucesso seus arquivos grandes na nuvem e a pasta local foi removida. Mais tarde, você descobrirá outro arquivo que gostaria de colocar nessa pasta, mas não estará mais disponível.
Você pode passar por toda essa ladainha e sincronizar novamente sua pasta on-line, colocar o arquivo nela para que seja enviado para a nuvem e, em seguida, de-sync a pasta novamente, mas isso não é muito conveniente é
A melhor maneira, contanto que seja apenas um ou dois arquivos, é simplesmente usar o site do serviço de nuvem para carregar o arquivo ( s)
No site do Dropbox, você pode arrastar o arquivo para a pasta ou clicar no botão "Enviar".
Usando o Google Drive, você também pode arrastar arquivos para a janela de pastas ou clicar no botão vermelho a seta branca, ao lado do botão Criar.
Finalmente, o OneDrive também permitirá arrastar e soltar as funções e, da mesma forma, há um conveniente botão "Carregar" para você clicar.
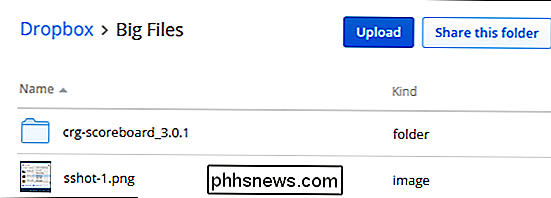
Lembre-se de que você sempre pode usar sites para executar seus uploads de arquivos somente on-line, no entanto, você tem que manter as janelas do navegador abertas. Fechar o navegador ou desligar o computador pode interromper sua operação e você teria que continuar de onde parou mais tarde. O método preferido é usar o cliente de desktop para o seu serviço e dessincronizar como descrevemos.
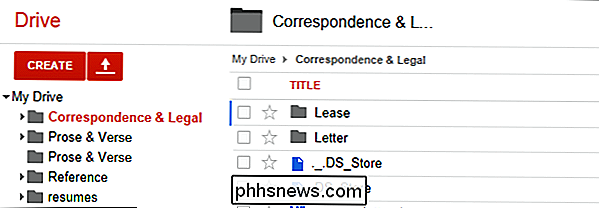
Independentemente do serviço em nuvem que você usa principalmente, você deve ser capaz de executar esse mesmo tipo de operação de economia de espaço. Basta ter um momento para verificar as configurações do seu cliente para ver como as coisas são sincronizadas.
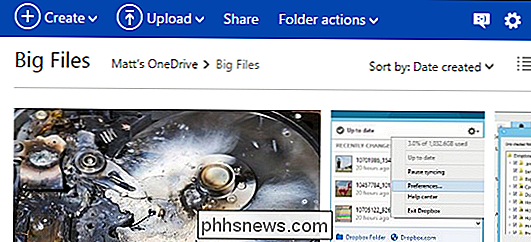
Você já usa a nuvem para economizar espaço local? Este artigo ajudou você? Adoraríamos ouvir sua opinião em nosso fórum de discussão!

Evitar que o Google Chrome abra arquivos PDF no navegador
Eu tenho trabalhado em um projeto ultimamente, onde eu tenho que baixar um monte de PDFs de um site e depois passar por eles e destacar texto, adicionar comentários, etc. No Google Chrome, sempre que clico em um link para um arquivo PDF, apenas abre o arquivo dentro da janela do navegador.Isso é muito conveniente para a maioria das pessoas e foi bom para mim até que comecei este projeto. A

Como alterar o local da pasta de download do Safari
Por padrão, quando você faz o download de algo usando o Safari, ele é salvo na pasta principal de downloads do seu Mac. Se você preferir salvar seus arquivos em outro lugar, poderá alterar a pasta de salvamento padrão. Veja como fazer isso. Com o Safari aberto, clique no menu “Safari” e clique em “Preferências”.



