Como personalizar a nova interface do Firefox Quantum

O Firefox Quantum está aqui, e está repleto de melhorias, incluindo a nova interface do Photon. O fóton substitui a interface “Australis”, usada desde 2014, e oferece várias opções de personalização. O que é bom, porque existem alguns aborrecimentos - como todo esse espaço vazio em ambos os lados da barra de URL.
Remover itens rapidamente da barra de ferramentas (incluindo os espaços em branco)
Vamos começar com a opção mais simples: remover itens que você não gosta da barra de ferramentas. Há várias maneiras de fazer isso, mas aqui está o mais rápido: clique com o botão direito em qualquer um dos itens (incluindo os espaços em branco ao redor da barra de URL) e selecione o comando “Remover da Barra de Ferramentas”.
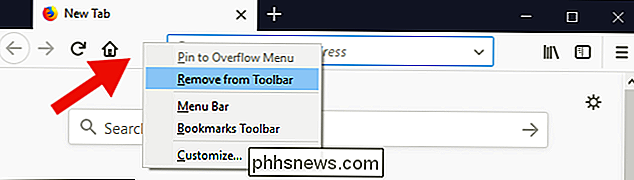
Observe que os espaços , bem como os botões da barra de ferramentas, não são totalmente sem função. Você pode mover a janela clicando e arrastando-a, o que pode ser útil, pois há menos espaço para clicar na parte superior da janela do que nas versões mais antigas do Firefox.
Adicionar novos botões e reorganizar a barra de ferramentas
Você também pode adicionar botões à barra de ferramentas. Clique com o botão direito nos espaços (ou em qualquer outro lugar na barra de ferramentas que não seja a barra de URL) e escolha a opção “Personalizar”. Isso permite fazer alterações maiores na interface do usuário.

Lembre-se de que, se você estiver atualizando do Firefox versão 56, as configurações de personalização padrão poderão ser um pouco diferentes do que se você tivesse uma nova instalação. Por exemplo, o Firefox tinha a barra de pesquisa quando eu atualizei na minha área de trabalho, mas estava faltando quando eu executei uma nova instalação no meu laptop
É fácil alterar os elementos da interface do usuário na janela Personalização. Basta clicar e arrastar qualquer item que desejar para a barra de ferramentas para adicioná-lo ou arrastar itens para o menu de personalização para removê-los. Isso inclui os espaços vazios (ou “flexíveis”) que cercam a barra de URL por padrão.

Você também pode arrastar itens para a janela ao lado para adicioná-los ao menu flutuante (que você pode acessar clicando no ícone com dois Setas; flechas). Isso é ótimo para ferramentas que você usa com bastante frequência e quer alcançar rapidamente, mas não precisa ocupar espaço o tempo todo.
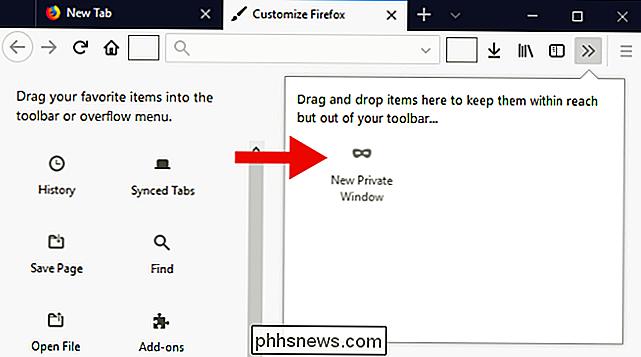
RELACIONADAS: Como verificar se suas extensões irão parar de funcionar com o Firefox 57
Muitas extensões (pelo menos as que ainda funcionam no Firefox Quantum) também adicionam botões à barra de ferramentas. Você também pode mover esses ícones, reorganizando-os ou ocultando-os se não precisar deles.
Instalar novos temas
O Firefox Quantum inclui três temas de ações, além de alguns mais extravagantes. Clique no botão "Temas" na parte inferior da janela "Personalizar" para acessá-los. O tema Padrão é mostrado abaixo (e em todas as capturas de tela acima)
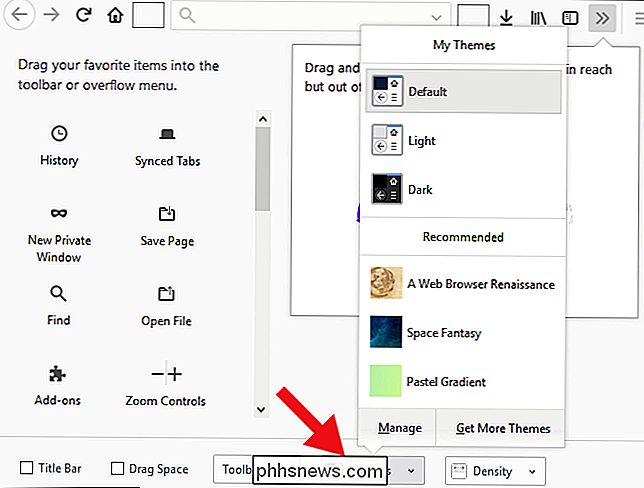
Se você quiser reduzir o brilho da tela (e economizar um pouco de energia se tiver um display OLED), poderá escolher o tema Escuro.
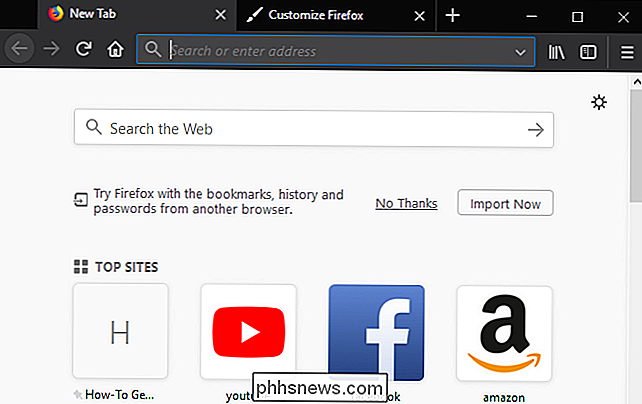
O tema Light é mais do estilo das versões mais antigas do Firefox.
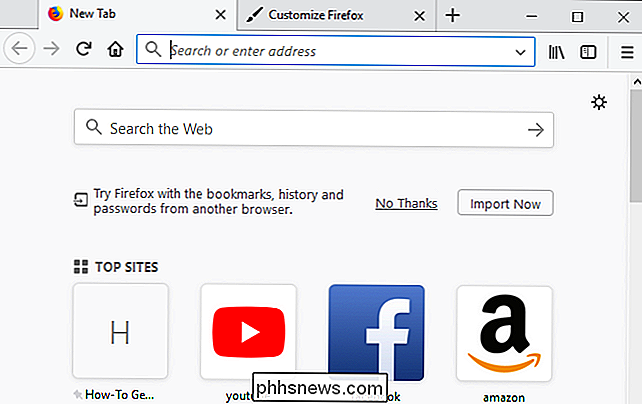
Clicar em “Get More Themes” na parte inferior do menu Theme leva você ao repositório de temas da Mozilla, onde você pode baixar ainda mais.
Torne a barra de ferramentas e os botões menores com o modo “Compact”
RELACIONADOS: O que é o modo Tablet no Windows 10 e como ativá-lo e desativá-lo
O Firefox Quantum permite controlar o tamanho dos itens da interface do usuário alterando a configuração "Density", localizada na parte inferior da janela Personalizar. A maioria das pessoas ficará satisfeita com a configuração “Normal”, mas a configuração “Compacta” é ótima para pessoas que querem colocar mais alguns pixels em páginas da Web (ou mais botões na barra de ferramentas). Há também uma configuração “Touch” que oferece ícones extra grandes e fáceis de usar. Por padrão, o Firefox no Windows 10 mudará para a configuração "Touch" se você colocar o SO no modo Tablet. A imagem abaixo usa a configuração "Compact". Observe que os ícones e guias são menores.
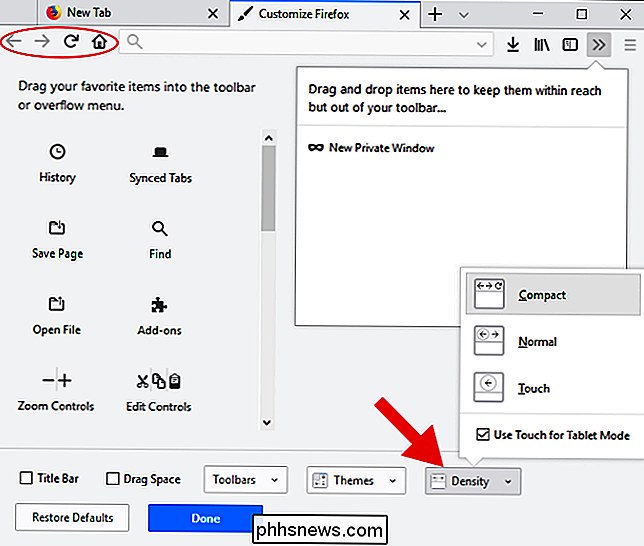
Trazer de volta a Barra de Favoritos, Barra de Menus e Barra de Título
A interface do Firefox está otimizada nos dias de hoje, mas se você é fã de elementos de UI mais antigos, como a barra de favoritos , barra de título e barra de menus (com os menus suspensos como Arquivo, Editar e assim por diante), você pode trazer essas barras de volta.
Para ativar a barra de favoritos, clique na lista suspensa "Barras de ferramentas" na parte inferior da janela Personalizar e, em seguida, ative a opção "Barra de favoritos de marcadores".
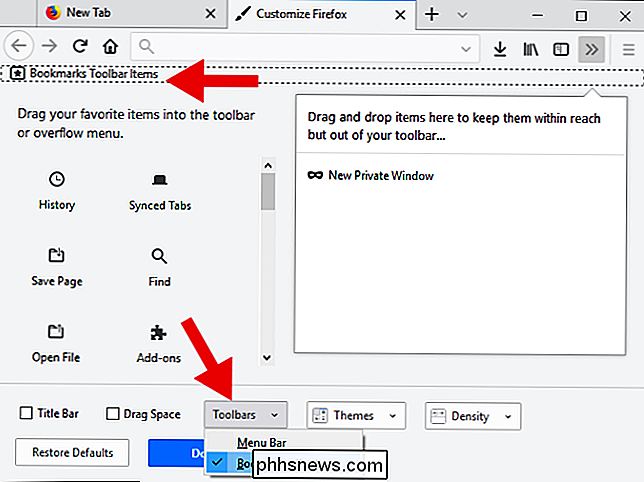
Você também pode ativar a Barra de menus a partir desse mesmo menu suspenso. A maior parte da funcionalidade da Barra de Menus foi copiada e movida para o restante da interface do Firefox nos últimos anos, portanto, não é realmente necessário, a menos que você prefira ter essa barra de menus da antiga escola. Alternativamente, você pode achar mais fácil apenas pressionar Alt para fazer a barra de menus aparecer quando você precisar. Quando terminar, pressione Alt novamente para que ele desapareça.
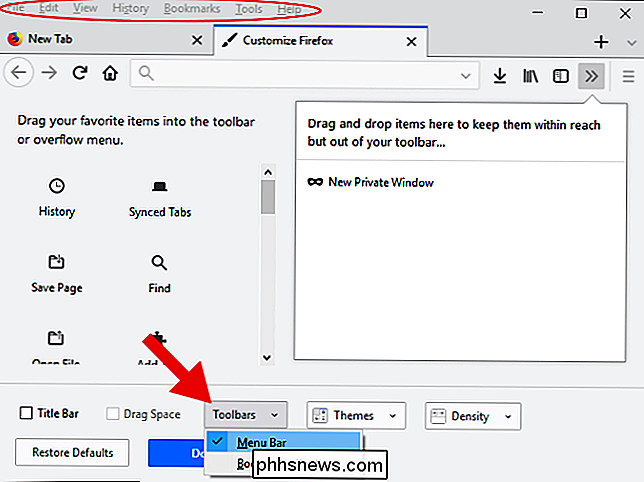
Por último, você pode ativar a barra de título na janela Personalizar. Ele não aparece no menu suspenso "Barras de ferramentas" (porque não é tecnicamente uma barra de ferramentas), mas há uma caixa de seleção "Barra de título" que você pode ativar no canto inferior esquerdo da janela. Honestamente, porém, achamos que o Chrome teve a idéia certa de matar a barra de título em 2008 (e o Quantum Firefox, agora). Ele ocupa muito espaço para exibir informações relativamente pequenas.
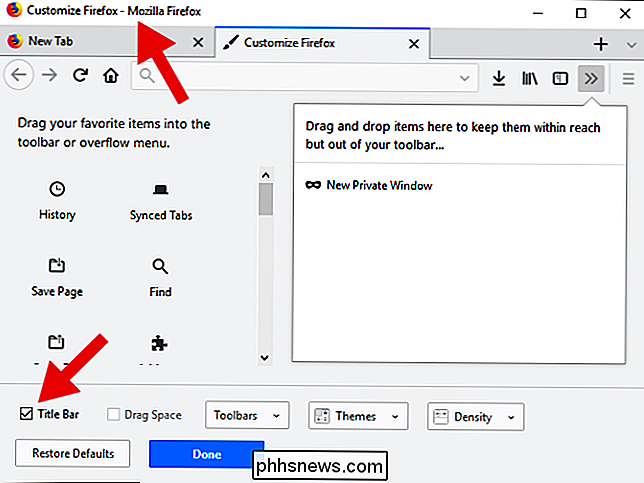
Se você não precisa da Barra de título completa, mas ainda deseja algo para arrastar e arrastar a janela, considere ativar a caixa de seleção "Espaço de arrastar". Essa opção adiciona alguns pixels acima da parte superior das guias, oferecendo mais espaço para clicar e arrastar a janela.
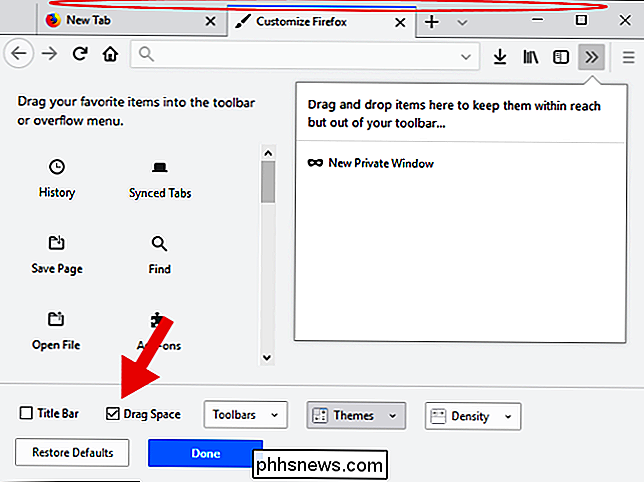
Observe que o Espaço de Arrasto só aparece se a janela não estiver maximizada. A menos que você esteja se movendo entre um monte de monitores, não há muita necessidade de Drag Space quando o Firefox estiver ocupando toda a tela.
Lembre-se também que o Drag Space e a Title Bar não são suas duas únicas opções. para mover a janela ao redor. Você também pode clicar e arrastar os Espaços Flexíveis removidos anteriormente ou qualquer espaço vazio na barra de guias, incluindo o pequeno espaço entre os controles de guia e o botão de minimizar
Parar o botão Downloads de Ocultar automaticamente
Iniciando em Firefox Quantum, o botão "Downloads" só aparece quando você faz o download de um arquivo, entrando e saindo conforme necessário. Se você não é um fã de objetos da interface do usuário aparecendo, você pode forçar o botão a permanecer na posição. Com a janela “Personalizar” aberta, clique no botão “Downloads” e, em seguida, desative a opção “Auto-ocultar”.
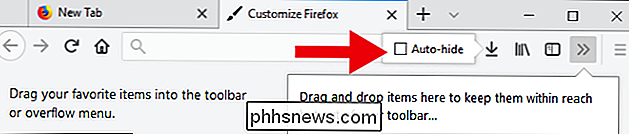
Demorei apenas alguns minutos, mas tudo isso foi feito personalizando o Firefox Quantum. Eu removi os espaços flexíveis e os botões Home, Search e Sidebars. Eu parei de esconder automaticamente o Donwloads, ativei Drag Spaces, adicionei ícones para algumas extensões que usei e mudei para o modo Compact com o tema Dark.
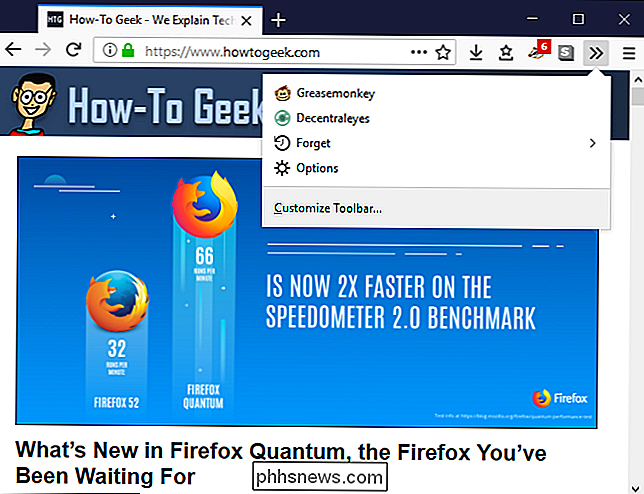
Ela não é uma beleza?

Como criar e compartilhar álbuns colaborativos no Google Fotos
Se você deseja compartilhar fotos de família com parentes distantes ou fazer um pool compartilhado de férias ou fotos de eventos com amigos, é fácil criar e compartilhar álbuns colaborativos no Google Fotos. Embora não haja escassez de maneiras de compartilhar fotos entre seus amigos, o Google Fotos oferece algumas razões bastante atraentes para tornar sua plataforma de compartilhamento de fotos a sua escolha.

Como cortar uma imagem no Photoshop
Cortar fotos é uma das habilidades de edição de fotos mais básicas, mas importantes. Um horizonte torto ou algo que distraia na borda pode arruinar uma grande imagem. Vou mostrar-lhe o básico sobre como fazer isso no Photoshop, no entanto, as ferramentas são muito semelhantes em qualquer outro aplicativo de edição de imagem.



