Como personalizar seu protetor de tela Plex com fotos e Fanart

O protetor de tela padrão para os clientes do Plex Home Theater é simplesmente escurecer a tela. Vamos acabar com esse método chato e substituir o efeito de escurecimento com fanart da sua coleção de mídia ou fotos pessoais.
RELACIONADO: Como armazenar e exibir sua coleção de fotos no Plex Media Server
Enquanto o processo de instalação é simples, há algumas advertências que vale a pena cobrir antes de mergulharmos. Antes de mais nada, esse truque só funciona em clientes Plex completamente autônomos baseados no software Plex Home Theater (como RasPlex, uma instalação Plex baseada em Raspberry Pi que mostramos anteriormente você como configurar). Se você estiver executando um cliente Plex em outro sistema operacional (como o Windows) ou usando outra plataforma (como o Apple TV), não será possível definir as configurações do protetor de tela no Plex, mas dentro do sistema operacional / plataforma Em segundo lugar, se você pretende usar suas fotos pessoais (ou apenas um monte de papéis de parede que você coletou), então você precisa configurar, no mínimo, uma coleção de fotos simples no seu servidor Plex antes de prosseguir. Se você não quiser usar suas próprias fotos, mas apenas quiser usar a arte dos fãs existente na sua coleção de mídia do Plex, você pode pular esta etapa preparatória.
Com essa pequena preparação fora do caminho, no entanto, o o descanso é uma brisa. Simplesmente sente-se com seu cliente Plex (usaremos o RasPlex para esta demonstração, mas a opção de configurações está disponível para todos os clientes do Plex Home Theater) e pegue seu controle remoto da TV. Começando no menu principal, visto abaixo, clique à esquerda com seu controle remoto para acessar os vários menus de configurações.
No menu da barra lateral, selecione "Preferências".
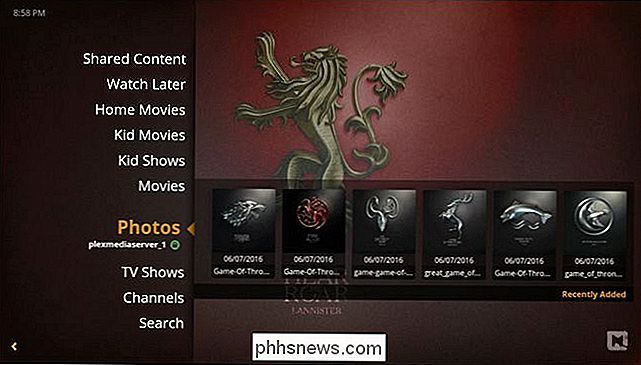
Selecione "Proteção de tela" na navegação à esquerda e, dentro do menu screensaver, selecione “Screensaver mode”.
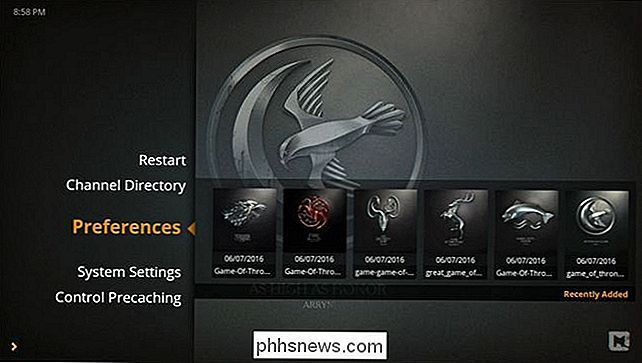
Quando solicitado a selecionar o tipo de protetor de tela, selecione “Library Art”.
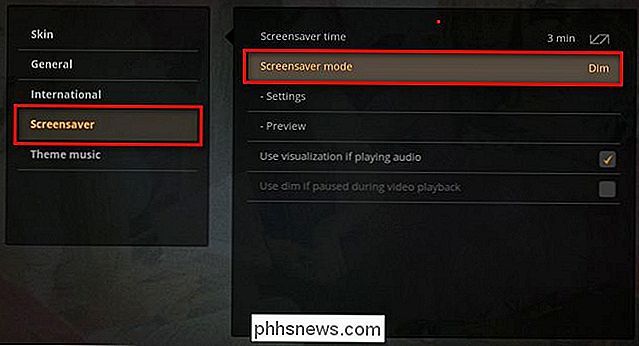
Após selecionar “Library Art”, você retornará ao anterior. cardápio. Selecione “Configurações” para personalizar o trabalho artístico que será exibido.
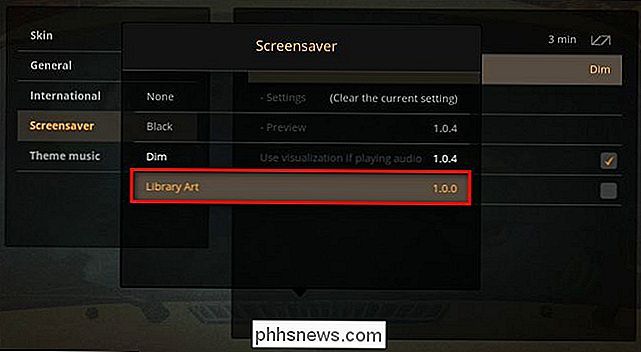
Aqui no menu de configurações do protetor de tela para Arte da biblioteca, há uma configuração principal e três configurações menores que você pode alternar. A configuração principal é encontrada na parte inferior, rotulada como "Tipo de arte". Você pode alternar essa configuração entre "Fotos" e "Fanart". Quando definido como Fotos, ele selecionará aleatoriamente fotos de suas bibliotecas de fotos e, quando definido como Fanart, ele selecionará aleatoriamente a fanart de fundo de suas bibliotecas de filmes e TV.
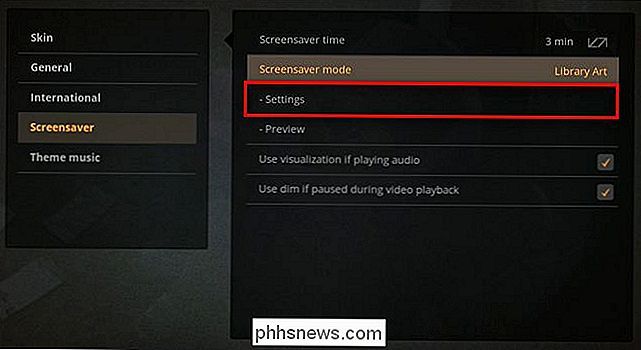
Além disso, você pode ativar ou desativar o relógio, informações de imagem e um “efeito granulado” (que coloca uma espécie de camada de filme antigo sobre suas imagens). A única opção que recomendamos alternar, como é óbvio, é a opção "informações da imagem", já que ela coloca o nome completo do arquivo da imagem no canto da tela, o que distrai e não é muito útil, a menos que você tem nomes de arquivo muito descritivos.
Depois de fazer suas escolhas, clique em "OK". Você pode esperar alguns minutos para o protetor de tela chutar ou clicar na entrada “Preview” no menu Screensaver para disparar instantaneamente o protetor de tela para que você possa visualizá-lo.
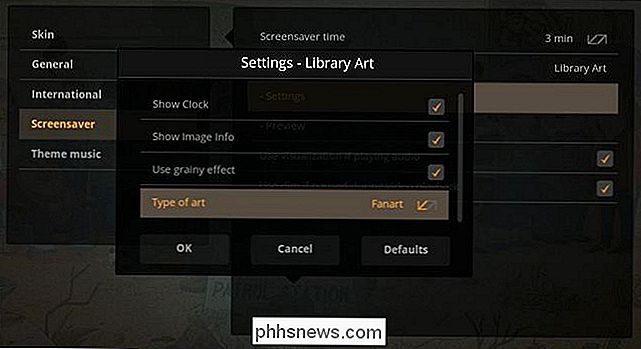
Veja como é nosso protetor de tela com um diretório carregado com Papéis de parede de Game of Thrones, o relógio ligado, o efeito de grãos, e a informação da imagem desligada:
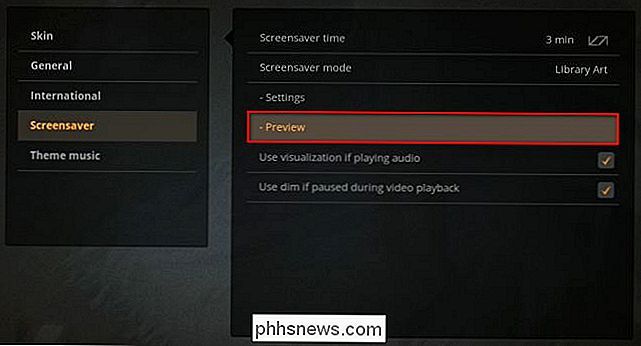
Isso é tudo que existe para isso. Com um pouco de trabalho de preparação e alguns momentos aprimorando o menu em seu cliente Plex Home Theater, você pode aproveitar os protetores de tela personalizados fornecidos pelo seu Plex Media Server.


Como alterar sua senha do Instagram
São um alvo popular para hackers. Eu sei em primeira mão, porque alguém fingiu ser eu para tentar roubar algumas contas. Felizmente eles não tiveram sucesso, mas se você tiver uma senha fraca, talvez não seja tão sortudo. Vamos ver como mudar sua senha do Instagram para algo um pouco mais seguro. RELACIONADO: Suas senhas são terríveis e é hora de fazer algo sobre ele Abra o aplicativo Instagram e vá para a página do seu perfil .

Taxas de DPI e Polling do mouse explicadas: elas são importantes para jogos?
São anunciados com DPIs altos e taxas de pesquisa. Mas o que essas especificações realmente significam, e os valores mais altos são realmente úteis? RELATED: Como escolher o mouse para jogos direito Essas especificações geralmente são mais importantes para os jogadores, e é por isso que você tende a ver os valores exibido com destaque na publicidade e na embalagem de mouses para jogos.



