Como converter imagens em preto-e-branco em seu smartphone

Converter uma imagem em preto e branco é uma daquelas tarefas simples que os fotógrafos devem poder fazer em qualquer dispositivo. Infelizmente, muitos dos aplicativos que fazem conversões em preto e branco em smartphones não dão muito controle ao fotógrafo. Vamos ver como fazer isso corretamente.
Como converter imagens em preto e branco no Android, o Jeito Fácil
Se você está se sentindo preguiçoso e quer uma solução rápida, o Google Fotos - que vem com o Android- tem uma maneira muito fácil de converter uma imagem em preto e branco.
Primeiro, abra sua foto no Google Fotos. Em seguida, toque no botão "Editar", que se parece com um lápis.

Quando o fizer, será recebido com vários filtros. Alguns destes são preto e branco, então percorra para encontrar um que você goste e escolha.
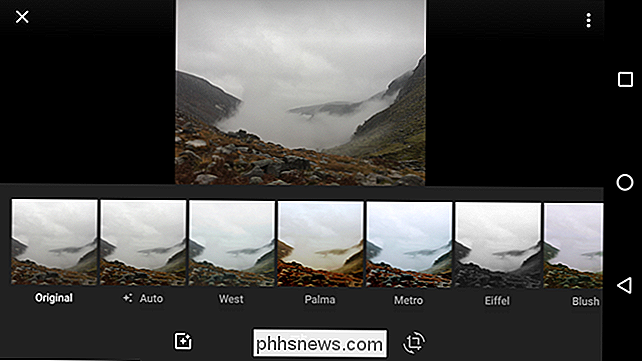
Alternativamente, toque no botão de ajuste (os três controles deslizantes no meio) e ajuste o controle deslizante "Cor" todo para a esquerda .
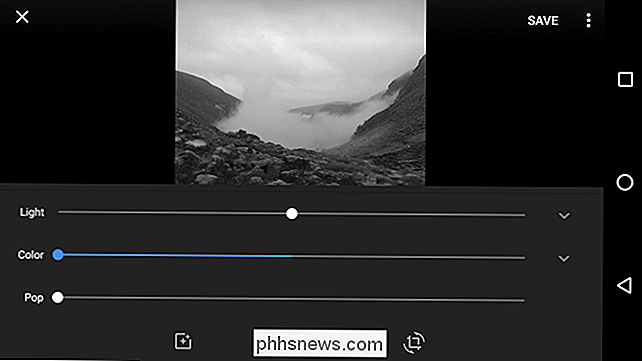
Quando terminar, toque em "Salvar" para salvar sua foto. O Google salvará sua foto editada como cópia, portanto, você ainda terá o original, se desejar.
Esse é o caminho mais fácil. Você pode fazer com que pareça ainda melhor se você estiver disposto a mexer, então confira nosso "melhor método" na terceira seção deste post.
Como converter imagens para preto e branco no iOS, o Easy Way
O aplicativo de fotos da Apple tem uma maneira rápida e fácil de converter uma imagem em preto e branco, se você quiser a solução mais simples.
Abra a imagem que deseja editar em Fotos e toque no ícone do controle deslizante no canto superior direito .
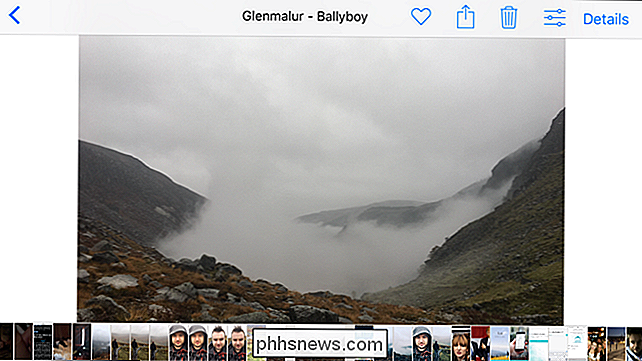
Você será levado para o Photos no editor interno.

Em seguida, toque no ícone dos três círculos sobrepostos para acessar os Filtros.

Existem três filtros preto e branco para escolher: Mono, Tonal e Noir . Escolha o que funciona melhor para sua imagem. Eu fui com Noir.

Toque em Concluído e as alterações serão aplicadas.
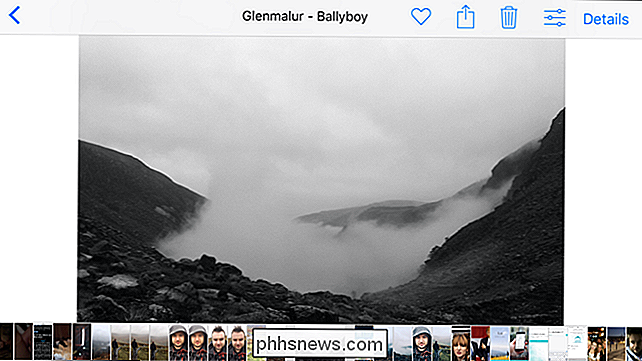
Embora o Photos possua algumas ferramentas de conversão mais poderosas, acho-as um pouco confusas de usar e não tão flexíveis quanto outras opções. Para uma conversão mais avançada em preto e branco, confira a próxima seção
Como converter imagens em preto e branco, o melhor método
Se você realmente quer que sua foto tenha a melhor aparência possível, é mais do que apenas tirando a cor. Você pode realizar várias das edições a seguir no Google Fotos ou no Apple Photos, mas vou usar o aplicativo Snapseed do Google (iOS, Android) por alguns motivos:
- O mesmo aplicativo está disponível no iOS e no Android.
- É grátis.
- Você tem um pouco mais de controle do que a oferta do Google e Apple Photos.
- Ainda é simples de usar.
Você pode acompanhar seu editor de fotos, mas recomendamos o Snapseed .
Abra o Snapseed no seu smartphone e toque em Abrir.
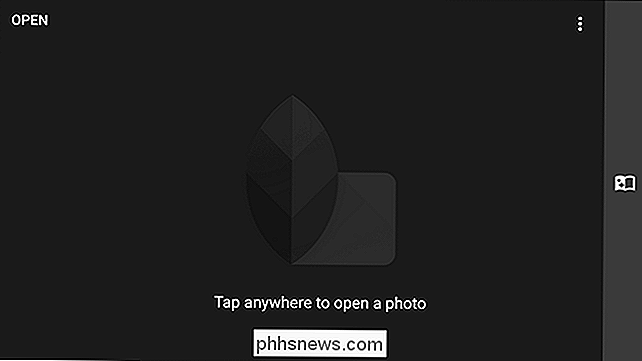
Percorra as fotos até encontrar a imagem que deseja converter em preto e branco.
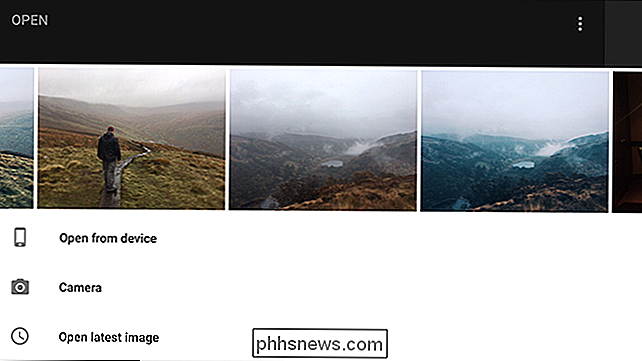
Selecione para abri-la no Snapseed.

Toque no ícone. botão de edição (é o ícone Lápis no canto inferior direito) para exibir as opções de Ferramentas e Filtros.
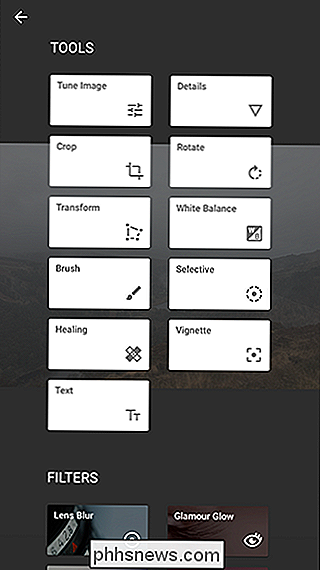
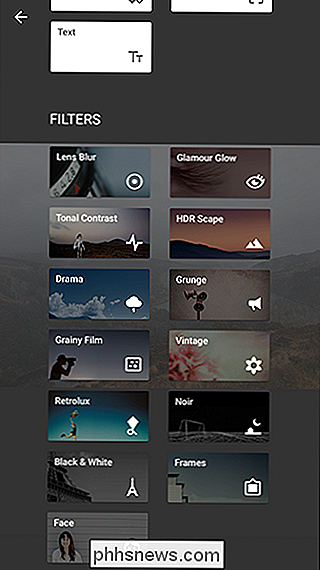
Para este artigo, só precisamos usar o filtro Preto e Branco, então selecione-o no menu Filtros. > A imagem agora estará em preto e branco, mas estamos longe de terminar. Temos muitas opções para ajustar e usar - é a razão pela qual estamos usando o Snapseed e não apenas aplicando o filtro Inkwell no Instagram.
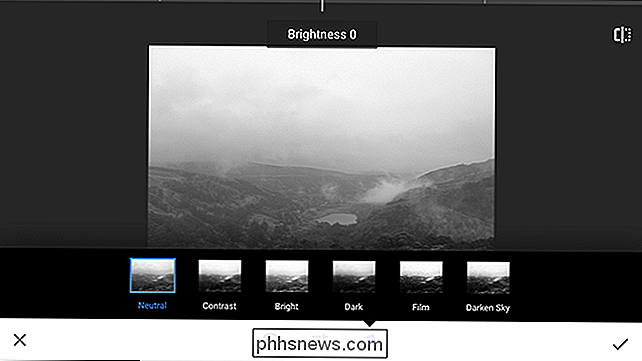
Vamos dividir o que cada uma das opções faz.
Por padrão ( pelo menos para mim), o menu Presets está aberto quando eu aplico o filtro Black & White
Existem seis presets: Neutro, Contraste, Brilhante, Escuro, Filme e Escurecer Céu. Eles são uma combinação predefinida das outras configurações que podemos configurar, em vez de filtros específicos.
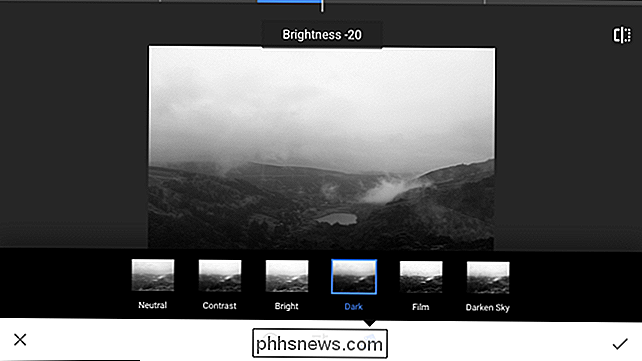
Por exemplo, se você começar com a predefinição Escuro e, em seguida, iluminá-la, acabará com algo parecido com a predefinição Neutra. Ilumine-a um pouco mais e você terá a predefinição Brilhante, mesmo que tenha começado com Dark.
Ao editar sua imagem, experimente cada predefinição para ver o que funciona bem como base para sua imagem. Eu gosto de Dark, mas coisas diferentes vão funcionar para imagens diferentes.
O ícone dos controles deslizantes no meio da tela traz três opções: Brilho, Contraste e Grão de Filme.
Estas são as três opções que você mais usará para controlar a aparência da sua imagem. O brilho controla o brilho geral da imagem, Contraste o contraste e Grão adiciona ruído para emular a aparência de filmes antigos.
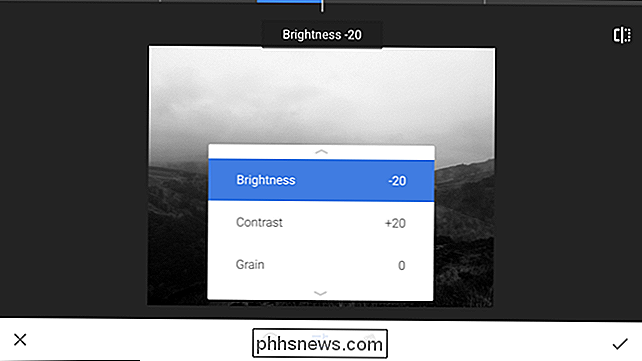
A predefinição Escuro já diminuiu o Brilho da minha imagem em 20 e aumentou o Contraste em 20. Diferentes presets têm efeitos diferentes.
Deslize para cima e para baixo na tela para percorrer as três opções.
Deslize para a esquerda para diminuir o valor e deslize para a direita para aumentá-lo.
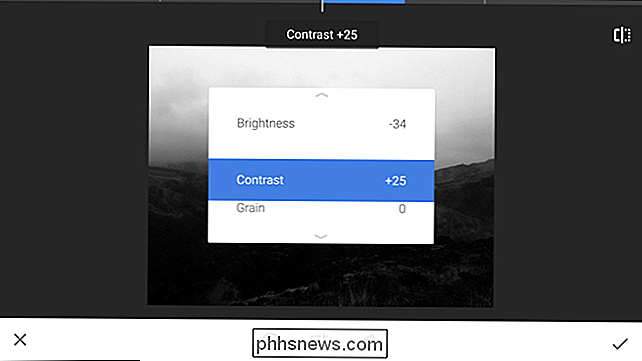
Você pode acessar as três opções a qualquer momento deslizando para cima e para baixo. Na parte superior da tela, você pode ver qual opção está selecionada no momento e sempre pode alterá-la deslizando para a esquerda e para a direita.
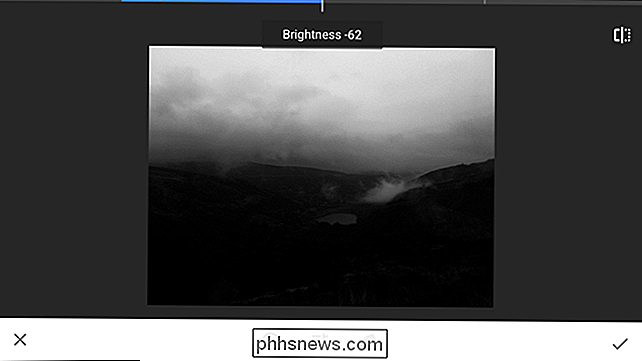
Para a minha imagem, eu uso um brilho de -10, um contraste de +25. e um grão de +10. Brinque com as opções e siga o que funciona para sua imagem. Você sempre pode voltar e mudar as coisas.
As opções finais de configuração são os Filtros de cor. Toque no ícone circular na parte inferior da tela para selecioná-los.
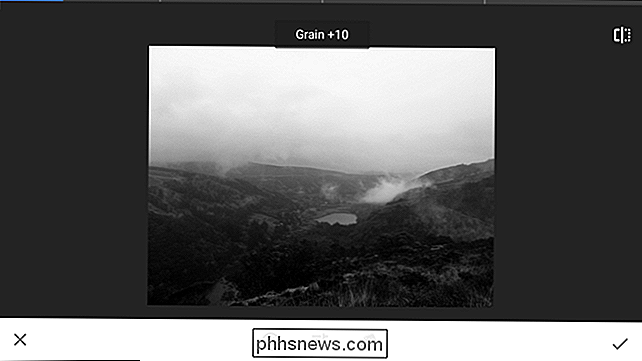
Os filtros de cor funcionam de uma maneira um pouco estranha. Eles emulam filtros físicos que os fotógrafos de filmes costumavam colocar na frente de suas lentes para modificar a cor da luz e, assim, como cada cor é convertida em preto e branco. Por causa de como a luz funciona, cada filtro realmente escurece as cores complementares da cor do filtro. Por exemplo, um filtro vermelho deixa passar a luz vermelha, mas escurece os azuis e verdes.
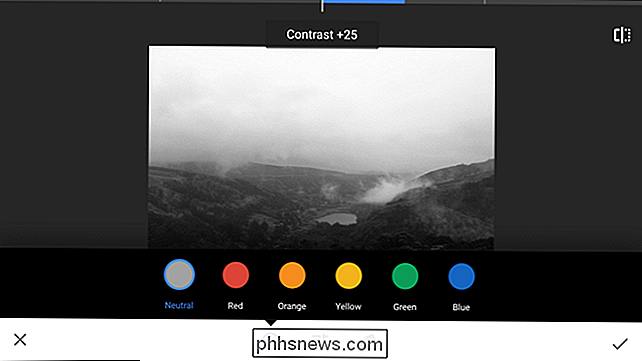
O filtro Neutro deixa tudo como é normal.
- O filtro Vermelho escurece azuis e verdes.
- O filtro Laranja escurece azuis e verdes.
- O filtro Amarelo escurece os azuis e magentas.
- O filtro Verde escurece os vermelhos.
- O filtro Azul escurece os vermelhos e amarelos.
- É apenas um guia muito grosseiro, pois cada filtro tem um efeito ligeiramente diferente em cada cor , mas você não precisa se lembrar de nada.
Para encontrar um filtro que funcione bem para sua imagem, tente cada um deles. Se você não gosta de nenhum, vá com o filtro Neutro.
Para minha imagem, eu fui com o filtro Amarelo.
Existem três botões que ainda não foram cobertos. No canto superior direito está o botão antes / depois. Mantenha a tecla pressionada para ver a aparência da sua imagem antes de qualquer edição. É realmente útil para garantir que as alterações que você está fazendo melhorem a imagem.
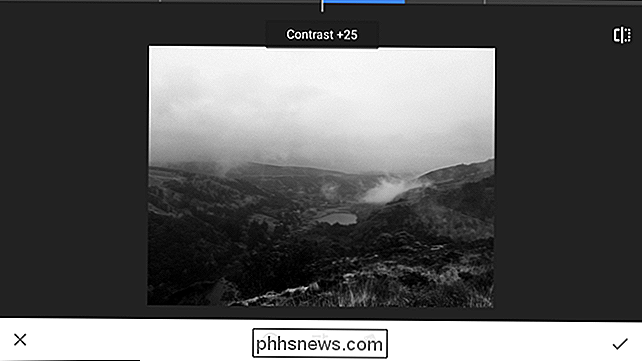
O X no canto inferior esquerdo cancela todas as alterações feitas enquanto o caractere no canto inferior direito as aceita. Quando terminar, toque no carrapato no canto inferior direito para aplicar todas as edições.
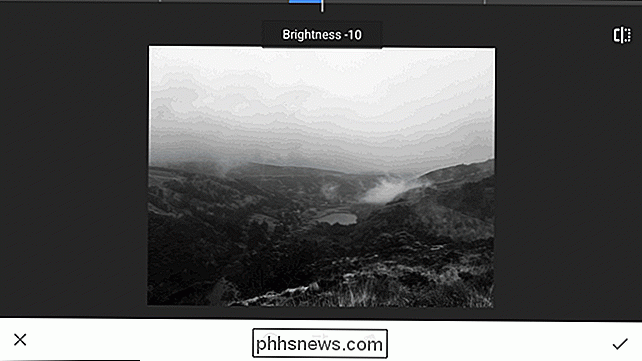
Agora é hora de salvar a imagem. Dessa forma, você pode compartilhá-lo com a mídia social ou apenas manter uma cópia para si mesmo.
Toque no botão Salvar e selecione a opção que deseja usar. Normalmente, eu salvo uma cópia.

E pronto, pronto. Aqui está o meu parecer depois de toda a edição.
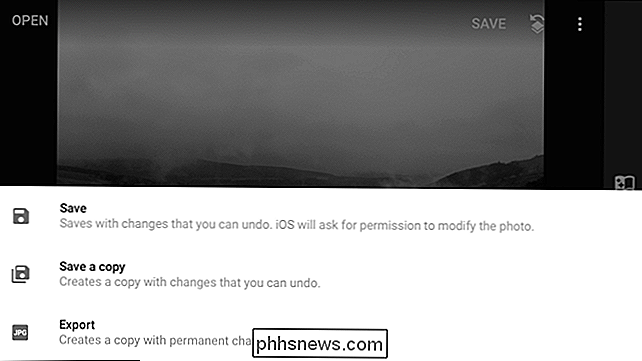
Claro, poderíamos ter usado apenas um filtro, mas um pouco mais de edição vai um longo caminho.


Como descobrir o tamanho dos parafusos, parafusos e porcas
Se você tem alguns parafusos e parafusos espalhados por aí e não sabe ao certo o tamanho deles, ou se você precisar substituir um parafuso faltando em uma peça de maquinaria e precisar saber qual tamanho obter, aqui estão alguns métodos para descobrir isso facilmente. Confira a Loja de Ferragens RELACIONADO: Diferenças entre parafusos, parafusos e pregos (e quando você deve usar cada um) A maioria das lojas de hardware (se não todas) tem placas de dimensionamento nas quais você pode testar seus fixadores, com opções tanto masculinas quanto femininas, bem como imperiais e métrica.

Como ativar os drivers do Touchpad de precisão da Microsoft em seu laptop
A Microsoft está tentando melhorar a experiência do touchpad em laptops com Windows 10. Laptops com “Touchpads de precisão” são otimizados pela Microsoft, suportam gestos padrão e podem ser configurados a partir do aplicativo Configurações. Infelizmente, os fabricantes de PCs podem optar por não usar os Touchpads Precision.



