Como assistir a arquivos de vídeo locais no seu Roku

O Roku é uma caixa de streaming… e não muito mais. Não há espaço no disco rígido para seus vídeos pessoais, e a maioria dos modelos não possui porta USB para unidades externas. Mas isso não significa que você não pode reproduzir seus próprios vídeos, ouvir suas próprias músicas ou navegar por sua coleção de fotos.
RELACIONADOS: Como tirar o máximo proveito de seu Roku: seis coisas que você deve fazer
Se você está tentando tirar o máximo proveito do seu Roku, você deve aprender suas opções de streaming de mídia local. Você tem quatro opções principais: configurar um servidor DLNA, usar o Plex, usar o espelhamento de tela ou usar uma unidade USB (no Rokus que o suporta)
Transforme seu PC em um servidor DLNA: Funciona com todos os Rokus, principalmente simples
O Roku Media Player está incluído em alguns players do Roku e é gratuito para todos os outros usuários. Esta ferramenta torna possível reproduzir mídia local em sua rede usando o padrão DLNA.
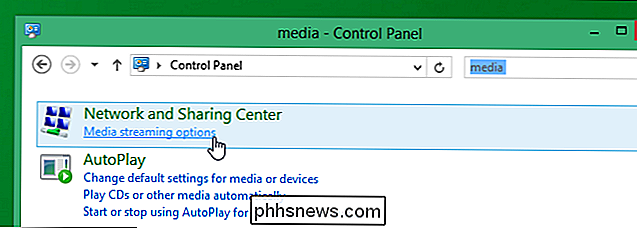
RELATED: Como assistir arquivos de vídeo locais no seu Roku
Não entre em pânico - não é tão complicado quanto parece. Qualquer computador pode ser configurado rapidamente como um servidor DLNA, permitindo que qualquer Roku na mesma rede faça streaming de mídia a partir dele. Nós dissemos a você como transformar seu computador em um Servidor de Mídia DLNA usando as opções incorporadas no Windows, bem como usando software livre como o PS3 Media Server para Windows, macOS e sistemas Linux. Basta acessar o guia e, depois que seus vídeos forem compartilhados, abra o Roku Media Player para ver todos os seus vídeos, músicas e fotos.
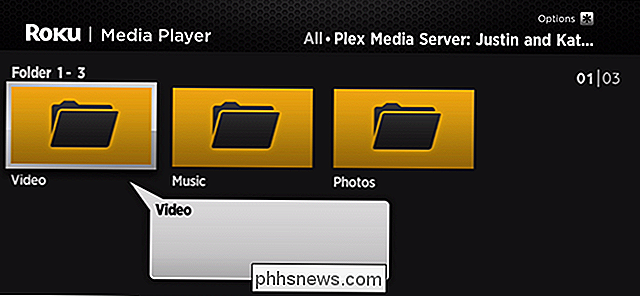
Você pode procurar e reproduzir rapidamente qualquer mídia que tenha adquirido legalmente ao longo dos anos.
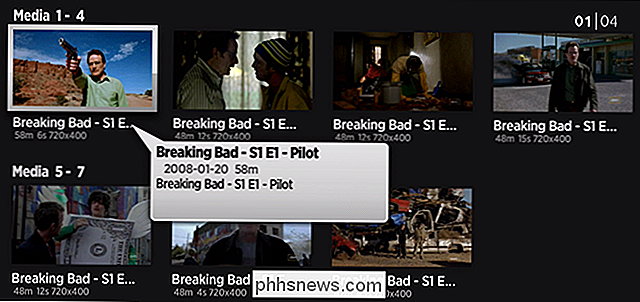
Não é a melhor interface do mundo, mas faz o trabalho com facilidade, e é por isso que estamos recomendando primeiro.
Plex: Funciona com todo o Rokus, executa algumas configurações
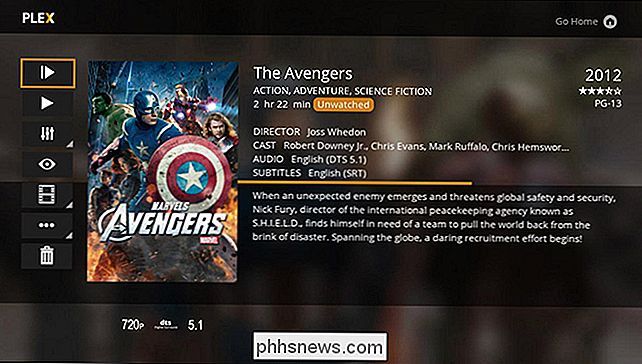
Configurando um servidor DLNA é rápido, mas a interface do Roku Media Player deixa muito a desejar. Felizmente, há um Plex Channel para o Roku.
RELATED: Como configurar o Plex (e assistir seus filmes em qualquer dispositivo)
Configure um servidor Plex e você pode navegar na mídia a partir de uma interface bonita, complete com as notas da mostra e muito mais. É um pouco mais complicado, mas os resultados valem a pena se você tiver uma biblioteca de filmes e programas que você acessará regularmente.
Espelhe sua tela: Rápido, mas potencialmente glitchy
RELACIONADOS: Como espelhar a tela do seu dispositivo Windows ou Android no seu Roku
Configurar servidores soa como mais trabalho do que você deseja agora? Bem, você pode espelhar a tela do seu dispositivo Windows ou Android para o seu Roku. Esse recurso é habilitado por padrão em todos os dispositivos Roku recentes, mas você pode ir em Configurações> Sistema> Espelhamento de tela apenas para verificar.
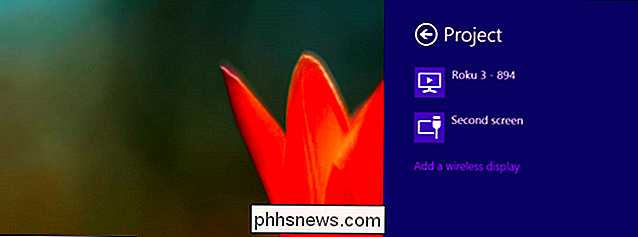
Com esse recurso ativado, você pode usar o serviço Miracast integrado ao Android e Windows para mostrar o que estiver no seu dispositivo na tela da TV, complete com áudio. É uma maneira rápida de assistir ao seu filme, música ou fotos na sua TV. O lado negativo: ele não funciona com dispositivos da Apple e pode variar dependendo da sua configuração de Wi-Fi. Nós não usaríamos isso para assistir a um filme completo, mas se você está apenas tentando mostrar um clipe rápido, ele será a opção mais rápida.
Conecte um Drive USB: Dead Simple, But Only Oferecido por alguns dispositivos
Chegamos finalmente à opção mais simples: reproduzir mídia de um dispositivo USB ou disco rígido externo. Por que deixar até o último? Olhando para toda a linha Roku, você notará que o Ultra de US $ 100 é o único modelo que atualmente oferece isso, e a grande maioria dos usuários do Roku optam por um modelo mais barato do que isso.
Mas se você é usuário do Roku, boa notícia: você pode conectar uma unidade externa, e este pop-up irá aparecer.
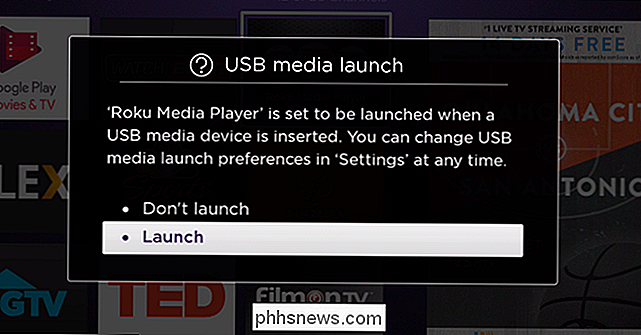
Isto irá abrir o Roku Media Player, a partir do qual você pode navegar na sua unidade e abrir qualquer arquivo de vídeo, música ou foto que você tenha.
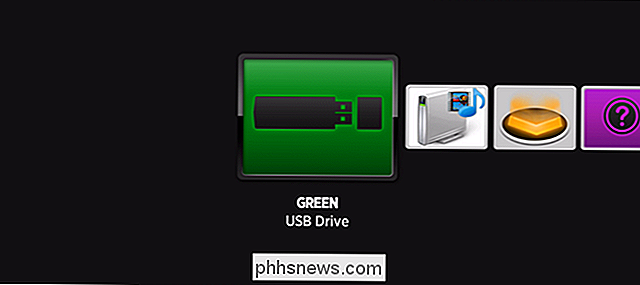
É rápido e funciona - mesmo que a interface não seja perfeita. Às vezes é tudo que você precisa.

Como desativar o Amazon 1-Click Encomendar em todos os lugares
O pedido de 1-Click da Amazon pode ser útil para encomendar coisas rapidamente, mas talvez não deva ser bem fácil gastar uma tonelada de dinheiro sem sair de casa. Veja como desativar o 1-Click Ordering se preferir manter alguns passos extras entre a Amazon e sua carteira. RELACIONADO: O que é o pedido de 1-click na Amazon e como funciona?

Cinco coisas úteis que você pode fazer com a barra de toque do MacBook Pro
Aproveite a barra de toque, mas gostaria de aproveitar mais? Existem todos os tipos de maneiras que você pode personalizar e utilizar melhor essa fina tela sensível ao toque; aqui estão cinco, recomendamos Há muito o que fazer com a barra de toque no seu MacBook Pro. Você pode alterar os botões, removendo coisas que não usa (Siri) e adicionando botões que você faz (Pausa / Reprodução).



