Como criar apresentações de slides e projetos rápidos com fotos

Falamos sobre o novo aplicativo de fotos da Apple desde que foi lançado recentemente como parte de uma atualização de sistema OS X maior. Hoje, queremos abordar como criar apresentações de slides e outros projetos, como calendários, cartões e livros.
As fotos não são um aplicativo excessivamente complexo. O objetivo é ser a ferramenta de gerenciamento de fotos nativas do OS X. Você pode usá-lo para editar fotos e sincronizar tudo com o iCloud para que todos os seus dispositivos da Apple - outros Macs, iPhones, iPads - tenham as mesmas fotos.
Muito parecido com o iPhoto (o aplicativo deve ser substituído), o Photos incorpora a capacidade de criar apresentações de slides rápidas para facilitar a visualização ou exportar fotos para vários projetos, como calendários, livros e cartões.
Com esses projetos, você pode criar pessoalmente presentes profissionais para colegas, familiares e amigos.
Criando apresentações de slides rápidas
Quando quiser iniciar uma apresentação de slides, você pode criar uma usando fotos do rolo da câmera ou de um álbum.
Aqui podemos criar uma apresentação de slides a partir de fotos tiradas em um determinado dia, clicando em a pequena seta de reprodução no canto superior direito.
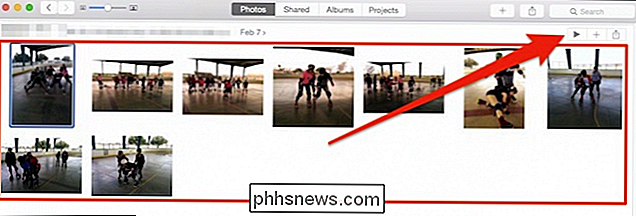
Uma caixa de diálogo será exibida para que você possa escolher efeitos e música. Você pode selecionar músicas de qualquer coisa no iTunes ou usando a música incluída em um tema.
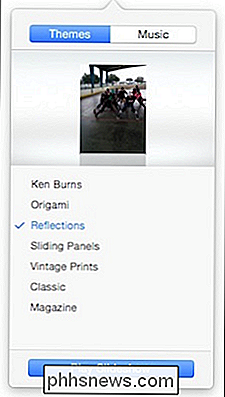
Simples o suficiente, quando você está legal com tudo, basta clicar em “Reproduzir Slideshow” e ele começará.
Esse tipo de apresentação de slides significa ser rápido e fácil, mas não é realmente um projeto. Para criar um projeto, você deve primeiro criar um álbum.
Adicionando fotos aos álbuns de projetos
Se você quiser criar um livro ou calendário ou apenas um cartão simples, você vai querer editar suas fotos um pouco, e adicione-os a um álbum para que você possa exportá-los para o seu projeto.
Para adicionar fotos a um álbum, primeiro selecione uma foto ou fotos e clique em “+” ao lado do botão de reprodução de slides.
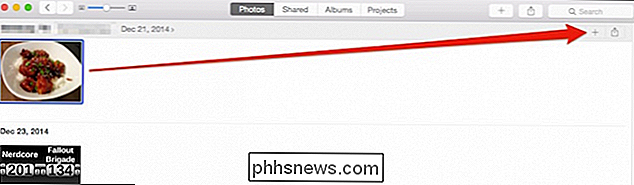
Observe o que você vê a seguir, porque vamos voltar a ele novamente. O menu que aparece terá várias opções relevantes para este artigo, mas queremos primeiro organizar nosso projeto antes de criá-lo.
Clicamos na seleção de “Álbum”.
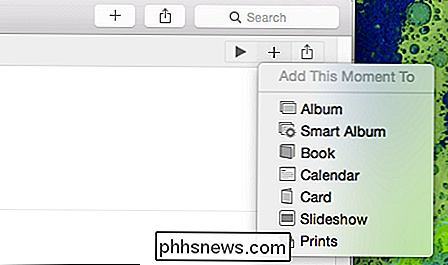
Quando você cria um álbum pela primeira vez, você pode é um nome. Depois disso, ele aparecerá nas seleções de "Álbum". Nomeamos o primeiro álbum “Food.”
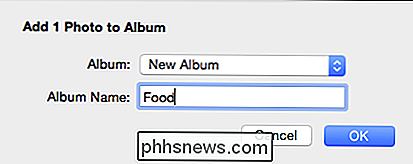
Agora, podemos passar pelo resto do rolo da nossa câmera e adicionar fotos de alimentos ao nosso álbum “Food”.
Alternativamente, você pode abrir o álbum “All Photos” e use "Comando" + selecione para escolher as fotos desejadas.
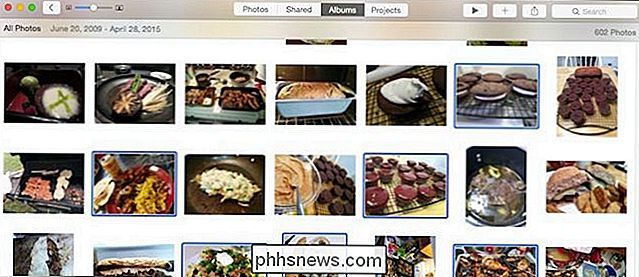
Em seguida, clique no botão "+" no canto superior direito e adicione-as ao seu álbum.
Criando um novo projeto a partir de um álbum
Aqui está o nosso álbum “Food” em sua forma completa. Podemos percorrer agora e selecionar fotos dele clicando em cada foto que queremos, mantendo a tecla "Command".
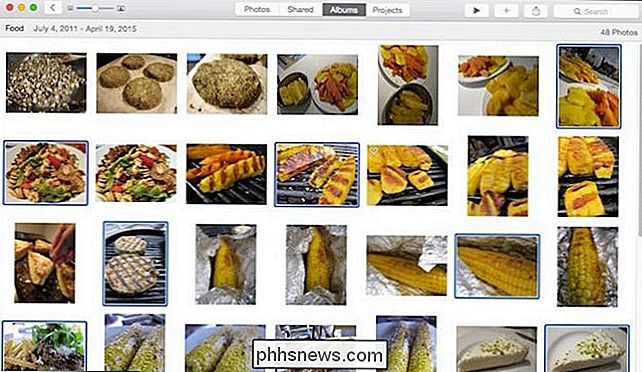
Mais uma vez, você pode clicar no botão play e iniciar uma apresentação como discutimos anteriormente, ou clicar no pequeno "+ ”Para uma seleção de projetos.
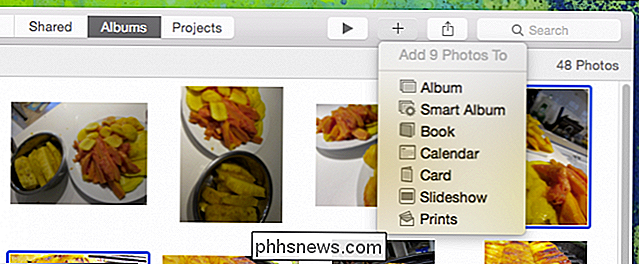
Para ilustrar como criar um projeto rápido, vamos iniciar um livro. Selecionamos “Livro” da lista e mostramos formatos e opções de preço.
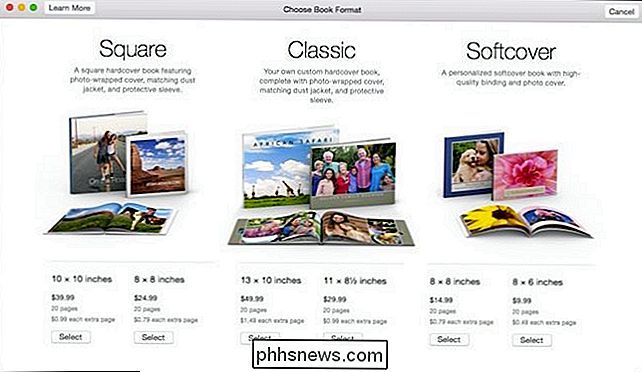
Uma vez que decidimos sobre um formato, em seguida escolhemos um tema e, em seguida, “Criar livro” para iniciar nosso projeto.
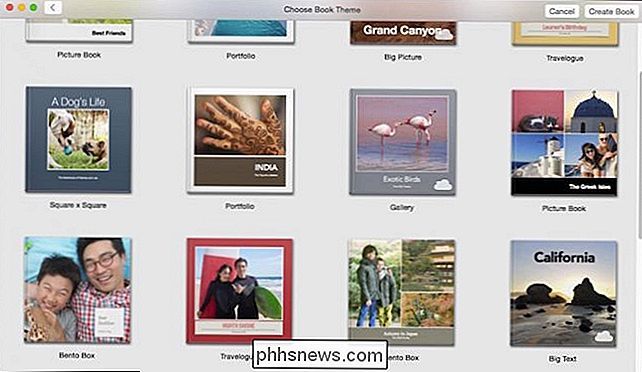
A primeira coisa que você notará é que o assistente do projeto colocou as fotos que escolhemos na ordem em que as escolhemos. É fácil reorganizar as imagens na ordem que preferir. Basta clicar e arrastá-los de uma página para outra; onde você quiser.
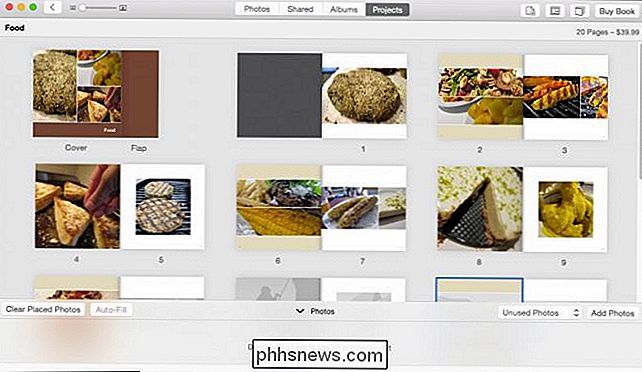
No canto superior direito, há quatro botões (da esquerda para a direita) para adicionar / remover páginas, mostrar as opções de layout, alterar as configurações do projeto e, nesse caso, comprar o livro quando você acabou de criá-lo.
Nota, adicionar conteúdo (páginas, meses, etc.) aumentará o preço do seu projeto. Ambos os números serão atualizados para refletir suas alterações.
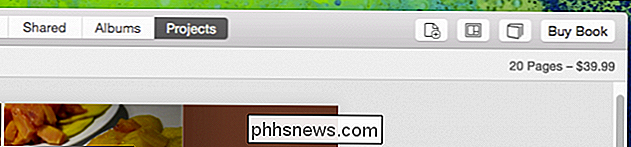
O botão de configurações do projeto em particular pode ser útil. A partir daqui, você pode aumentar rapidamente a contagem de páginas, alterar o tema, formato e tamanho e muito mais.
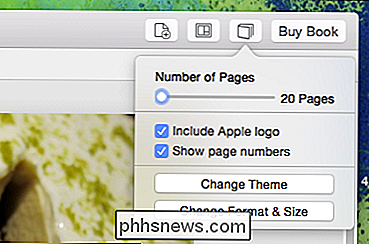
Se você quiser alterar o layout de cada página, clique na página e abra as opções de layout. Você pode decidir como cada página é organizada, bem como a cor de fundo
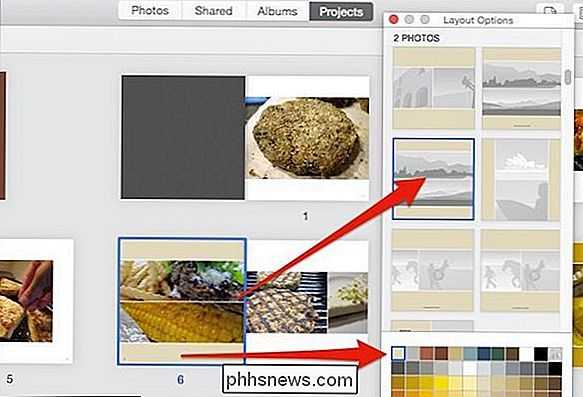
Selecione um novo layout para páginas com várias fotos e cores de fundo diferentes.
Clique duas vezes em uma página para focar nela, reorganizar e mova suas fotos e edite o texto.
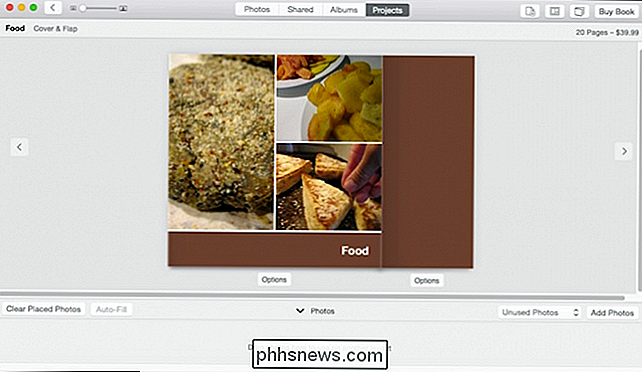
Por fim, observe que há uma bandeja de “Fotos” que aparece ao longo da parte inferior da janela do projeto. Use isso para classificar fotos colocadas e não utilizadas, preencher automaticamente, limpar fotos inseridas e, o que é mais importante, adicionar fotos ao seu projeto.
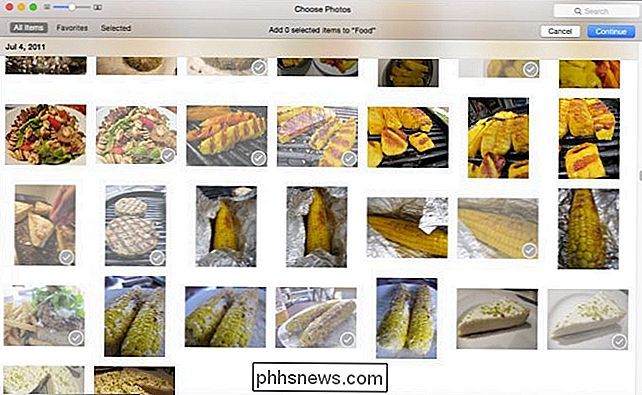
Adicione fotos rapidamente ao seu projeto selecionando-as e clicando em “Continuar”.
Depois de adicionar novas fotos ao seu projeto, elas aparecerão na bandeja como não utilizadas. Você ainda precisará colocá-los onde quiser que eles apareçam.

Isso é basicamente o básico dos projetos do Photos. Há obviamente mais do que isso, cada projeto é um pouco diferente, mas todos devem funcionar de forma muito semelhante. A partir daqui, pensamos que você pode descobrir as coisas.
Faça uma pausa, solicite impressões e muito mais sobre apresentações de slides
Você não é obrigado a concluir um projeto imediatamente, nem encomendá-lo imediatamente após concluí-lo. Seus projetos, finalizados e inacabados, agora aparecerão na janela “Projetos”.
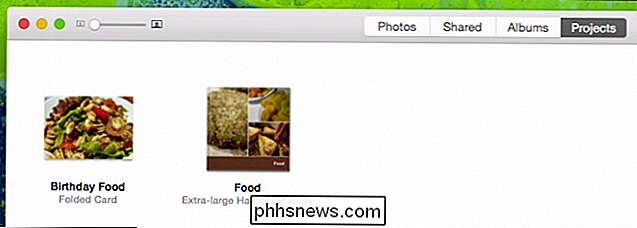
Além de livros, calendários e cartões, você também pode solicitar impressões de suas fotos.
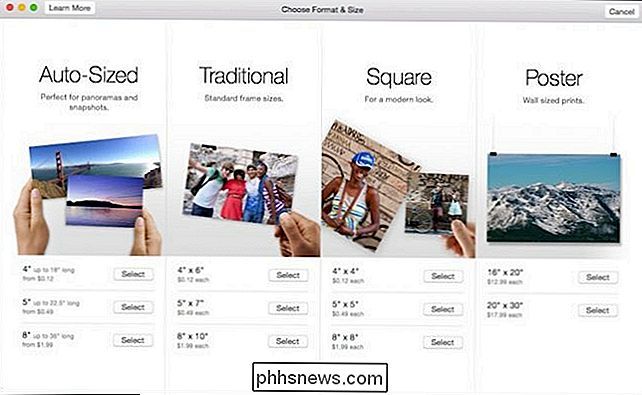
Você também pode criar apresentações de slides personalizadas. , salve, e jogue para ocasiões regulares ou especiais
Criar uma apresentação de slides personalizada a partir do botão Adicionar oferece mais opções do que criar uma apresentação rápida, como mostramos anteriormente. Além de temas e músicas, você pode definir a duração de cada slide e efeitos de transição.
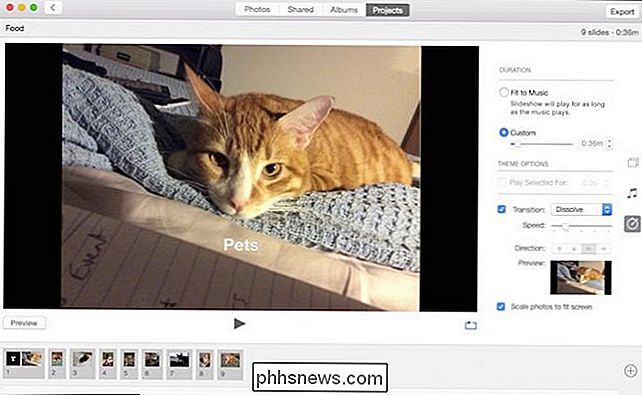
Se você precisar adicionar mais fotos, clique no pequeno “+” na extremidade direita da bandeja de fotos na parte inferior. Arraste as fotos para a ordem que você deseja. Para assistir sua apresentação de slides antes de terminar, clique no botão "Visualizar".
Desta vez, sua apresentação de slides é um projeto, então estará disponível para edição na janela Projetos.
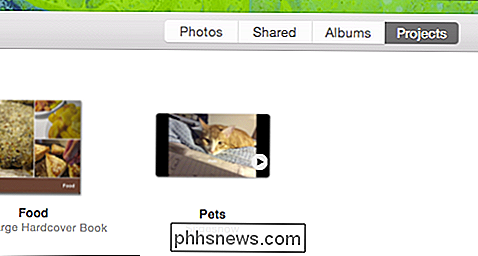
Se Se você quiser exportá-lo para um filme, poderá compartilhá-lo com amigos e familiares.
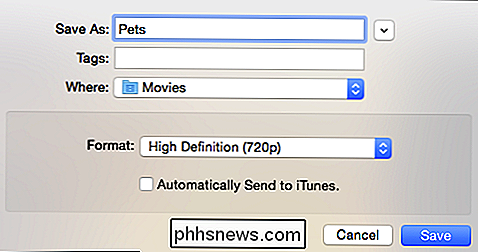
É evidente que o Fotos é realmente adaptado para pessoas que querem fazer coisas com suas fotos. Embora a capacidade de sincronizá-los e compartilhá-los em todos os seus dispositivos seja excelente, ainda é bom ter algo que você possa olhar, tocar e aproveitar sem antes ter que sacar seu iPhone ou iPad.
O melhor de tudo, projetos são simples o suficiente para que você possa criar um em questão de minutos, e ainda oferecer opções de customização suficientes, que seu projeto é exclusivamente seu.
Se você tiver alguma dúvida ou comentário que gostaria de adicionar, por favor deixe seu comentário em nosso fórum de discussão.

A CPU de um computador está ativa quando um sistema operacional está no modo de suspensão?
Quando você coloca seu sistema operacional no modo de suspensão, quanta atividade ainda está ocorrendo “sob o capô” com o hardware do seu computador? A postagem de perguntas e respostas do SuperUser de hoje tem uma ótima explicação para ajudar um leitor curioso a aprender mais sobre como funciona o sistema e o computador.

Quanto de RAM seu computador precisa para jogos de PC?
Ao contrário de uma CPU ou placa de vídeo mais rápida, mais memória (também conhecida como RAM) nem sempre acelera seus jogos. Se você já tem RAM suficiente, adicionar mais não fará diferença. Então quanta RAM você precisa para jogos modernos de PC, afinal? Essa é uma questão crucial, seja comprar um computador de mesa, comprar RAM enquanto você constrói seu próprio PC ou apenas pensar em atualizar seu computador atual.



