iOS não está sincronizando todos os calendários do Google para o iPhone?
Sincronizar seu Google Agenda padrão ou qualquer calendário personalizado para o iPhone é bastante fácil atualmente no iOS. Depois de adicionar sua conta do Gmail no Mail, você terá a opção de sincronizar sua agenda, contatos e notas.
No entanto, se você já adicionou calendários de terceiros ao Google, ou seja, aqueles que aparecem em Outras agendas, você deve ter notado que eles não são sincronizados automaticamente com o iPhone.
Este problema me frustrou por um longo tempo antes que eu fosse capaz de descobrir. Neste artigo, mostrarei rapidamente como ativar a sincronização normal de calendários com o Google no iOS, seguido de como sincronizar outros calendários que você possa ter.
Sincronizar o Calendário Google para o iPhone
Isso é muito simples e fácil de fazer. Primeiro, vá para Configurações e toque em Mail, Contatos e Calendários . Se você ainda não adicionou sua conta, toque em Adicionar conta .

Toque no Google e, em seguida, será solicitado que você insira seu endereço de e-mail do Gmail. Toque em próximo e você precisará digitar sua senha. Toque em próximo e, se tudo se conectar bem, você verá as opções para sincronizar e-mails, contatos, calendários etc.
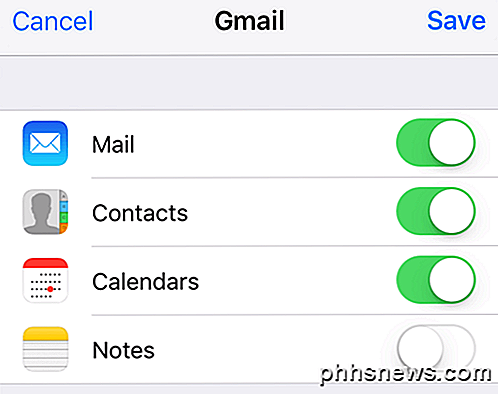
Se você precisa apenas dos calendários para sincronizar, desative tudo. Toque em Salvar e você está pronto para ir. Tenha em atenção que os únicos calendários que serão sincronizados são os listados em Os meus calendários quando acede a calendar.google.com no seu ambiente de trabalho.
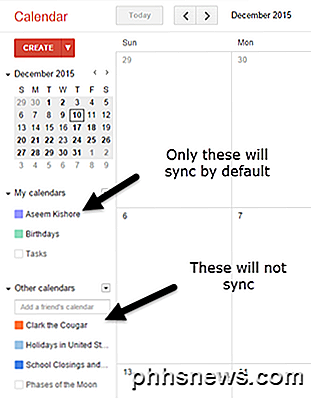
Agora abra o aplicativo de calendário no seu telefone e você verá todos os compromissos desses calendários listados em Minhas agendas . Antes de entrar em como sincronizar os outros calendários, deixe-me dar uma dica mais rápida.
Vá para Configurações, toque em Correio, Contatos e Calendários e, em seguida, role até o Calendário padrão . Aqui, você pode escolher a agenda principal do Google como padrão para que, ao criar novos eventos no iPhone, eles sejam criados na agenda do Google e não na agenda do iCloud.
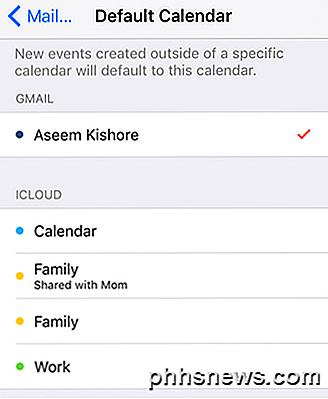
Sincronizando outros calendários com o iPhone
Agora a parte interessante. Você pensaria que haveria algum link óbvio disponível para sincronizar o restante desses calendários com o iPhone, mas não há. Pesquisei todas as configurações do calendário e não consegui encontrar o que precisava.
Eventualmente, consegui uma página do Google que mencionou este link específico:
https://calendar.google.com/calendar/syncselect
Por algum motivo ridículo, um link para esta página não aparece em nenhum lugar de nenhuma página do Google Calendar.
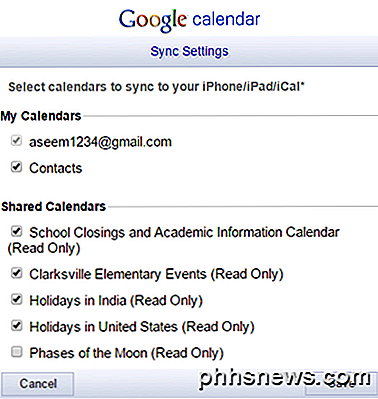
No entanto, esta página é fundamental para que esses outros calendários sejam exibidos no aplicativo de calendário da Apple. Vá em frente e marque todos os outros calendários que você quiser em Calendários compartilhados e, quando o smartphone for sincronizado, todos os itens desses calendários extras serão exibidos.
Ativar calendário no aplicativo
Por fim, você precisa verificar se os calendários que está sincronizando estão realmente ativados no aplicativo de calendário do iOS. Eles devem ser, por padrão, mas, se estiverem desmarcados, você não verá esses eventos. Abra o aplicativo de calendário e toque em Calendários na parte inferior.
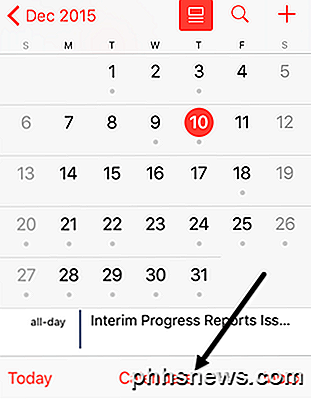
Certifique-se de que todos os calendários que você deseja da sua conta do Google estão marcados. Você também pode desmarcar todos os calendários que não deseja aqui.
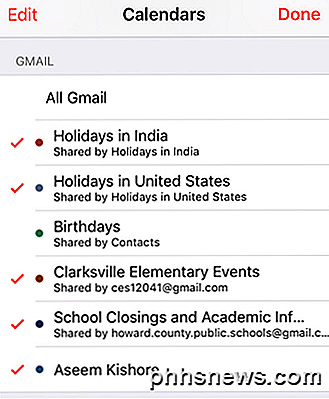
É sobre isso! Todos os seus eventos devem estar aparecendo muito bem no seu calendário neste momento. Se você tiver alguma dúvida, fique à vontade para comentar. Apreciar!

Como criar um atalho do Windows para abrir um perfil específico no Chrome
O Chrome permite criar vários perfis, cada um com um conjunto diferente de marcadores, histórico de pesquisa, configurações, botões da barra de ferramentas, entre outras coisas. Você pode alternar entre seus perfis, cada perfil abrindo em uma janela separada do Chrome. RELACIONADOS: Tudo o que você precisa saber Sobre o alternador de perfis do Google Chrome Diferentemente do Firefox, que permite selecionar um perfil sempre você o inicia, o Chrome sempre abre o perfil padrão.

Como você pode ver uma fonte em um documento mesmo que não esteja instalada?
Todos nós temos uma boa idéia das fontes que instalamos e não instalamos em nossos computadores, mas o que está acontecendo quando você recebe um documento do Microsoft Word que "exibe" uma fonte que você sabe que não está instalada no seu computador? A seção de perguntas e respostas do SuperUser de hoje ajuda a esclarecer as coisas para um leitor confuso.


