Como impedir que o Skype seja executado em segundo plano no Windows 10

O Windows 10 agora conecta você ao Skype automaticamente, disponibilizando-o para que você sempre receba mensagens e receba chamadas. Se você preferir não entrar no Skype o tempo todo, veja como sair.
Existem dois aplicativos diferentes do Skype. Um, atualmente chamado de "Skype Preview", agora vem com o Windows 10 e assina você por padrão. Depois, há o aplicativo de desktop Skype mais antigo e tradicional ao qual você provavelmente está acostumado, que precisa ser baixado separadamente - embora, assim que o fizer, ele também seja inicializado na inicialização e mantenha você conectado o tempo todo. Veja como impedir que uma (ou ambas) versão do Skype seja executada em segundo plano
Sair do novo aplicativo de visualização do Skype do Windows 10
RELACIONADO: O que há de novo na atualização de aniversário do Windows 10
O aplicativo Skype Preview assina você por padrão depois de atualizar para a Atualização de Aniversário do Windows 10 ou configurar um novo PC com Windows 10. Você precisa sair do aplicativo do Skype se quiser parar com isso.
Abra o menu Iniciar e inicie o aplicativo "Skype Preview". Você pode procurar por “Skype” e clicar no “Skype Preview shortcut, ou rolar para baixo até a seção“ S ”em sua lista de aplicativos instalados e clique no atalho“ Skype Preview ”.
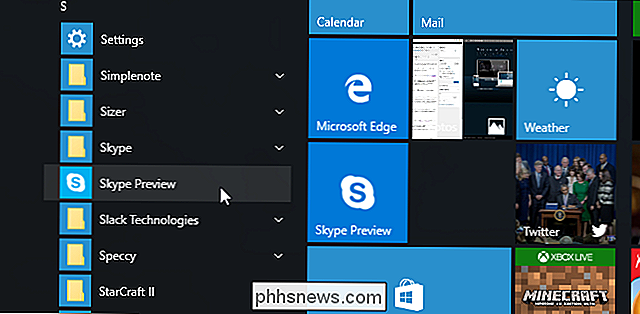
Clique no ícone de perfil na parte inferior canto esquerdo da janela de visualização do Skype.
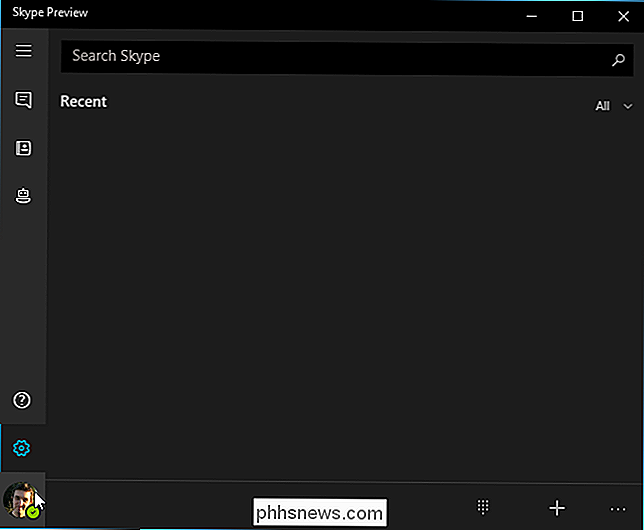
Clique no botão "Sair" na parte inferior da tela de status da sua conta. O Skype sairá.
Na próxima vez que você iniciar o aplicativo Skype Preview, ele solicitará que você faça login em sua conta. O Skype não fará login novamente, a menos que você forneça os detalhes da sua conta.
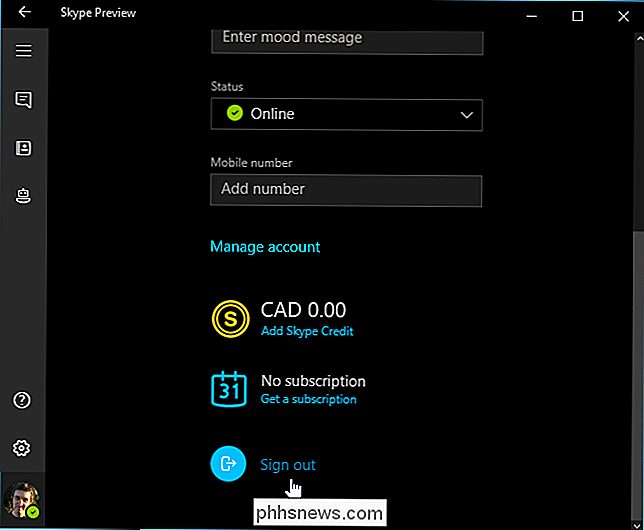
Impedir que o aplicativo da área de trabalho do Skype inicie na inicialização
A versão tradicional da área de trabalho do Skype faz algo semelhante depois da instalação. Ele inicia automaticamente com o seu PC e assina você por padrão, garantindo que você esteja sempre on-line para receber mensagens. Você pode dizer ao Skype para não iniciar quando você entrar, se você não quer que ele seja executado constantemente em segundo plano.
Para fazer isso, abra o aplicativo de desktop tradicional do Skype. Esse é o aplicativo "Skype" no seu menu Iniciar, não o aplicativo "Skype Preview" incluído no Windows 10.
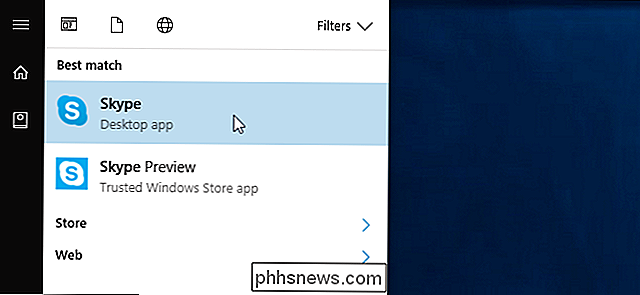
Clique em Ferramentas> Opções na janela do Skype.
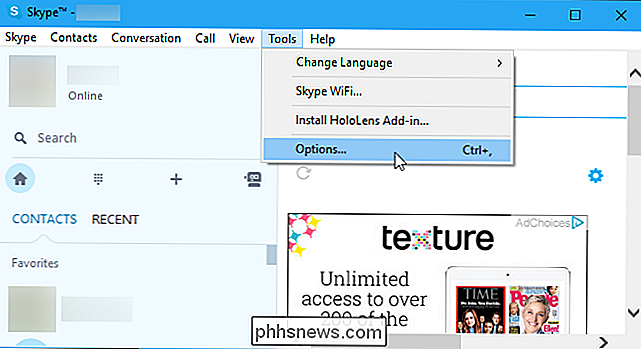
Desmarque a opção "Iniciar Skype ao iniciar o Windows" e clique em "Salvar".
O Skype não será iniciado automaticamente com o seu PC. Ele só será iniciado quando você iniciá-lo.
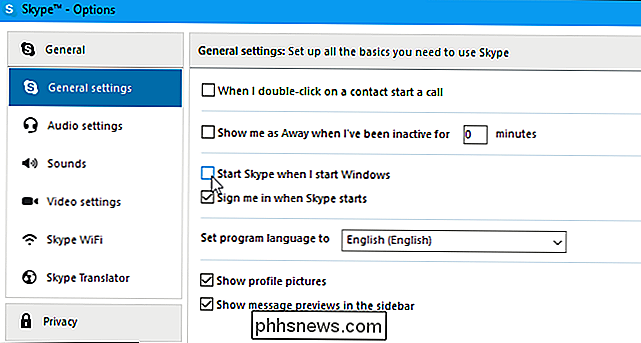
Impedir que o aplicativo do Skype Desktop seja executado em segundo plano
A versão para desktop do Skype continuará a ser executada após o lançamento, mantendo você conectado. janela, ele continuará sendo executado em segundo plano.
Para fechar o aplicativo de desktop do Skype, localize o ícone do Skype na área de notificação ao lado do relógio na barra de tarefas. Clique com o botão direito do mouse no ícone da bandeja do sistema Skype e selecione “Sair”.
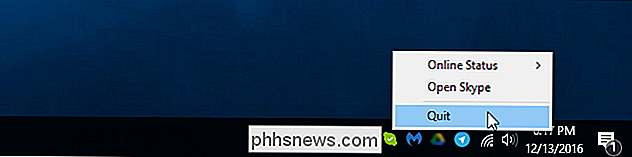

Como exigir a aprovação do moderador para postagens no seu grupo do Facebook
Por padrão, qualquer membro pode postar o que quiser em seus grupos do Facebook. Isso significa que eles podem postar conteúdo horrivelmente ofensivo e, embora você possa removê-lo, talvez demore um pouco antes de você chegar nele. Se quiser protegê-lo, você pode definir seu grupo para que cada comentário seja aprovado por um moderador.

Como alterar nomes de dispositivos no Google Wifi
Um dos recursos mais valiosos do Google Wifi para mim é a capacidade de assistir à minha atividade de rede em um nível por dispositivo. O fato é que muitos dispositivos não se reportam corretamente ao roteador, então é difícil dizer o que é o quê. Veja como descobrir isso e, em seguida, altere o nome.


