Alterar o mecanismo de pesquisa padrão no IE via registro
Alterar o mecanismo de pesquisa padrão para algo diferente do Bing é realmente fácil no Internet Explorer e leva apenas alguns cliques. Ou seja, a menos que você trabalhe em um ambiente corporativo e seu administrador de rede tenha as configurações do navegador da web bloqueadas.
Alguns administradores vão um pouco ao mar com restrições e forçando as pessoas a pesquisar usando apenas o Bing é um excelente exemplo. Neste artigo, mostrarei como modificar algumas configurações no registro para que você possa usar o Google como o mecanismo de pesquisa padrão em vez do Bing.
Se o editor de registro também estiver desabilitado em seu computador, verifique a minha postagem anterior sobre como reativar o editor de registro. Vale a pena notar que as chaves do registro que estaremos alterando não são críticas para o sistema e, portanto, se você estragar algo, nada de ruim deve acontecer ao seu computador.
No entanto, apenas no caso, certifique-se de ler o meu post no backup e restaurar o registro primeiro. O procedimento é um pouco técnico, mas se você seguir devagar, não é muito difícil. Eu testei isso no Windows 7, Windows 8 e Windows 10 e funcionou em todos os três sistemas operacionais.
Editar SearchScopes para o IE no Registro
No IE, cada mecanismo de pesquisa que você adiciona ao navegador é chamado de escopo de pesquisa no registro. Primeiro, antes de entrarmos no registro, precisamos criar um novo GUID que usaremos como chave. Parece assustador, mas basta seguir as instruções abaixo.
Etapa 1 : Abra o PowerShell clicando em Iniciar e digitando PowerShell.

No prompt, basta copiar e colar o seguinte comando:
[Guid] :: NewGuid ()
Isso gerará um número longo com letras e traços, como mostrado abaixo. Selecione o GUID e pressione CTRL + C para copiá-lo para a área de transferência.
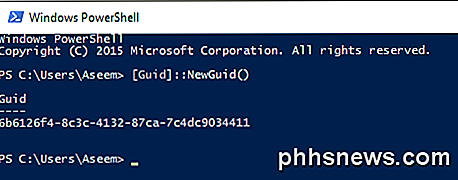
Agora temos que convertê-lo em maiúsculas porque o registro é meticuloso sobre o caso ao criar chaves. A maneira mais fácil de fazer isso é abrir o Word, colar o texto, selecioná-lo e, em seguida, escolher MAIÚSCULAS .
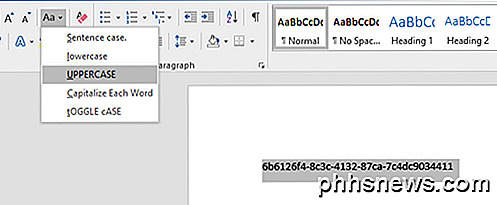
Passo 2 : Agora vamos abrir o editor de registro clicando em Iniciar e digitando regedit . Agora navegue até a seguinte chave:
Explorer \ SearchScopes HKEY_CURRENT_USER \ SOFTWARE \ Microsoft \ Internet
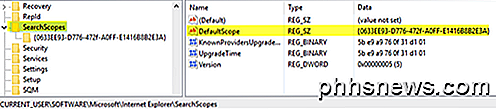
Se você clicar em SearchScopes, verá algumas teclas no lado direito. O principal que nos interessa é o DefaultScope . Clique duas vezes e cole no novo ID de escopo que acabamos de criar.
Observe que você precisa adicionar uma chave de abertura e uma chave de fechamento ao redor do GUID que geramos.
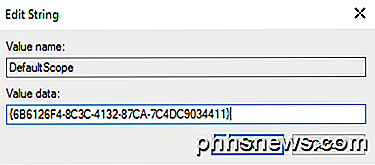
Clique em OK e o valor deve ser atualizado. Agora que configuramos qual escopo de pesquisa é o padrão, realmente precisamos criar o novo escopo de pesquisa.
Passo 3 : Clique com o botão direito na chave SearchScopes no painel de navegação à esquerda e escolha New - Key .
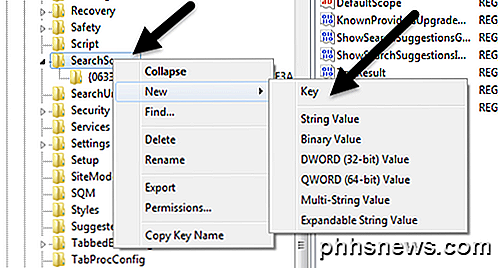
Novamente, cole o valor do novo GUID como o nome da chave. Novamente, certifique-se de adicionar a chave na frente e no final do GUID. As chaves de registro devem se parecer com a imagem abaixo agora:
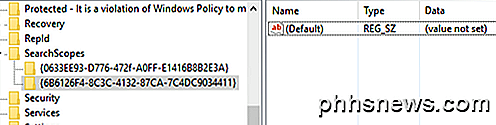
Passo 4 : Agora para a parte divertida. Temos que criar algumas novas chaves no painel direito para o novo escopo de pesquisa. Então, primeiro, selecione o novo escopo de pesquisa que criamos e você verá que há apenas uma chave chamada Padrão .
Temos que criar um total de cinco novas chaves. Para criar uma nova chave, basta clicar com o botão direito do mouse em qualquer área branca no painel direito e escolher Novo e, em seguida, selecionar Valor da seqüência para a primeira chave.
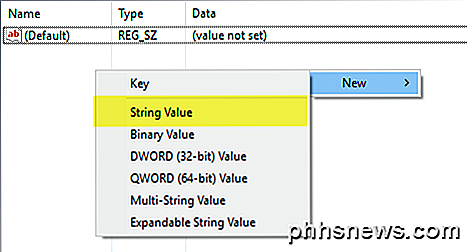
Você quer dar à sua nova chave um nome de DisplayName e pressionar Enter . Em seguida, clique duas vezes na nova chave e insira as informações do valor. Digite no Google a caixa de dados do valor e clique em OK.
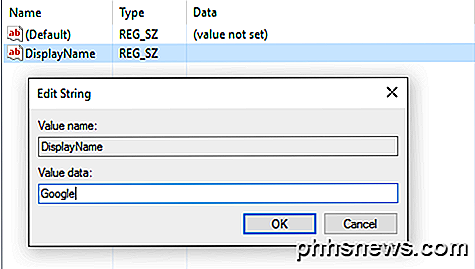
Agora vamos adicionar o resto da mesma maneira. Abaixo, vou listar o nome da chave (em negrito), o tipo que você deve escolher (em itálico) e o valor que você deve digitar.
FaviconURL - String Value - http://www.google.com/favicon.ico
ShowSearchSuggestions - valor DWORD (32 bits) - 1
SuggestionsURL - Valor da string - http://clients5.google.com/complete/search?q= {searchTerms} & client = ie8 & mw = {isto é: maxWidth} & sh = {isto é: sectionHeight} & rh = {isto é: rowHeight} & inputencoding = { inputEncoding} & outputencoding = {outputEncoding} URL - Valor da string - http://www.google.com/search?q={searchTerms} Depois de terminar, as entradas finais devem ficar parecidas com a imagem abaixo:
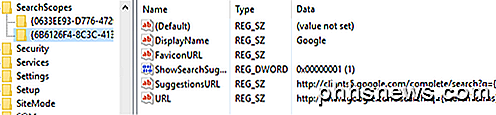
Depois que tudo estiver definido no registro, vá em frente e abra o Internet Explorer. Você não precisa reiniciar o computador para que isso funcione. Quando o IE abrir, você poderá ver uma mensagem na parte inferior dizendo que um programa desconhecido deseja alterar seu provedor de pesquisa. Vá em frente e clique em Alterar .

Agora, quando você digita algo na barra de endereço, ele deve fornecer sugestões de pesquisa e pesquisar usando o Google quando você pressionar Enter.
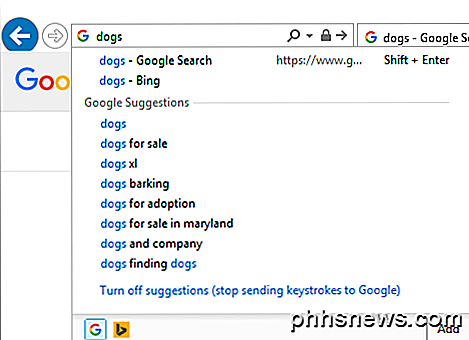
Se algo não funcionar corretamente, verifique todas as chaves corretamente e que o GUID é o mesmo para DefaultScope e para o nome da chave em SearchScopes . Além disso, verifique se o GUID tem as chaves de abertura e de fechamento nas duas instâncias.
Espero que isso ajude você a obter acesso à pesquisa do Google no IE, mesmo que o sistema esteja bloqueado. Se você tiver alguma dúvida, fique à vontade para comentar. Apreciar!

Oito maneiras fáceis de economizar dinheiro em suas contas de serviços públicos
Quando se trata de economizar dinheiro com eletricidade e outros custos de serviços públicos, obter algo como um termostato inteligente ou tomada inteligente para monitorar e otimizar energia o uso pode ser útil. Mas há muitas coisas que você pode fazer que exigem pouco ou nenhum esforço ou esforço. Aqui estão oito tarefas realmente fáceis de fazer ao redor da casa que instantaneamente economizarão seu dinheiro em suas contas.

As sonecas de potência não são apenas algo que acontece depois de um almoço pesado ou de uma longa manhã trabalhando no quintal. Os Macs também utilizam um recurso chamado Power Nap que mantém seu sistema e seus aplicativos atualizados enquanto o seu Mac está no modo de suspensão. O que o Power Nap faz O Power Nap é um recurso do macOS há alguns anos.



