Use o Centro de Notificação do seu Mac para Widgets, Scripts e Notificações

Mac OS X 10.10 A Yosemite apresentou um novo Centro de Notificação. É semelhante ao centro de notificações encontrado no iOS, reunindo widgets e notificações em um único local.
O centro de notificações normalmente oferece widgets e uma lista de notificações anteriores. Você também pode estendê-lo com scripts poderosos, graças a um aplicativo de terceiros.
Acessando o Centro de Notificação
Para acessar o centro de notificações, basta clicar no botão no canto superior direito da tela - o botão o lado direito da barra de menu superior. Você também pode deslizar a partir do lado direito do trackpad do seu Mac com dois dedos. Clique fora do centro de notificações e ele será ocultado automaticamente.
Não há atalho de teclado que abra o centro de notificações, pelo menos por padrão. Se você quiser definir um atalho de teclado personalizado para isso, abra a janela Preferências do Sistema (menu Apple> Preferências do Sistema), clique em Teclado, selecione a guia Atalhos e crie um atalho para "Mostrar Centro de Notificação" em Controle da Missão.
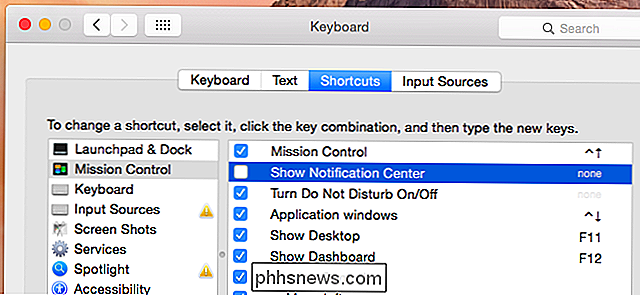
Ver hoje, também conhecido como Widgets
RELACIONADO: 8 truques de navegação que cada usuário do iPad precisa conhecer
Por padrão, o centro de notificações mostra a visão "Hoje", que é semelhante à visão Hoje veja se você desliza para baixo a partir da parte superior da tela de um iPhone ou iPad. Você verá uma variedade de widgets, incluindo Hoje, Social (para Facebook, Twitter, LinkedIn e Mensagens), Calendário, Ações, Clima, Calculadora, Relógio Mundial e iTunes.
Tecnicamente, esses não são widgets. Eles são "extensões de hoje", porque ampliam a exibição Hoje no centro de notificações com mais informações. É por isso que você os encontrará listados sob o painel Extensões na janela Preferências do Sistema
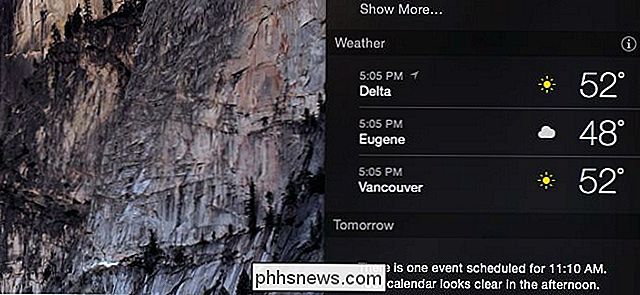
Para configurar um widget, passe o cursor do mouse sobre ele e você verá um ícone “i”. Clique para editar as configurações do widget. Por exemplo, é assim que você pode editar a lista de locais que o widget de Meteorologia exibe ou como você pode escolher a lista de estoques exibida no widget Ações. (Isso deve ser feito enquanto você estiver na exibição de widget "normal", não na visualização "Editar".)
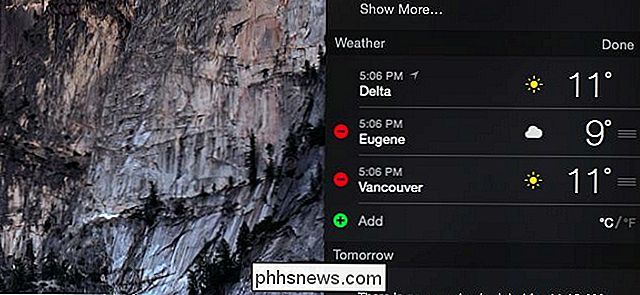
Para escolher quais widgets serão exibidos, clique no botão Editar na parte inferior da tela. Arraste e solte widgets para frente e para trás ou clique nos botões de menos e sinal de mais para adicioná-los ou removê-los. Você também pode arrastar widgets para cima e para baixo para reorganizá-los na lista.
Você encontrará os widgets da própria Apple na lista de widgets disponíveis, bem como widgets instalados por aplicativos de terceiros que você usa no seu Mac. De agora em diante, mais aplicativos do Mac provavelmente incluirão as extensões Hoje.
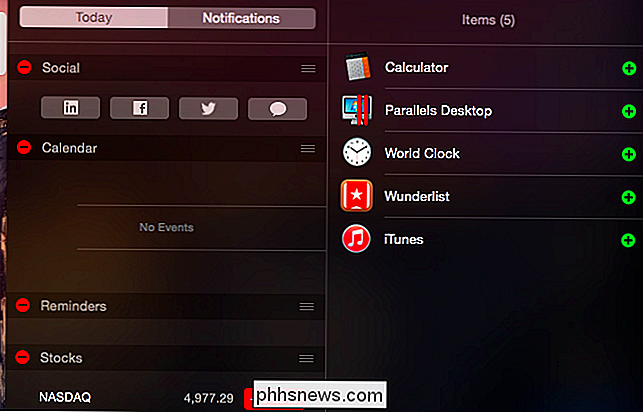
Notificações
Clique na guia Notificações e você verá uma lista de notificações que apareceram no seu Mac, classificadas pelo aplicativo que as exibiu. Essa é uma maneira fácil de verificar as notificações que você pode ter confundido - mensagens, e-mails e o que quer que os aplicativos estejam notificando você.
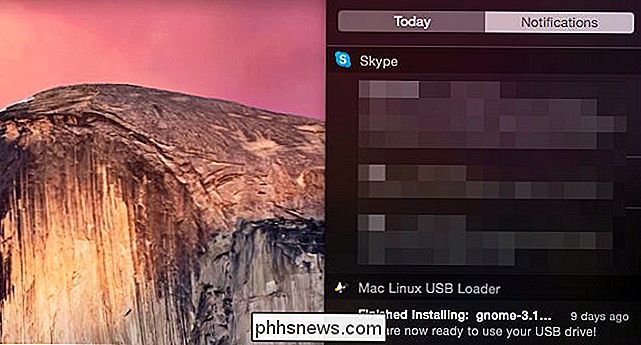
RELATED: Como gerenciar notificações no iPhone e iPad
Para personalizar quais As notificações aparecem aqui, clique no ícone de roda dentada na parte inferior da lista de notificações ou abra a janela Preferências do sistema e clique em Notificações. Você encontrará uma lista de aplicativos instalados que podem exibir notificações e pode classificar a ordem em que eles aparecem na lista, quais tipos de notificações podem ser exibidos e quantas notificações aparecem no centro de notificações. Essas opções são um pouco como gerenciar notificações em um iPhone ou iPad.
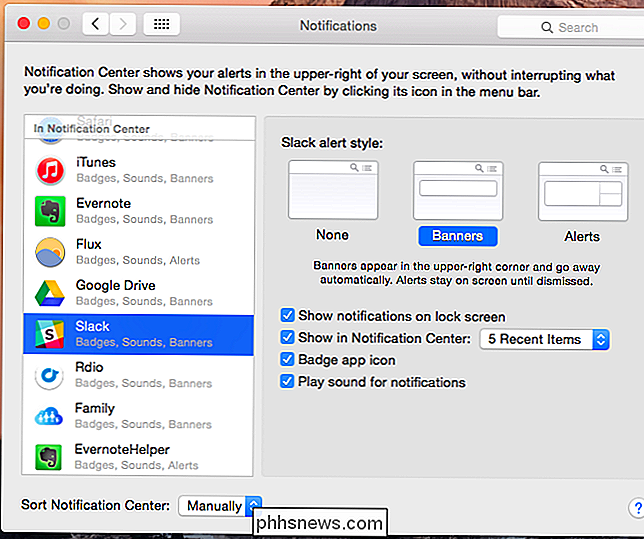
Você pode definir um modo "Não perturbe" para impedir que as notificações o incomodem. Por exemplo, você pode definir isso para desabilitar automaticamente as notificações fora do horário comercial, evitando que os e-mails de negócios surjam em você.
Você também verá a alternância "Não perturbe" na parte superior da tela Hoje, permitindo que você para ativar ou desativar rapidamente este modo.
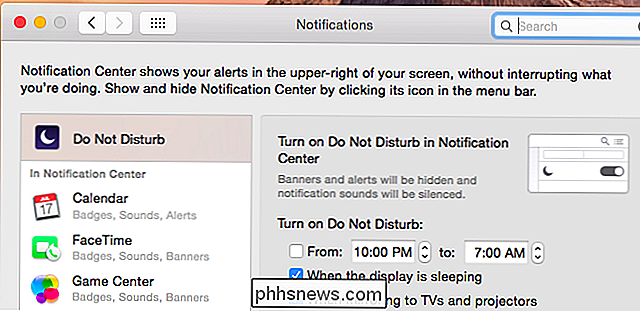
Scripts Avançados com Scripts Hoje
Você pode fazer muito com o centro de notificações. Por exemplo, o aplicativo Today Scripts permite usar scripts que exibem sua saída como widgets no painel Hoje. Você pode usar este aplicativo para exibir itens de um feed RSS, verificar se um servidor está on-line, exibir os principais processos usando recursos no Mac, exibir armazenamento disponível e várias outras coisas - desde informações na Internet até estatísticas do sistema seu Mac.
Para começar, visite a página Today Scripts no GitHub. Uma vez instalado, confira esta lista de exemplos de scripts para inspiração e alguns scripts úteis que você pode copiar e colar.
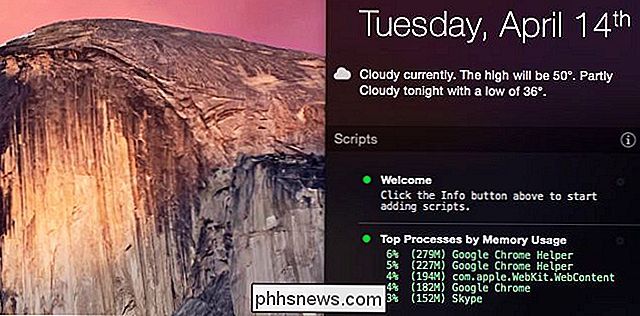
Os widgets no centro de notificações são certamente mais úteis do que o painel, que exibe widgets em um full-end. interface de tela. É por isso que o Mac OS X Yosemite começou a esconder a interface do painel antigo por padrão.

Top 10 iOS 10 Dicas para o iPhone
Já faz algum tempo desde que a Apple lançou o iOS 10 para as massas e, no geral, parece uma boa atualização. Eu mantive a atualização até recentemente, apenas no caso de haver alguns erros importantes no lançamento inicial. Agora que estou usando diariamente, pensei em escrever algumas dicas sobre como usar o novo sistema operacional.Eu não

Como visualizar fotos ao vivo no Apple Watch
Muito tem sido feito do novo recurso Live Photos da Apple e, por um bom motivo, é muito legal e uma ótima maneira de preservar memórias especiais. Se você possui um Apple Watch, é possível visualizar fotos ao vivo e até transformá-las em mostradores de relógio. Para visualizar fotos ao vivo no seu Apple Watch, primeiro é necessário sincronizar as fotos.



