Como ver se seu disco rígido está morrendo com o S.M.A.R.T.

Os discos rígidos usam o S.M.A.R.T. (Tecnologia de monitoramento, análise e monitoramento automático) para avaliar sua própria confiabilidade e determinar se estão falhando. Você pode ver o S.M.A.R.T. do seu disco rígido dados e veja se começou a desenvolver problemas.
Os discos rígidos não vivem para sempre, e muitas vezes você não consegue ver o fim chegando. Felizmente, as unidades mais modernas suportam S.M.A.R.T., pelo que podem, pelo menos, fazer algumas auto-monitorizações básicas. Infelizmente, o Windows não tem uma ferramenta interna fácil de usar que mostra o S.M.A.R.T. do seu disco rígido. dados. Você pode ver um S.M.A.R.T. status do Prompt de Comando, mas para realmente ver essas informações, você precisará pegar um aplicativo de terceiros.
Verificar S.M.A.R.T. Status com CrystalDiskInfo
RELATED: O que é um aplicativo "portátil" e por que ele é importante?
O CrystalDiskInfo (gratuito) é um programa de código aberto fácil de usar que mostra o S.M.A.R.T. detalhes de status relatados pelos seus discos rígidos. Você pode baixar uma versão instalável ou portátil - a escolha é sua:
Uma vez que você tenha o CrystalDiskInfo em execução, é um aplicativo bastante simples. A vista principal mostra o S.M.A.R.T. informações de status para seus discos rígidos. Se tudo estiver funcionando corretamente, você deverá ver o status “Good “ exibido. Na imagem abaixo, logo abaixo da barra de menus, você pode ver que todas as três unidades em nosso sistema relatam um status “Bom” e você pode até mesmo visualizar a temperatura de cada unidade. Outros status que você pode ver incluem "Ruim" (que geralmente indica uma unidade que está morta ou quase morta), "Cuidado" (que indica uma unidade que você provavelmente deve estar pensando em fazer backup e substituição) e "Desconhecido" (que significa apenas que as informações da SMART não puderam ser obtidas.
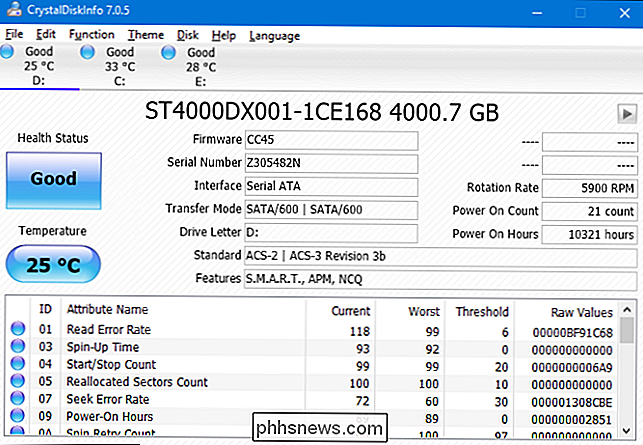
Você também pode ver uma lista de informações detalhadas sobre cada unidade, mas a menos que você seja um profissional ou esteja solucionando problemas muito específicos - provavelmente não significará muito para você. Se você estiver interessado, no entanto, a página da Wikipedia para S.M.A.R.T. mantém uma boa lista desses atributos, além de como eles podem ser interpretados.
Não há realmente muito mais no aplicativo, mas há outro recurso que vale a pena ressaltar. Se você estiver particularmente preocupado com a integridade de uma unidade, poderá definir CrystalDiskInfo para iniciar com o Windows e executá-lo como um aplicativo de segundo plano. Enquanto está sendo executado dessa maneira, o CrystalDiskInfo enviará uma notificação para alertá-lo se o S.M.A.R.T. status de qualquer alteração de unidade. Basta abrir o menu “Função” e ativar as opções “Residente” e “Inicialização”.
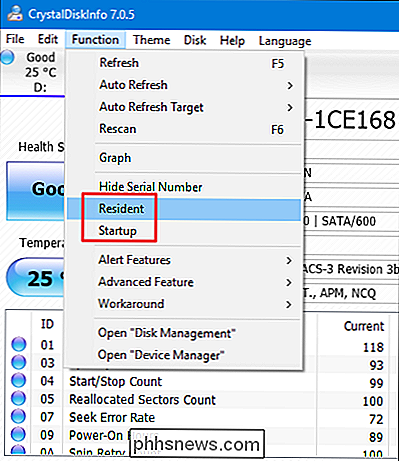
Verificar S.M.A.R.T. Status no Prompt de Comando
Você também pode ver um S.M.A.R.T. status do Prompt de Comando do Windows. Para abrir o Prompt de Comando, pressione Iniciar, digite "Prompt de Comando" e pressione Enter.
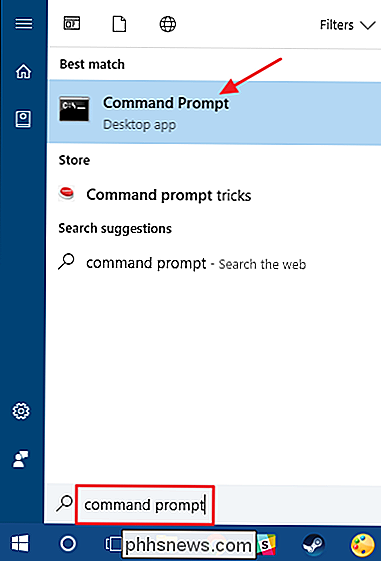
No prompt, digite (ou copie e cole) o seguinte comando e pressione Enter:
wmic diskdrive get status
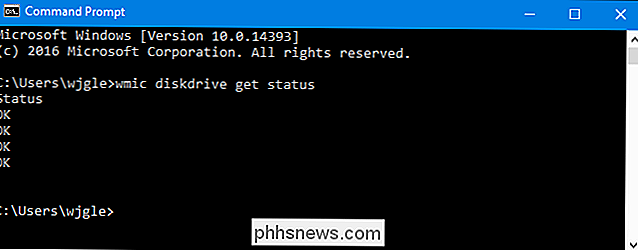
Se tudo estiver funcionando corretamente, você deverá ver o status "OK" exibido para cada disco rígido em seu sistema. Outros status, como "Ruim", "Cuidado" ou "Desconhecido", podem indicar problemas na sua unidade ou erros ao recuperar S.M.A.R.T. informações.
Ajuda, Meu disco rígido está morrendo!
Se o S.M.A.R.T. status indica que você tem um erro, isso não significa necessariamente que seu disco rígido irá falhar imediatamente. No entanto, se houver um S.M.A.R.T. erro, seria sensato supor que seu disco rígido está em processo de falha. Um fracasso completo pode ocorrer em poucos minutos, alguns meses ou - em alguns casos - até em alguns anos. Por muito tempo, você não deve confiar nos dados do disco rígido.
Certifique-se de ter backups atualizados de todos os seus arquivos armazenados em outra mídia, como um disco rígido externo ou discos ópticos. Obviamente, este é um bom conselho se você conhece o S.M.A.R.T. status de suas unidades ou não. Problemas, incluindo falhas na unidade, podem acontecer a qualquer momento e sem aviso prévio. Com seus arquivos devidamente armazenados em backup, você deve procurar substituir seu disco rígido o mais rápido possível. Você simplesmente não pode considerar um disco rígido que falha um S.M.A.R.T. teste para ser confiável. Mesmo que seu disco rígido não morra completamente, isso pode corromper partes de seus dados. Você também pode considerar usar a ferramenta chkdsk no Windows para diagnosticar e reparar quaisquer problemas relacionados que puder.
Claro, o hardware não é perfeito, os discos rígidos podem falhar sem qualquer S.M.A.R.T. avisos. No entanto, S.M.A.R.T. pode lhe dar um aviso antecipado quando um disco rígido não está funcionando como deveria.
Crédito de imagem: wonderferret / Flickr

Como criar um grupo no Facebook
Os Grupos do Facebook são uma ótima maneira de as pessoas com um interesse comum ou que são membros do mesmo clube, sociedade ou comunidade se comunicarem. Eu estou em Grupos para hobbies como Fotografia, mas também para coisas locais como a vila onde eu moro. Você provavelmente já é membro de alguns Grupos do Facebook, mas se você quer começar o seu próprio, aqui está como.

Por que o meu iPhone exibe "Recomendação de segurança" para uma rede Wi-Fi?
Quando você se conecta a uma rede Wi-Fi no iPhone, pode ver as palavras "Recomendação de segurança" aparecem abaixo do seu nome. Este é um aviso de que você está conectado a uma rede desprotegida ou criptografada com segurança WEP fraca. Redes inseguras e segurança fraca Se você tocar no nome da rede Wi-Fi exibindo “Recomendação de segurança” uma vez Se você estiver conectado a ele, verá uma mensagem mais informativa.



