Como ativar o TRIM para SSDs de terceiros em Mac OS X

só habilitam o TRIM para as unidades de estado sólido fornecidas pela Apple. Se você atualizar seu Mac com um SSD de reposição, seu Mac não usará o TRIM nele. Isso reduz o desempenho da unidade.
Graças ao Mac OS X 10.10.4, agora é possível ativar o TRIM em qualquer SSD no seu Mac com um simples comando. Você não precisa mais desativar os recursos de segurança do OS X e modificar seu sistema para fazer isso.
Por que TRIM é importante e porque os Macs nem sempre o habilitam por padrão
RELACIONADOS: Por que unidades de estado sólido Desacelerar à medida que você os preenche
Quando um sistema operacional usa TRIM com uma unidade de estado sólido, ele envia um sinal ao SSD toda vez que você exclui um arquivo. O SSD sabe que o arquivo foi excluído e pode apagar os dados do arquivo do armazenamento flash. Com a memória flash, é mais rápido escrever na memória vazia - para gravar na memória cheia, a memória deve primeiro ser apagada e depois gravada. Isso faz com que seu SSD fique lento com o tempo, a menos que TRIM esteja ativado. O TRIM garante que os locais físicos da memória NAND que contêm arquivos excluídos sejam apagados antes de você precisar gravá-los. O SSD pode então gerenciar seu armazenamento disponível de maneira mais inteligente.
O Windows 7 e o mais recente têm suporte interno para TRIM, que são habilitados para todos os SSDs. Historicamente, o Mac OS X só habilitou o TRIM para as unidades de estado sólido fornecidas pela Apple. Os usuários que instalaram seus próprios SSDs tiveram que procurar ferramentas de terceiros que permitissem TRIM de forma não suportada.
No OS X 10.10 Yosemite, a Apple introduziu “kext signing” - assinatura de extensão do kernel. Isso verifica se todos os drivers de um Mac estão inalterados ou aprovados pela Apple. Como os utilitários habilitados para TRIM funcionavam nesse nível baixo, isso os bloqueava. Agora era necessário desabilitar o mecanismo de segurança de assinatura kext para habilitar TRIM para essas unidades, reduzindo a segurança de um Mac. Começando com o OS X 10.10.4, a Apple agora fornece uma maneira oficial - mas não suportada - de habilitar o TRIM para qualquer SSD.
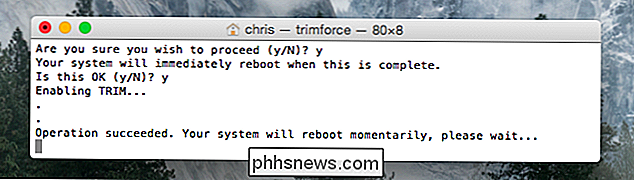
É seguro habilitar o TRIM no seu SSD?
Se isso é seguro depende do SSD que você está usando no seu Mac. A Apple não quer ser responsável por quaisquer problemas, e é por isso que o OS X esconde essa funcionalidade por trás de um comando e uma mensagem de aviso assustadora.
Cada unidade de estado sólido implementa TRIM de uma maneira um pouco diferente e muitos fabricantes de SSD realmente testar a compatibilidade no Windows. A empresa de pesquisa Algolia encontrou alguns bugs de corrupção de dados com determinados SSDs da Samsung com o TRIM no Linux, e problemas semelhantes podem ocorrer se você habilitar o TRIM para essas unidades em um Mac. Também há relatos de que algumas unidades Crucial não funcionam corretamente com o TRIM no Linux.
Na verdade, o kernel do Linux contém uma lista negra de SSDs que não suportam TRIM corretamente. Você provavelmente não deve ativar o trimforce se tiver um dos SSDs exibidos nesta lista negra no seu Mac.
Além disso, a maioria das unidades parece funcionar corretamente com o TRIM no Mac OS X. Usuários de Mac usaram TRIM de terceiros Ativando utilitários durante anos com uma variedade de SSDs. Você pode querer fazer alguma pesquisa e ver o que outros usuários de Mac experimentaram ao habilitar TRIM com seu SSD antes de continuar
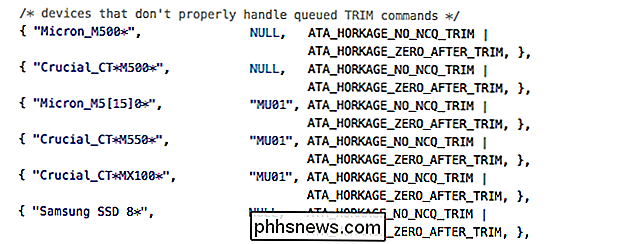
Ativar TRIM com trimforce
A Apple silenciosamente adicionou um novo comando chamado “trimforce” em uma pequena atualização para o SO X 10.10 Yosemite - OS X 10.10.4. Este utilitário também está incluído no OS X 10.11 El Capitan.
Este comando ativa o TRIM para cada SSD único no seu Mac. Desativa a verificação que somente permite que o TRIM funcione com unidades de estado sólido OEM fornecidas pela Apple. Depois de executá-lo, o TRIM será ativado para todas as suas unidades de estado sólido. Não há como habilitar TRIM para um SSD e deixá-lo desabilitado para outro.
Aviso: Você faz isso por sua conta e risco! É sempre uma boa idéia ter backups de seus arquivos importantes, apenas no caso.
Para executar o trimforce, abra uma janela do Terminal (pressione Command + Space, digite Terminal e pressione Enter para iniciar um terminal via Spotlight). Digite o seguinte comando na janela do terminal e pressione Enter:
sudo trimforce enable
Digite a senha da sua conta de usuário no prompt. Depois disso, você precisará ler um aviso de som assustador e concordar digitando um y .
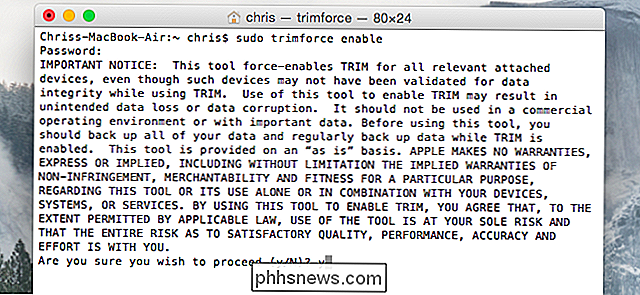
Seu Mac reiniciará imediatamente após você concordar com a segunda pergunta com um y . Após a reinicialização, o TRIM será habilitado para todos os SSDs conectados ao seu Mac.
Se desejar desabilitar trimforce e usar somente TRIM para unidades OEM de estado sólido da Apple, abra uma janela do Terminal novamente e execute o seguinte comando:
sudo trimforce disable
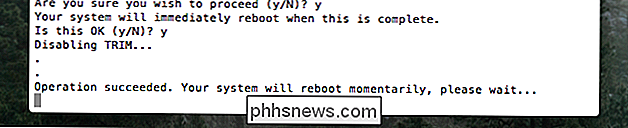
Realisticamente, isso deve funcionar corretamente com a maioria dos SSDs em um Mac, da mesma forma que habilitar TRIM funciona corretamente para a maioria dos SSDs no Linux. Mas existem alguns outliers, e a Apple não quer ser responsável se o hardware do seu SSD não implementar o TRIM corretamente e você tiver problemas.
Crédito da imagem: kawaiikiri on Flickr

Como desativar o botão flutuante Opções de Inserção no Excel
O Excel inclui um recurso que permite aplicar rapidamente alguma formatação básica às linhas, colunas ou células inseridas em sua planilha. Quando você insere qualquer um desses itens, um pequeno botão flutuante, chamado “Inserir Opções”, é exibido ao lado da linha, coluna ou célula inserida. Este botão “Inserir Opções” tem um pequeno pincel sobre ele.

Use o aplicativo QuickTime do seu Mac para editar arquivos de vídeo e áudio
O aplicativo QuickTime incluído no seu Mac não é apenas uma ferramenta de reprodução de vídeo. Ele inclui recursos básicos de edição de vídeo para cortar arquivos de vídeo, combinar vários arquivos e gravar seus vídeos. Esses recursos funcionam com arquivos de áudio também! O QuickTime certamente não é um iMovie, mas não precisa ser.



