Como impedir que o iPhoto inicie quando você conecta um iPhone, iPad ou cartão de memória

Depois de mudar para o OS X, houve um grande incômodo que continuou acontecendo repetidamente - sempre que eu Conecte qualquer coisa no meu MacBook e, por acaso, ela tem uma pasta DCIM no sistema de arquivos, o iPhoto será iniciado imediatamente e iniciará a digitalização.
RELACIONADO: Por que todas as câmeras colocam fotos em uma pasta DCIM? é que eu não quero usar o iPhoto o tempo todo - eu quero dizer com certeza, eu posso usá-lo para importar minhas fotos, mas e se eu estou tentando fazer outra coisa como hackear meus arquivos salvos do Minecraft Pocket, ou eu tem outro conteúdo em uma unidade removível? E se eu quiser apenas carregar meu iPhone ou iPad?
Por sorte, é muito fácil impedir que o iPhoto seja iniciado automaticamente.
Desativar o iPhoto do lançamento automático
Basta abrir o iPhoto e ir para Preferências na barra de menus e dê uma olhada no menu suspenso “Conectando a câmera abre”.
Altere-o do iPhoto para “sem aplicativo” e o iPhoto ficará quieto a partir de agora.
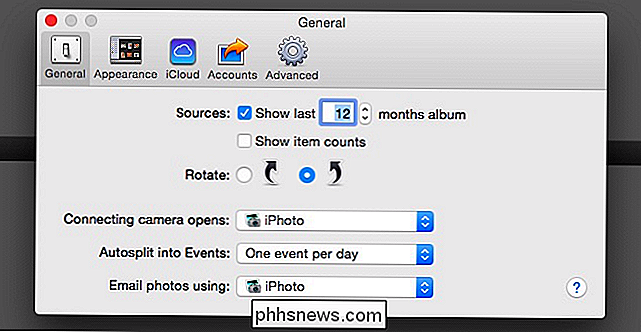
É tão chato que o iPhoto não tira o seu vídeos fora do seu telefone também. Mas, é claro, isso é outro artigo
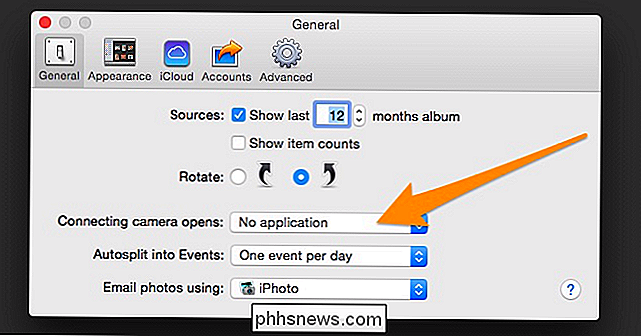
Como desativar o lançamento automático do iPhoto para apenas um dispositivo
Se quiser que o iPhoto inicie automaticamente para o cartão de memória da câmera, mas não quando você conecta o iPhone, ajustar as configurações por dispositivo. Basta abrir o aplicativo Captura de Imagem:
No canto inferior esquerdo, você verá uma pequena seta, que pode ser clicada para expandir. Você pode alterar a configuração aqui entre Sem aplicativo, iPhoto, Visualizar ou o que quiser.
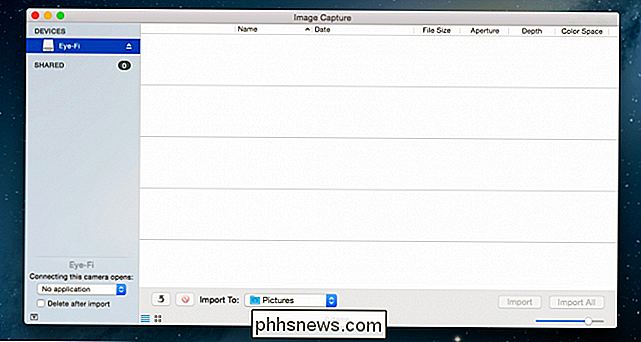
Configure seu iPhone como “sem aplicativo” e deixe o cartão de memória definido como padrão, ou o contrário, se preferir isto. Pessoalmente, eu simplesmente desliguei o início automático inteiramente através do quadro, o que parecia mais simples.
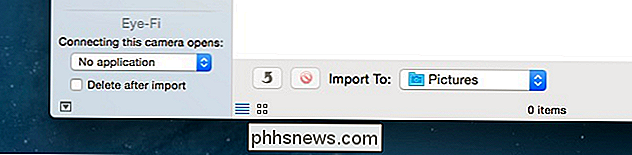

Como desabilitar a correção automática de maiúsculas no Microsoft Word
Se você não gostar da capitalização automática em que o Microsoft Word corrige o que acha ser erros com letras maiúsculas, você pode desabilitar completamente esse recurso ou apenas personalizá-lo para atender às suas necessidades. Para desativar a autocorreção de capitalização, clique na guia "Arquivo".

O que é o Sonic Update Manager e como removê-lo?
Aqui está outra explicação técnica sobre como consertar um pequeno probleminha que é causado por fabricantes de computadores como Dell e HP! Basicamente, eles carregam muita porcaria em seu PC quando você o compra e você obtém muitos softwares inúteis instalados, sendo um deles o Sonic Update Manager . Certifi



