Como Configurar e Personalizar o Controlador Steam

O Controlador Steam da marca Valve pode ser a coisa mais excitante a surgir nas entradas de videogame em uma década ... mas isso não significa é intuitivo para configurar. Assim como o design do touchpad duplo leva algum tempo para se acostumar, o software precisa de alguns ajustes sérios pelo usuário final.
Fique confortável com o modo Big Picture e emparelhe seu controlador
Infelizmente, o controlador Steam só pode ser ajustado em O grande modo de imagem do Steam para TV. A Valve provavelmente espera promover o dispositivo de streaming SteamOS e Steam Link, mas efetivamente significa que os usuários normais de PC são forçados a entrar em uma interface estilo console para ajustar suas configurações do Steam Controller. Então, para começar o processo, você terá que usar o mouse para clicar no botão Big Picture Mode no canto superior direito da interface Steam do desktop.
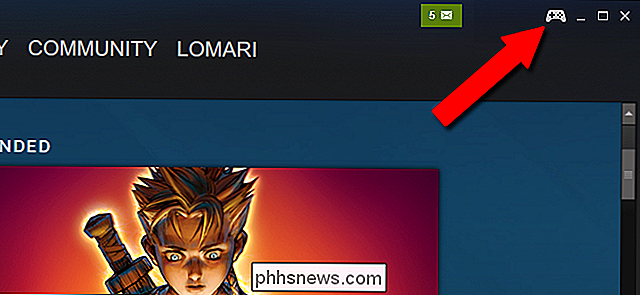
Se você ainda não conectou o controlador, conecte o seu dongle USB sem fio, clique ou selecione o ícone “Configurações” no Modo Big Picture (o ícone de engrenagem no canto superior direito) seguido por “Configurações do Controlador”.
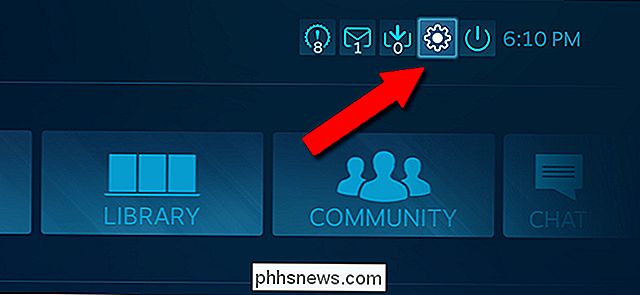
Clique em “Adicionar um Controlador Steam” para iniciar o processo de conexão sem fio, em seguida, pressione e mantenha pressionado o botão central do Steam e o botão X no próprio Controlador. Ele deve aparecer na seção “Detected Controllers” da tela.
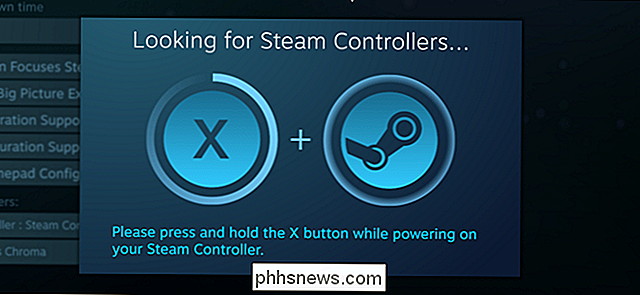
Agora as coisas ficam consideravelmente menos intuitivas. Volte para fora do menu Configurações com Escape (ou o botão B no controlador) até voltar à interface principal do Big Picture Mode.
Ajustar suas configurações para jogos individuais
Em seguida, clique ou selecione a central “ Library ”no modo Big Picture Mode, depois clique em qualquer jogo que você tenha instalado para entrar em seu menu individual. Na coluna da esquerda, clique em “Gerenciar Jogo”.
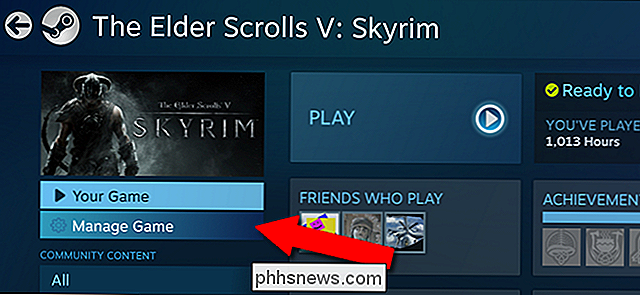
Clique em “Configuração do Controlador” no próximo menu. (Se você não vir, certifique-se de que o Controlador Steam esteja ligado.)
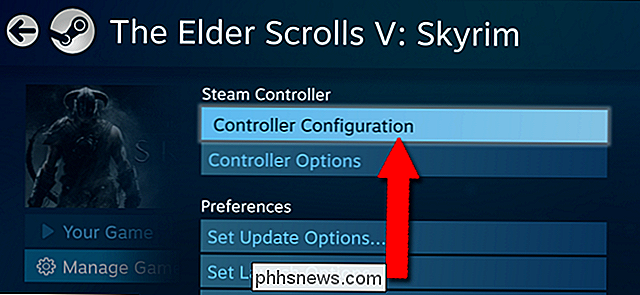
Agora você finalmente chegou na tela de configuração do botão principal. Todas as operações abaixo podem ser configuradas para cada jogo individual na sua biblioteca Steam.
(Você também pode chegar aqui enquanto joga qualquer jogo Steam - basta pressionar e segurar o botão central do Steam.)
Personalizar Botões Básicos

Na maioria dos jogos, o Controlador Steam terá como padrão um layout no estilo Xbox, com a configuração seguindo a interface padrão e a área do touchpad esquerdo se duplicando como uma entrada de joystick direita. Clicar em qualquer um dos botões nesta tela abrirá opções de atribuição personalizadas, como visto abaixo:
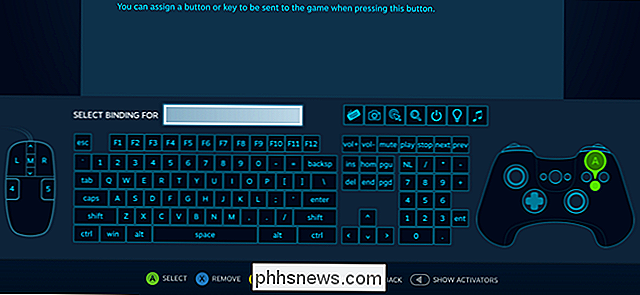
Qualquer botão no Controlador Steam pode ser ligado manualmente a quase todas as entradas do seu computador. Isso inclui qualquer outro botão no Controlador Steam, qualquer botão de teclado ou mouse padrão e ações especiais como tirar uma captura de tela ou até mesmo desligar o computador. Para ligar um único botão, basta clicar nele nesta tela e pressionar Escape ou B para voltar. Isso é tudo que a maioria dos usuários precisará ao redefinir as principais funções do jogo para o controlador
Criar combinações de vários botões
Para vincular vários comandos a um único botão nessa interface, clique em "Alternar vários botões ativado" ou pressione o botão Y no controlador. Em seguida, clique em quantos botões desejar em sequência.
A ligação pressionará todos esses botões ao mesmo tempo - por exemplo, um vínculo de “rocket jump” pode ser útil para ativar o acionador direito (fogo) e um botão (salto) de uma só vez. Prenda-o no pára-choque direito e você terá um botão de salto de foguete instantâneo, sem necessidade de reflexos.

É claro que há uma quantidade limitada de botões no Steam Controller para ligar, então você terá que escolher cuidadosamente se você está adicionando combinações personalizadas… a menos que queira aprofundar um pouco.
Dar botões Mais ações com ativadores
As opções Ativadores do Controlador Steam são onde as coisas começam a ficar realmente interessantes… e complicadas. Os ativadores permitem que você crie estados condicionais para um botão, fazendo com que ele faça coisas diferentes com base no tempo de sua impressão. Você pode ativar o estado modificado com o menu Tipo de ativação:
- Regular Press : uma simples ação de pressionar e soltar, um botão normal
- Pressionar duas vezes : um rápido toque duplo de um botão. Pense nisso como a diferença entre um clique normal e um clique duplo na área de trabalho.
- Pressione e segure : pressione e segure o botão
- Iniciar Pressione e solte Pressione : ações condicionais para quando você pressiona e solta o botão. Eles são menos úteis.
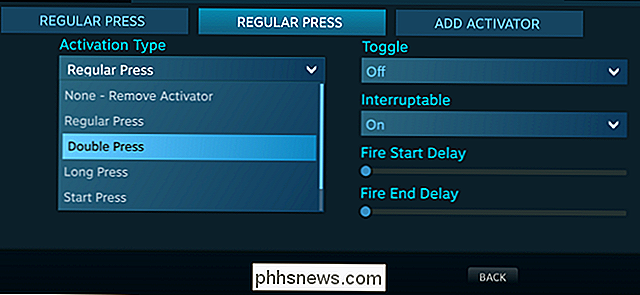
Ativadores basicamente permitem que você role seu próprio design de interface. As pressões condicionais desses botões podem ser vinculadas a qualquer botão, tecla ou combinação, assim como as combinações de botões regulares, e os estados modificados podem ser definidos como ativos ou passivos com a opção "Alternar".
A opção Encadernação de ciclo permite que os usuários disparem todas as funções do Ativador de uma vez ou em seqüência. A opção Hold To Repeat permite que você defina uma taxa de repetição (ou não), no que costumava ser chamado de modo “turbo”. Por exemplo, se você vinculou o Ativador ao botão "Disparar" em um atirador, mantê-lo pressionado com a opção Manter em Repetição definida como "Desligado" só será acionado uma vez, enquanto a configuração "Ativar" acionará o acionador várias vezes . Esta é uma boa maneira de inserir ações simples ou repetitivas ou combos mais rápido do que seria possível sozinho.

Os botões “Bumper” do Controlador Steam, as pás de plástico esquerda e direita formadas pela tampa da bateria na parte de trás do gabinete , são especialmente bons para esse tipo de entrada do botão Ativador. Vincular operações complexas a ações simples de pressionar, segurar e dar dois toques pode lhe dar muito mais opções de entrada em um jogo convencional operado pelo controlador
Personalize o Joystick e os Touchpads
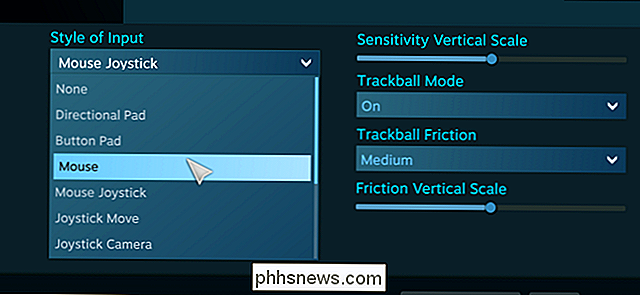
Na maioria das vezes, se você estiver jogando um jogo projetado para um controlador padrão, você não precisará mexer no joystick ou nos touchpads - basta permitir que eles usem suas operações padrão. Mas ajustar um jogo baseado em mouse para o joystick e touchpads pode ser vantajoso; é basicamente o que o Controlador Steam é projetado para fazer. Em primeiro lugar, a opção “Style of Input” permite que você selecione uma série de operações de joystick, mouse ou botão para todas as três regiões:
- Directional Pad : o joystick ou o touchpad funcionará como um antiquado D-Pad, para cima, baixo, esquerda e direita, sem entrada analógica no meio. O touchpad esquerdo, com suas ranhuras de direção, foi projetado especificamente para este modo
- Button Pad : as quatro direções serão ligadas a botões, combos ou ativadores específicos. Bom para selecionar através de um inventário.
- Joystick Move : operação padrão do joystick. Um botão extra pode ser vinculado ao anel externo do joystick, mas não aos touchpads.
- Joystick Mouse : o joystick ou touchpads controlam um cursor do mouse na tela com apenas entrada direcional, estilo console.
- Roda de rolagem : “girar” a roda no sentido horário ou anti-horário funcionará como uma roda do mouse.
- Região do mouse : liga o touchpad ou joystick a uma caixa de limite específica na tela, onde funciona como um cursor do mouse dentro dessa limitação. Caixas de limite podem ser definidas para a tela inteira (boa para jogos de cima para baixo com controles de mapa) ou meramente uma parte (boa para controles de caracteres individuais em MOBAs).
- Menu Radial : semelhante ao Botão Pad, mas permite jogadores para definir até cinco “botões” ativados tocando ou inclinando em uma direção específica. Bom para ativação imediata de ações especiais
Ações extras podem ser vinculadas à função de “clique” de cada touchpad e ao clique central do joystick (o botão “L3” nos termos do console).
, os touchpads apresentam as seguintes operações extras:
- Mouse : operação padrão do mouse, como um touchpad em um laptop. O modo Trackball permite que os blocos funcionem como uma bola “rolante” para o cursor, em vez de um ponteiro estático.
- Câmera Joystick : funciona como uma câmera de terceira pessoa em um jogo de ação no console.
- Menu de toque : mostra um menu na tela com várias ações de botão ligadas a regiões específicas do touchpad. Isso é bom para atribuições de grupo em jogos de estratégia.
- Botão único : o bloco inteiro opera como um único botão. As ações podem ser limitadas a simplesmente tocar o bloco ou também "clicar".
Você pode ver como as coisas podem se tornar complexas rapidamente - mas pode ser muito útil.
Personalize os Disparadores
O gatilho esquerdo e direito Os disparadores são um pouco mais complicados do que parecem, porque esses botões combinam dois tipos de entrada: uma ação analógica de “puxar” que pode ser suave ou difícil dependendo de quão longe eles estão pressionados, e uma ação completa de “clique” no final da puxada. Ambas as configurações Full Pull e Soft Pull podem ser configuradas manualmente para qualquer um dos botões, combos ou ações do Ativador descritas acima
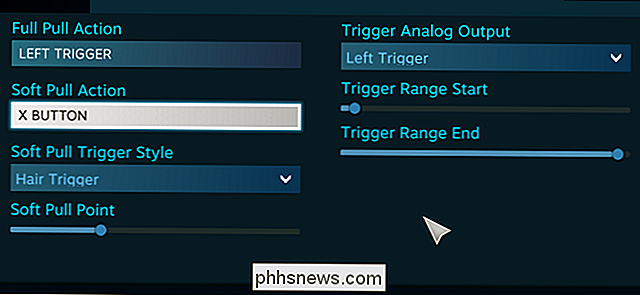
O “Estilo de Gatilho de Tração Flexível”, “Início do Intervalo de Gatilho”, “Ponto de Extração Suave” e as configurações "Trigger Range End" ajudarão você a ajustar o tempo e a intensidade da ativação do modo de disparo suave. Eles são bastante autoexplicativos, mas você pode precisar fazer alguns testes no jogo para ver qual configuração funciona melhor para você, especialmente se você estiver tentando executar ações fora dos padrões de botão normais de disparo / gás / freio / modificador na maioria dos jogos de ação.
A maioria dos jogos terá usos óbvios para os gatilhos: armas primárias e secundárias em jogos de tiro, aceleração e freio em jogos de corrida, modificadores em beat-em-ups, etc. Mas há muita variedade Faça o seguinte: Experimente criar vários layouts com mudança de modo
Para os gatilhos esquerdo e direito, os principais touchpads esquerdo e direito, o thumbstick e o A / B / Botões X / Y, há uma opção extra que não está disponível para os outros botões no controlador: Mode Shifting. A função Mode Shift é algo que é atribuído a um botão separado que pode alterar o layout e as funções do restante do controlador
Então, digamos que você esteja jogando um jogo que usa uma configuração de tiro em primeira pessoa com veículos pilotáveis, como
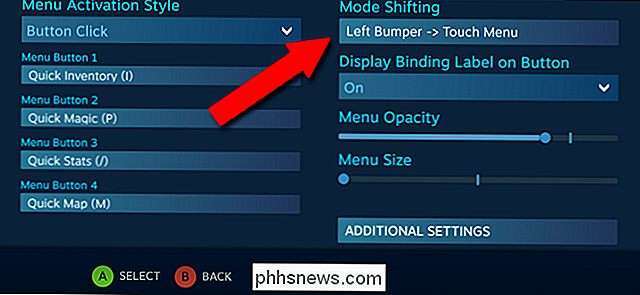
Battlefield , e você quer os controles norte e sul padrão enquanto estiver a pé, mas quer controles estilo joystick invertidos enquanto pilota um avião. Vá para o menu Joystick, configure-o para entrada padrão na tela principal e clique em “Mode Shifting”. Aqui você pode atribuir um estilo de entrada modificado à função Joystick Move, ativada com um botão Mode Shift de novo - a traseira Os botões de pára-choques são ideais para este tipo de operação. No novo menu para a operação Mode Shift, clique em “Additional Settings” e defina a opção Invert Axis Vertical para “On”. Agora, quando você pressiona o botão Mode Shift atribuído (idealmente ao entrar em um plano), o eixo Y no joystick irá inverter, e você pode pressionar o botão Mode Shift novamente quando voltar aos controles de pé Mode Shifting permite muitas, muitas mais combinações de entradas, contanto que você tenha botões suficientes disponíveis para atribuí-los
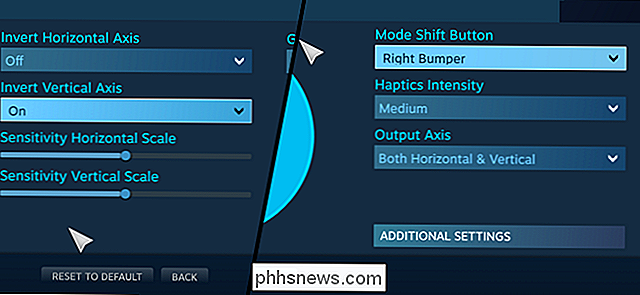
Salve e navegue pelas configurações
Para salvar as configurações do controlador para este jogo (e somente para este jogo), retorne à tela principal de configuração e clique em “Exportar configuração”. Clique em “Salvar nova ligação pessoal” para criar um novo perfil na sua conta Steam, acessível a partir de qualquer computador com o Steam instalado. "Salvar novo arquivo de ligação somente local" salvará na máquina atual apenas, sem backup online. Este menu permite aos jogadores mudar configurações entre seus jogos sem ter que configurar cada opção novamente.
Agora volte para a tela de configuração principal e clique em “Browse Configs.” Aqui você verá o tipo de controlador recomendado pelo Steam para este jogo ( o padrão é usar controles estilo Xbox se o jogo os suportar). Mas o que é realmente interessante é a página "Comunidade". Aqui você verá as configurações do controlador enviadas por outros usuários do Steam. Para jogos populares, pode haver centenas de opções para escolher.
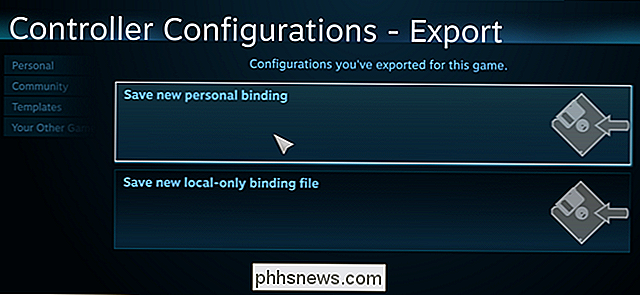
Cada configuração inclui o nome Steam do jogador que o criou, o tempo total de reprodução de todos os jogadores no Steam que o utilizam e o número total de upvotes que recebe quando os jogadores experimentam o layout e gostam dele. Essa é uma ótima maneira de verificar algumas das configurações do Controlador Steam feitas por outras pessoas - que talvez tenham mais experiência com os recursos avançados do que você - e personalizá-las ainda mais depois de testadas.
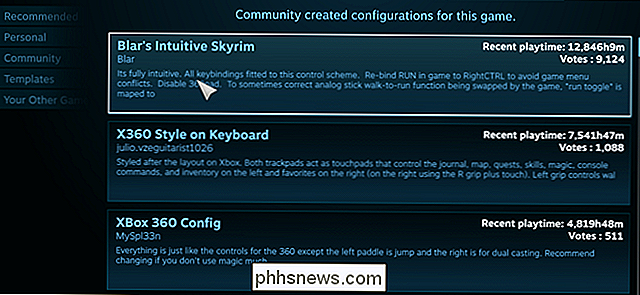

Como criar uma cena de cor personalizada a partir de uma foto com as luzes do seu Philips Hue
Com o toque de um botão, você pode alterar a cor das luzes do seu Philips Hue. Enquanto o aplicativo Matiz vem com algumas predefinições de cores internas, você também pode criar suas próprias cenas personalizadas a partir de suas próprias fotos. Se você estiver usando luzes de matiz desde o antigo aplicativo "Gen 1", esse recurso vai parecer familiar.

Quando o iMessage marca uma mensagem como “lida”?
Já percebeu como o iMessage marcará uma mensagem como “lida” quando a outra pessoa a vir? Eles são chamados de “recibos de leitura” e podem proporcionar muita tranquilidade para aqueles com quem você envia mensagens. Mas quando exatamente a outra pessoa sabe que você leu a mensagem deles? RELACIONADOS: Como impedir que as pessoas saibam que você leu a iMessage Fizemos alguns testes para descobrir.



