O que é o Launchpad do OS X e como ele funciona?

Se você é novo no OS X, ou mesmo se não é, e está simplesmente acostumado a fixar tudo no OS X Dock, você deve ter imaginado o que é o Launchpad, o que ele faz e como usá-lo.
O Launchpad, por falta de uma comparação melhor, pode ser considerado como o equivalente do OS X da tela inicial do iOS, que é como você inicia aplicativos para iOS. Na verdade, é exatamente isso que o Launchpad é, um lançador de aplicativos e, como seu equivalente no iOS, é semelhante em aparência e função. Se você é um usuário tradicional do Windows, pode pensar no Launchpad como uma espécie de tela inicial que não precisa usar.
Para abrir o Launchpad, você pode clicar em seu ícone do Dock.
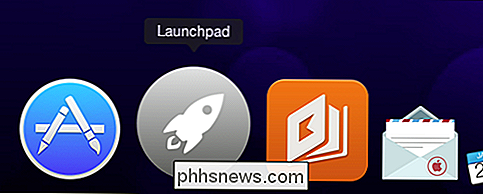
Se você usando um laptop Apple, aperte o trackpad usando três dedos e o polegar ou use o botão Launchpad designado no teclado (também conhecido como F4). Finalmente, se você é um ninja do teclado, use o Spotlight e digite-o!
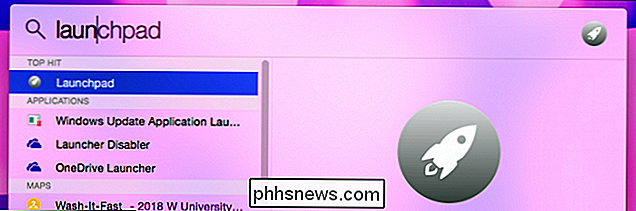
Uma vez aberto, você verá todos os seus aplicativos organizados em fileiras de sete. Você pode mover os aplicativos e organizá-los para que eles façam mais sentido para você. Basta clicar e pegar um ícone do aplicativo e arrastá-lo para o novo local.

Observe, na parte inferior, você vê pontos de navegação. Estas são páginas. Para mover entre as páginas, você pode deslizar para a esquerda e para a direita com dois dedos no trackpad, clicar no ponto na parte inferior da página ou usar "Command + seta para a esquerda / direita" no teclado.
Para iniciar um aplicativo, basta clique no ícone ou use as setas do teclado para navegar e “Enter” para iniciar. Lembre-se, use a seta para a esquerda ou para a direita para se mover em uma página e a tecla "Command + arrow" para mover entre as páginas.
Se você estiver procurando por um aplicativo ou grupo de aplicativos específico, use o recurso de pesquisa Inicio da página. Neste exemplo, exibimos todos os aplicativos centrados em Microsoft em nosso sistema.
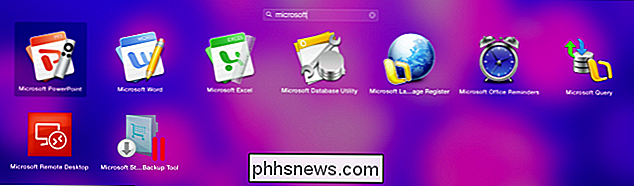
Todos os aplicativos que você instala aparecerão automaticamente no Launchpad, e os novos aplicativos instalados na Mac App Store recebem o tratamento de brilho.
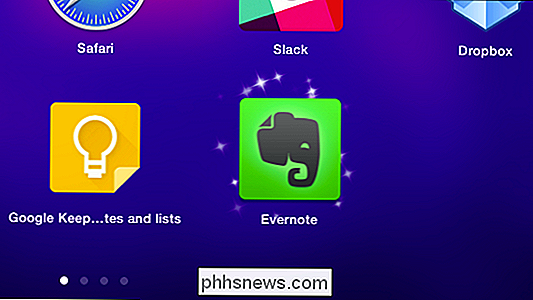
Você pode desinstalar qualquer aplicativo que você instala na Mac App Store clicando e segurando o botão do mouse até que os aplicativos abram e um pequeno X apareça no canto superior esquerdo, assim como no iOS. Clicar nesse X desinstalará o aplicativo.
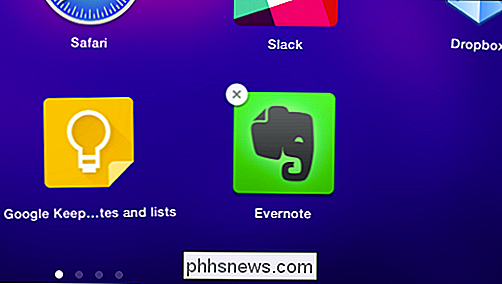
Observe que qualquer aplicativo instalado por meio do método Mac mais tradicional (montando um arquivo .DMG e arrastando o aplicativo para a pasta Aplicativos) precisará ser desinstalado da mesma maneira ( arrastando da pasta Aplicativos para o Lixo). A capacidade de desinstalar aplicativos do Launchpad é um privilégio estritamente da Mac App Store
Organização de aplicativos e criação de grupos
Ao longo da vida útil do seu Mac, você instalará dúzias e dezenas de aplicativos e, com o tempo, você terá página e página no Launchpad.
Você pode mover os aplicativos e organizá-los para qualquer esquema que funcione para você. Basta clicar e arrastar o ícone para outro local ou página. Se você quiser criar uma página separada para apenas alguns aplicativos selecionados, arraste o ícone sobre a última página e um novo será aberto. Isso funciona até certo ponto, mas ainda pode ser um pouco complicado.
Melhor ainda, se você quiser organizar seus aplicativos em grupos, poderá consolidar o espaço para que o Launchpad não se estenda por página após página. Para criar um novo grupo de aplicativos (a Apple os chama de Pastas do Launchpad), basta arrastar um ícone em cima do outro. Os aplicativos serão mesclados e você poderá clicar no título para alterá-lo para o que quiser.

Para desmobilizar um grupo de aplicativos, você precisará arrastar cada ícone para fora dele.
Se quiser fechar do Launchpad, você pode pressionar "Escape" ou tocar na tecla Launchpad do seu teclado. Você também pode clicar em qualquer lugar fora do ícone de um aplicativo, usar o alternador de aplicativos ou aproveitar o trackpad usando os três dedos e o polegar.
RELACIONADO: Como usar o Spotlight do macOS como um campeão
Usando O Launchpad pode ser uma maneira mais eficiente e limpa de iniciar aplicativos do que simplesmente fixar todos os últimos em seu Dock ou usar a pasta Aplicativos. Provavelmente não é tão rápido quanto usar o Spotlight, mas para os usuários que preferem navegar pelo mouse, ou para aqueles que são usuários de rotina do iOS, o Launchpad pode parecer muito mais familiar e confortável.
Você usa o Launchpad regularmente? Você tem alguma dica ou truque para adicionar? Nós convidamos seus comentários em nosso fórum de discussão.

Como solucionar problemas comuns do Google Chromecast
A maioria dos usuários tem uma experiência tranquila e sem problemas com o Google Chromecast, mas quando se comporta mal a experiência rapidamente passa de perfeita a quase inutilizável. Continue lendo enquanto destacamos os ajustes e correções que você pode aplicar para recuperar novamente o desempenho do Chromecast com desempenho abaixo do esperado.

Como ver sua velocidade de conexão Wi-Fi atual no Mac OS X
Desde que eu uso o meu novo MacBook Air, fiquei confuso com a forma de fazer algumas das tarefas mais simples no Mac OS X que eu normalmente faria do meu laptop do Windows mostram a velocidade de conexão da rede Wi-Fi atual. Então, estou usando o 802.11ac ou não? Normalmente, no meu laptop com Windows 7, tudo o que tenho que fazer é passar o mouse sobre o ícone ou abrir a lista - você pode até mesmo entrar nos detalhes da rede e ver apenas sobre cada pedaço de dados sobre a rede, tudo a partir da bandeja do sistema.



