Como usar o controle DualShock 4 do PlayStation 4 para jogos de PC

O controle DualShock 4 da Sony é na verdade um gamepad padrão, e você pode conectá-lo a qualquer PC com um cabo USB, Bluetooth padrão, ou o adaptador USB sem fio oficial da Sony. Ele também funcionará em uma variedade de jogos, já que o Steam agora oferece suporte oficial aos controladores DualShock 4.
Depois de conectar um controlador PS4 a um PC, você também pode aproveitar o jogo remoto PS4 para transmitir jogos de seu próprio console PS4 ou o serviço PlayStation Now da Sony para transmitir jogos dos servidores da Sony.
RELACIONADO: Por que você deve obter um controle Xbox para jogos para PC
Os controles Xbox da Microsoft ainda funcionam melhor para jogos de PC eles são oficialmente suportados pela Microsoft e muitos jogos suportam controladores do Xbox 360 e Xbox One em particular. Se você está comprando um controle para jogos de PC, provavelmente deveria ter um controle do Xbox. Mas se você já tem um controlador do PlayStation 4 por perto, veja como configurá-lo com seu PC.
Como conectar um Controlador PS4 a um PC
Você pode conectar o controlador ao seu computador com o driver USB incluído. para o cabo micro-USB, o mesmo que você usa com o seu PS4 e usá-lo como um controlador com fio. Ele “apenas funcionará” sem nenhuma configuração adicional.
Se você quiser conectar seu controlador sem fio, a Sony recomenda que você adquira o adaptador sem fio DualShock 4 USB (US $ 15).
Para conectar sem fio seu controle PlayStation 4 com um PC sem qualquer hardware adicional, você precisará colocá-lo no modo de emparelhamento Bluetooth. Muitas pessoas relatam que a conexão Bluetooth do controlador pode ser um pouco esquisita no PC, dependendo do seu chipset Bluetooth e drivers, então você pode querer usar uma conexão com fio ou um adaptador sem fio oficial se tiver problemas.
RELACIONADO: Como emparelhar um dispositivo Bluetooth ao seu computador, tablet ou telefone
Veja como parear seu controlador sem fio via Bluetooth, se preferir: Primeiro, desligue o controlador, se ele já estiver ligado. Se estiver ligado e emparelhado com um PlayStation 4, mantenha pressionado o botão "PlayStation" e, em seguida, selecione a opção "Log Out of PS4" ou "Enter Rest Mode" no menu que aparece na sua TV. O controlador será desligado.
Em seguida, coloque o controlador no modo de emparelhamento. Pressione o botão "PlayStation" e o botão "Compartilhar" no controlador ao mesmo tempo e mantenha-os pressionados. A barra de luz no controlador começará a piscar. Isso indica que o controlador está no modo de emparelhamento Bluetooth.

Por fim, conecte o controlador ao seu computador como se estivesse emparelhando qualquer dispositivo Bluetooth. No Windows 10, você pode abrir o aplicativo Configurações no menu Iniciar, selecionar "Dispositivos" e, em seguida, selecionar "Bluetooth". O DualShock 4 aparecerá aqui como "Controlador sem fio" se estiver no modo de emparelhamento. Em seguida, você pode selecioná-lo e clicar em “Emparelhar” para emparelhá-lo ao seu computador.
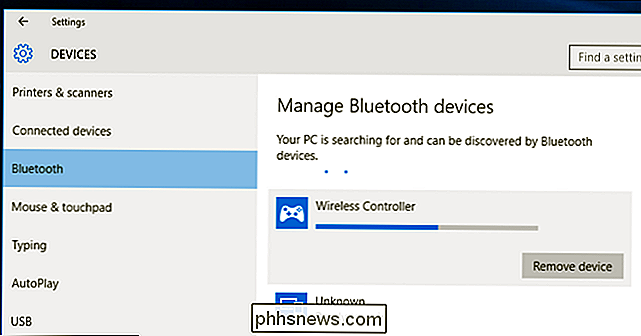
No Windows 7, 8 e 10, você pode abrir o painel Dispositivos e Impressoras no Painel de Controle. Clique em "Adicionar um dispositivo" e o controlador aparecerá como um dispositivo Bluetooth próximo. Ele também aparecerá na lista de dispositivos conectados aqui como um "Wireless Controller" quando estiver conectado.
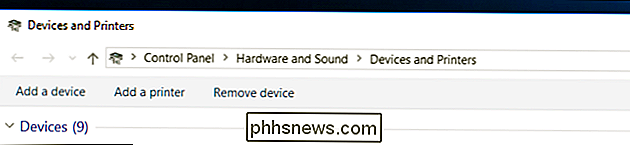
Como Emular um Controlador Steam com um Controlador PS4
A Valve agora oferece suporte oficial para o controle DualShock 4 do PlayStation 4. Ele funcionará de forma semelhante a um Controlador Steam, com suporte para o touchpad do controlador e outros recursos. Jogos que suportam o Steam Controller funcionarão com o controlador PS4, e você também pode criar perfis para emular eventos de teclado e mouse com o controlador PS4 em vários jogos que não oferecem suporte oficial para o controlador. Em outras palavras, funciona como o Steam Controller
Para habilitar esse recurso, abra o Modo Big Picture no Steam clicando no ícone “Big Picture Mode” em forma de controlador no canto superior direito da janela do Steam.
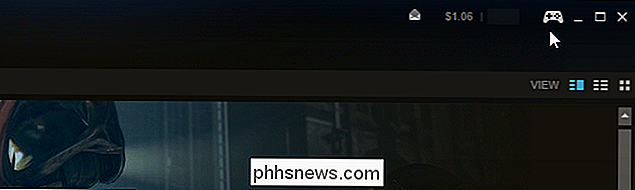
Vá para Configurações> Configurações do Controlador no Modo de Imagem Grande e ative a opção “Suporte de Configuração PS4”.
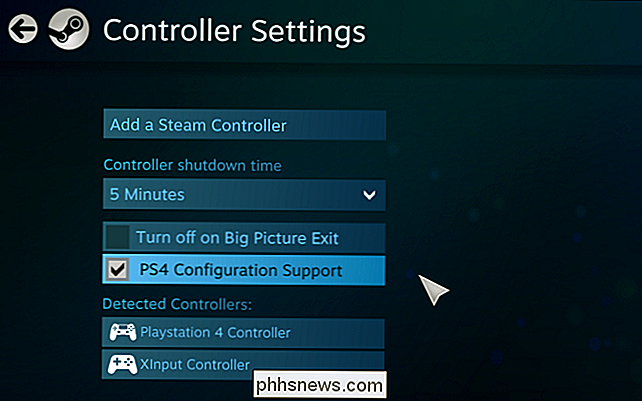
RELACIONADOS: Como refazer Xbox, PlayStation e outros botões do controlador no Steam
Reconecte todos os controladores PS4 conectados e eles aparecerão aqui. Você pode selecioná-los e configurá-los da mesma forma que configuraria um Controlador Steam.
Por exemplo, você pode selecionar um jogo no modo Big Picture e selecionar Gerenciar Jogo> Configuração do Controlador para configurar como o controlador PS4 se comporta no Steam. jogos. Esta tela oferece muitas opções para remapear o que os botões do seu controlador fazem em um jogo
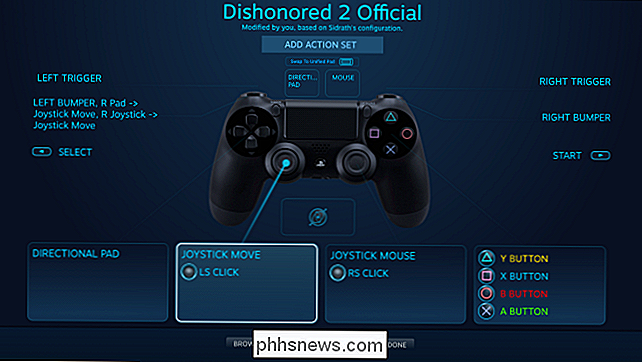
Como emular um controle do Xbox com um controlador PS4
RELACIONADO: Por que você deve obter um controle do Xbox para jogos no PC
Os controladores do Xbox 360 - e os controladores do Xbox One, agora que a Microsoft finalmente lançou os drivers necessários - são geralmente melhores para os jogos de PC. Muitos jogos de PC são projetados especificamente para funcionar com controladores do Xbox. Muitos jogos também exigem entrada “xinput”, que os controladores Xbox fornecem, mas outros tipos de controladores não o fazem.
Se você estiver usando um controlador PS4 com um emulador para jogar jogos mais antigos, você pode facilmente configurar o emulador para aceitar o botão do controlador pressiona. Se você estiver usando um jogo para PC, pode ser necessário abrir as configurações de controle do jogo para PC e configurar o jogo para responder às entradas do controlador.
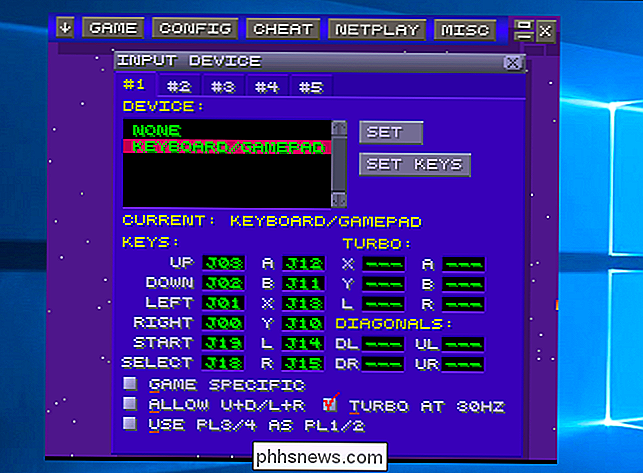
Mas para jogos que esperam um controle do Xbox, você pode ter que emular xinput. Isso converterá a entrada do controlador PS4 para o botão equivalente do botão do Xbox, e os jogos "apenas funcionarão" com o DualShock 4 como fariam com um controle do Xbox. Eles só vão pensar que você está usando apenas um controle do Xbox.
A Sony não lançou nenhum driver oficial para o controle do PlayStation 4 em um PC, então não há maneira oficial de fazer isso. Existem ferramentas para emular o xinput com um PS4, mas são ferramentas não oficiais de terceiros desenvolvidas pela comunidade.
Recomendamos o programa gratuito Input Mapper. Esta ferramenta também mostrará o nível de bateria do seu controlador, o que é algo que você normalmente não conseguirá ver no Windows.
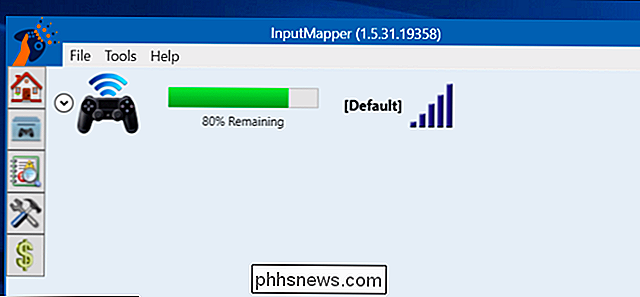
Faça o download e instale o Input Mapper no seu PC. Abra-o e clique no ícone "Profiles" em forma de controlador no lado esquerdo da janela Input Mapper e clique em "New Profile". A opção "Emulate virtual controller" estará ativada por padrão, e seu controlador PS4 deve estar ativado. agora estar funcionando como um controlador do Xbox. Você não precisa alterar nenhuma outra configuração.
Abra um jogo que espere um controle do Xbox, e ele deve funcionar. Quaisquer instruções do jogo ainda lhe dirão para usar os botões Y, B, A e X do Xbox em vez dos botões triângulo, círculo, quadrado e X, mas esses botões funcionarão como os equivalentes do Xbox.
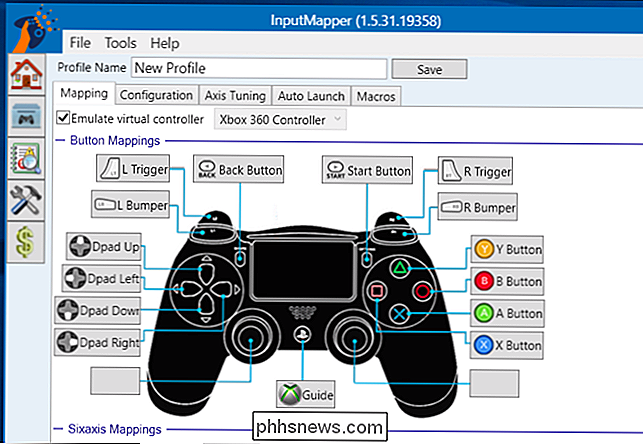
A emulação de xinput só funciona quando o InputMapper está aberto, então você precisa deixar este programa aberto ao jogar. No entanto, se você clicar no ícone “Configurações” no lado esquerdo do programa, poderá dizer “Iniciar com o Windows” e “Iniciar Minimizado”. Ele então iniciará quando você inicializar o seu PC e rodar em segundo plano, então você estará sempre pronto para usar. O
InputMapper também faz outras coisas úteis, como ativar o recurso “Trackpad como mouse”, que permite use o trackpad do controlador como um mouse no Windows. Você pode até personalizar a cor da barra de luzes do controlador e configurar macros.
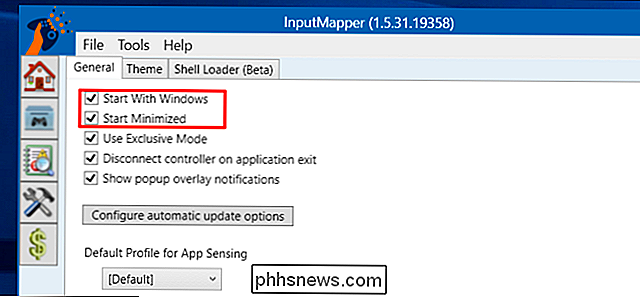
Você precisará emparelhar o seu controle com o seu PlayStation 4 antes de poder usá-lo com o console novamente. Para fazer isso, basta conectar o controlador ao PS4 usando o cabo USB. Ele será automaticamente pareado com o seu console. Para fazê-lo funcionar com o seu PC depois, você precisará emparelhá-lo com o seu PC novamente a partir da janela Bluetooth. É um pequeno incômodo, mas vale a pena usar facilmente o seu gamepad em vários dispositivos.
Crédito de imagem: Farley Santos no Flickr, Danny Willyrex na Wikipedia

Qual é a diferença entre uma câmera Full Frame e uma câmera de sensor de recorte?
Os sensores da câmera são fornecidos em tamanhos diferentes. O do seu smartphone é muito menor do que o da minha Canon 5D MKIII, uma DSLR profissional. Para câmeras DSLR e sem espelho de alta qualidade, existem dois tamanhos de sensores principais: 35mm (geralmente chamados de “full frame”) e APS-C (normalmente chamados de “crop sensor” ou “crop camera”).

Como tirar screenshots de seus jogos de PC
Você já desejou poder pegar uma imagem do que está vendo nesse lindo novo videogame? Bem, você pode - na verdade, algumas ferramentas permitem até mesmo pausar o jogo e tirar uma captura de tela usando uma câmera no jogo que se movimenta livremente. Os atalhos usuais para tirar uma tela da área de trabalho do seu PC geralmente não funcionam corretamente nos jogos.



