Como restaurar sua área de trabalho e documentos após desabilitar o iCloud Sync no macOS Sierra

Um novo recurso do macOS Sierra permite sincronizar arquivos da sua área de trabalho e pasta Documentos para o iCloud, para que você possa acessar -los em todo o seu dispositivo. No entanto, se você desativou esse recurso, ele será excluído do seu computador. Não tenha medo, no entanto: esses arquivos ainda existem. Eles foram simplesmente removidos da área de trabalho e da pasta Documentos e deixados no iCloud Drive.
Esses arquivos são armazenados em dois locais diferentes: Na área de trabalho (ou na pasta Documentos) e no iCloud Drive. Excluir um arquivo da área de trabalho ou Documentos também excluirá a cópia armazenada no iCloud Drive.
No entanto, quando você desativa a sincronização da área de trabalho e do Documents iCloud Drive, o macOS remove automaticamente os arquivos desses dois locais earmazene-os no iCloud Drive. Isso parece um pouco atrasado em como isso deve funcionar, portanto, se você estiver pensando em desativar esse recurso, veja como recuperar seus arquivos para a área de trabalho e a pasta Documents.
Para acessar essa configuração, abra Preferências do Sistema e em seguida, clique em "iCloud".
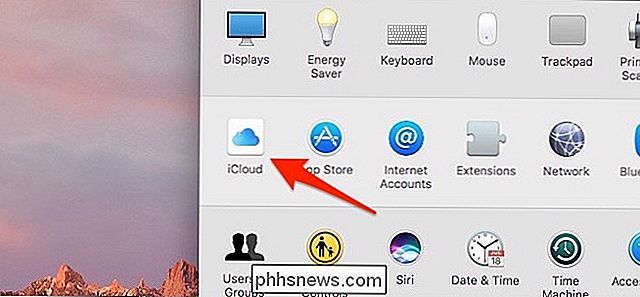
À direita de "iCloud Drive", clique em "Opções".
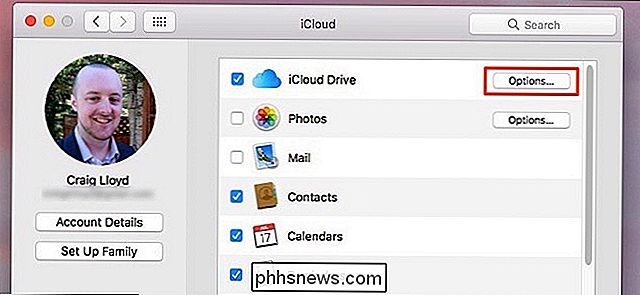
Desmarque a caixa ao lado de "Desktop e Pastas de Documentos"
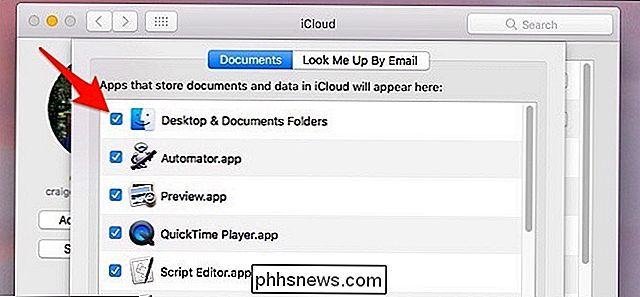
Você terá um pop-up avisando que esses arquivos só serão armazenados no iCloud Drive se você desativar a área de trabalho e a sincronização de documentos. Vá em frente e clique em "Desativar".
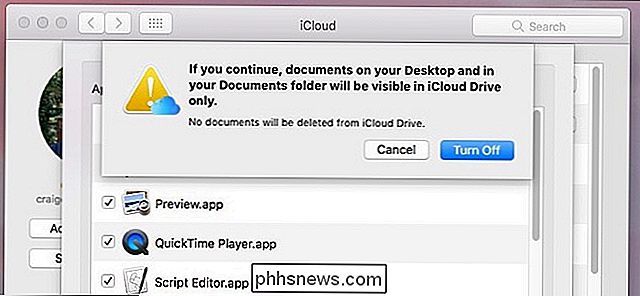
Arquivos na sua área de trabalho e na sua pasta Documentos serão removidos e colocados no iCloud Drive, que será aberto automaticamente após você clicar em "Desativar", para que esses arquivos não estejam realmente desaparecendo e sendo excluídos, mas estão sendo movidos para o iCloud Drive exclusivamente.
Em seguida, abra a pasta iCloud Drive no seu Mac e você verá duas pastas chamadas "Desktop" e "Documents". Onde seus arquivos desapareceram.
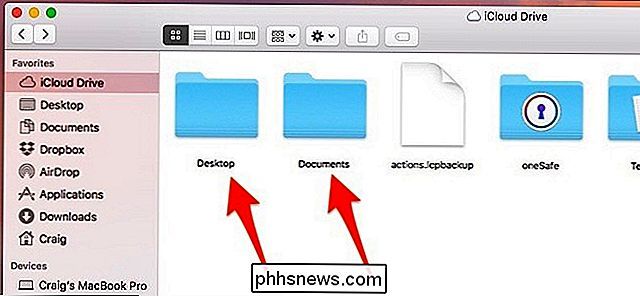
Abra cada pasta e arraste e solte os arquivos na sua área de trabalho enquanto mantém pressionada a tecla Comando ou copie e cole os arquivos e exclua os que ainda estão armazenados no iCloud Drive.
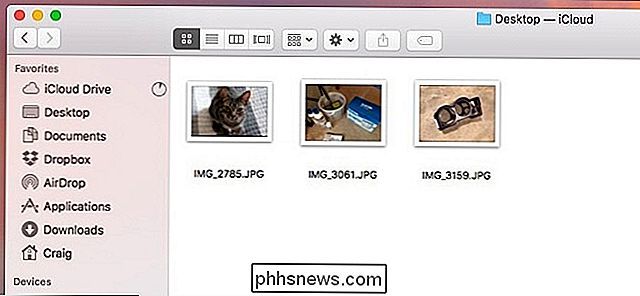
Novamente, é um pouco estranho que o macOS remova automaticamente os arquivos da área de trabalho e da pasta Documentos e os coloque apenas no iCloud Drive. A maioria dos usuários pensaria que, depois de desativar o iCloud Drive, seus arquivos seriam removidos do iCloud Drive e movidos para a área de trabalho e pasta Documentos para serem armazenados localmente, mas na verdade é o contrário… por algum motivo estranho.

Como usar Emoji no seu Smartphone ou PC
Embora o emoji tenha sido grande no Japão por muitos anos (originou-se lá), foi apenas recentemente que ele chegou ao Norte América, apanhando muitos de surpresa e deixando-os a perguntar: "O que diabos é emoji?" Para ser claro, emoji não é o mesmo que emoticons. Emoticons (emoção + ícone) são símbolos criados pelo usuário que qualquer um pode digitar.

Como personalizar o menu "Desligar" do Android com mais opções
Quando você pressiona e segura o botão liga / desliga no seu dispositivo Android, o menu de energia é exibido. Infelizmente, em muitos dispositivos, ele tem apenas uma opção: Desligar. Seria muito mais útil ter outras opções, como reinicializar, reiniciar na recuperação ou até mesmo uma opção para tirar uma captura de tela.



