Como definir o AdBlock para bloquear somente anúncios em sites específicos

Se você gosta da ideia de bloquear anúncios arrogantes, mas não quer roubar a receita de sites de que gosta, defina o AdBlock para permitir todos os anúncios por padrão e bloqueá-los conforme necessário
RELACIONADO: Como desativar o Novo Bloqueador de anúncios do Chrome (em determinados sites ou em todos os sites)
Enquanto o Google faz sua parte para tornar seu anúncio experimentar melhor na web bloqueando anúncios que não cumprem determinados padrões, nunca é uma má idéia ter o controle onde você deseja. É aí que o AdBlock entra em cena - mas não da maneira como você tradicionalmente pensa neste controverso plugin.
Por padrão, o AdBlock bloqueia anúncios - todos os anúncios. Embora eu veja como isso pode ser atraente, nem todos os anúncios são ruins, arrogantes ou de outra forma. Na verdade, os anúncios são quantos websites ganham dinheiro, incluindo o que você está lendo no momento.
Enquanto saímos de nosso para garantir que a experiência com anúncios seja menor que De acordo com a sua maneira possível, também entendemos que nem todos os sites são tão conscientes da situação do anúncio quanto deveriam, ou talvez não se importem. Seja qual for o motivo, se chegar um momento em que um site está forçando muitos anúncios na sua garganta, é hora de bloqueá-los.
Como definir o AdBlock para permitir anúncios
Então, primeiro as coisas primeiro, vá em frente e instale AdBlock. Está disponível para o Chrome, Firefox e Edge. Depois de instalá-lo, as instruções são essencialmente as mesmas em todos os navegadores.
Observação : eu usarei o Chrome para o tutorial, portanto, pode parecer um pouco diferente se você estiver usando um navegador diferente.
Clique no ícone da extensão e escolha a entrada "Opções". Isso abre uma nova guia do navegador.
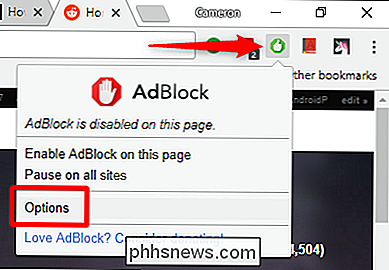
Nessa guia, clique na opção "Personalizar" na parte superior.
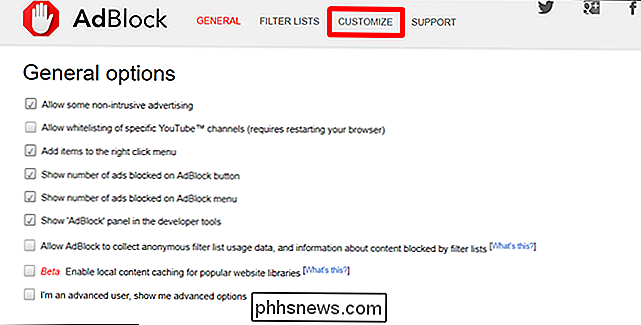
Há algumas opções na página "Personalizar", mas você está procurando pelo "Exibir anúncios". em todos os lugares, exceto para esses domínios ”. Clique nele para expandir uma nova caixa de entrada.
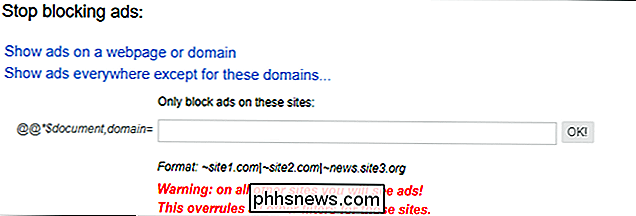
Nessa caixa, você pode começar a adicionar os sites nos quais deseja bloquear anúncios usando o formato exibido logo abaixo da caixa. Os sites que você digita são adicionados à seção "Filtros".
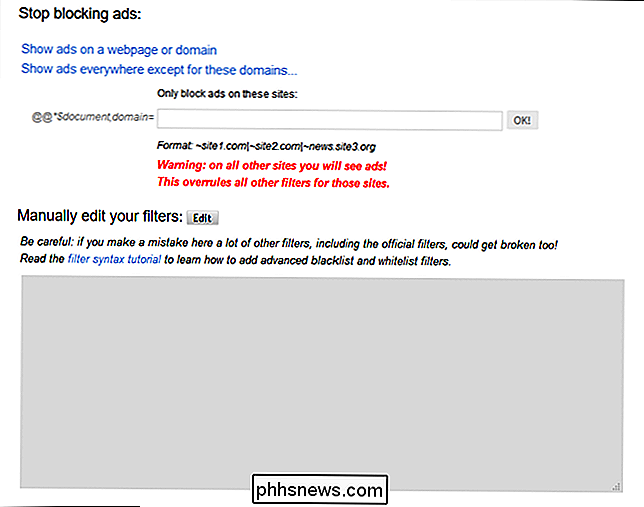
Você também pode editar a seção de filtros manualmente, mas esteja ciente de que ela é muito específica sobre formatação. Um personagem incorreto e tudo quebra!
Felizmente, há um jeito mais fácil. Você não precisa se preocupar em inserir manualmente todos os sites para os quais deseja bloquear anúncios. Em vez disso, você pode usar o ícone de extensão enquanto navega. Quando você encontrar um site ofensivo, vá até a página inicial do site, clique no ícone da extensão AdBlock e escolha a opção "Ativar o AdBlock nesta página". Poof-ads sumiram. Isso é tudo que existe!
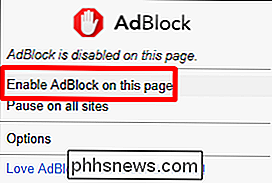
Observação : você precisa fazer isso na página inicial de um site, caso contrário, ele só bloqueará anúncios na página exata que você está vendo. No entanto, quando você o ativa na página inicial, ele bloqueia anúncios em todo o domínio.
Como reabilitar anúncios para sites bloqueados
Se, a qualquer momento, você mudar de idéia (ou talvez acidentalmente bloqueado anúncios), você pode facilmente desfazer essa configuração.
Enquanto você pode editar a lista de Filtros, eu geralmente recomendaria contra isso, a menos que você esteja absolutamente certo do que está fazendo. Mais uma vez, a lista inteira será quebrada se algo for inserido incorretamente.
Em vez disso, visite a home page do site, clique no ícone do AdBlock e escolha a opção "Não executar em páginas neste site".
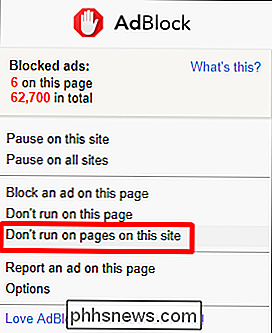
Isso abre uma nova janela - basta clicar em “Excluir” para permitir anúncios em todo o domínio.

Concluído e concluído.
Embora definitivamente incentivemos a mentalidade “inocente até que se prove o contrário” quando se trata de bloquear anúncios, Também entendo que alguns sites são terríveis quando se trata de colocar anúncios na sua cara. Sentimos que permitir anúncios em geral e bloquear anúncios em sites ofensivos oferece um ótimo meio termo no debate sobre o bloqueio de anúncios.
Além disso, não use isso para bloquear nossos anúncios. Nós amamos você.

Como transmitir vídeos do Plex Media Server para o seu Chromecast
Se você está procurando uma maneira fácil de levar seus filmes e programas de TV do seu PC à sua HDTV, o Plex Media Center + Chromecast é a maneira mais elegante e livre de problemas para fazer o trabalho. Por que você gostaria de fazer isso Há uma infinidade de maneiras de levar a mídia do seu computador para o seu aparelho de televisão.

Agora é um bom momento para comprar um Oculus Rift ou HTC Vive?
Resposta curta : Sim. Tanto o Rift quanto o Vive agora têm preços promocionais com descontos significativos, enquanto os modelos atualizados ainda parecem estar meses ou possivelmente até mesmo anos longe de atingir o varejo. É improvável que você encontre um acordo melhor com o hardware da primeira geração do que agora, e você não terá o remorso do comprador de um novo modelo tão cedo.



