Como ativar o painel de controle do modo de Deus no Windows
O Windows possui uma grande quantidade de configurações que podem ser configuradas para ajustar o funcionamento do Windows. No entanto, ajustar essas configurações não é a melhor coisa a fazer. A maioria deles deve ser ajustada usando o Painel de Controle, encontrado indo em Iniciar> Painel de Controle .
Embora o Painel de Controle seja uma boa ferramenta, às vezes pode ser difícil de usar. Para a maior parte, ao usar o Painel de Controle, você deve alternar entre várias janelas diferentes para configurar tudo. Às vezes, também é difícil encontrar uma configuração específica que você esteja procurando. Por exemplo, escrevi um post inteiro sobre como configurar o Centro de Rede e Compartilhamento.
Além disso, o Windows 8.1 e o Windows 10 têm dois locais para ajustar as configurações: por meio do Painel de Controle e do aplicativo Configurações .

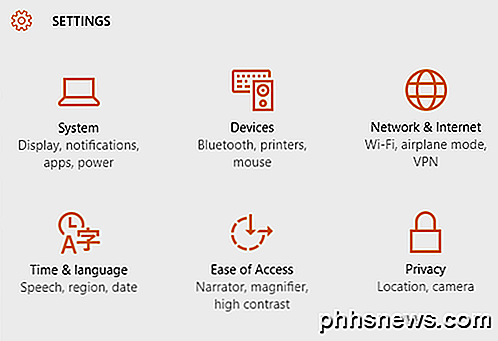
No entanto, existe uma outra maneira de ajustar as configurações no seu computador com Windows, que oferece todas as opções de ajuste em um só lugar: Modo Deus ou Painel de Controle Mestre. Ninguém sabe ao certo porque se chama God Mode, porque é basicamente uma lista de todas as configurações possíveis em um só lugar e você não precisa nomear God Mode!
Para chegar a este Painel de Controle Mestre, você precisa primeiro criar uma nova pasta na sua área de trabalho. Para fazer isso, clique com o botão direito do mouse em sua área de trabalho para abrir o menu secundário. No menu secundário, escolha Novo> Pasta . Isso adicionará uma pasta padrão à sua área de trabalho, que receberá o nome de Nova pasta ou Nova pasta 2, etc.
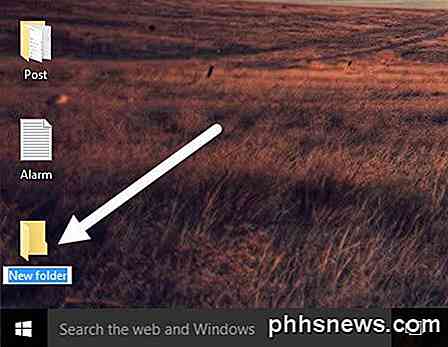
Em seguida, você precisa alterar o nome da nova pasta que acabou de criar. Primeiro copie o texto abaixo que começa com GodMode. (E…} . Agora clique com o botão direito do mouse na pasta e escolha Renomear .
GodMode. {ED7BA470-8E54-465E-825C-99712043E01C} Cole este texto como o nome da pasta e pressione Enter. Agora, a pasta deve ter mudado do ícone da pasta em branco padrão para um ícone do Painel de Controle com o nome GodMode. Note que você pode mudar o texto inicial para qualquer coisa que você goste, não precisa ser GodMode.

Clique duas vezes no ícone para abri-lo. Você notará que é semelhante à janela do Painel de Controle, com todas as opções colocadas no formato de lista. Essa é uma ótima maneira de ver todos os ajustes disponíveis para o Windows em um único local.
Agora, você pode pular para uma determinada configuração e configurá-la facilmente, sem ter que passar por um monte de diferentes janelas. Quando você clica em uma listagem dentro da janela “God Mode”, você pode ir direto para a página de configuração.
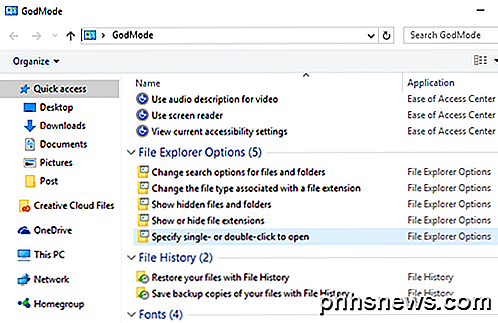
Observe que tudo no Painel de controle mestre também pode ser encontrado no Painel de controle normal, realizando uma pesquisa. Abaixo, mostrei os resultados de uma pesquisa no GodMode e no Painel de Controle regular. Como você pode ver, você obtém os mesmos resultados.
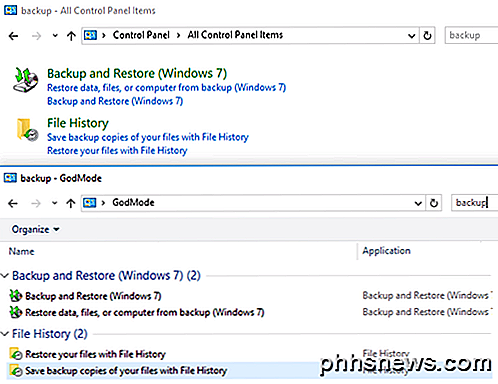
A principal conveniência do GodMode é que você pode ver todas as configurações sem ter que saber o que procurar. Isso se mostrou útil em várias ocasiões porque eu não sabia exatamente qual palavra procurar, mas consegui encontrar a configuração ao navegar pela lista.
Mais uma vez, este pequeno truque funciona no Windows 7, Windows 8.1 e Windows 10. Se você tiver alguma dúvida, fique à vontade para comentar. Apreciar!

Cansado de ter seu cartão de crédito roubado? Use o Apple Pay ou o Android Pay
Parece acontecer com cada vez mais frequência. Uma loja de varejo é violada e perde os números de cartão de crédito de seus clientes. Use o Apple Pay, o Android Pay, o Samsung Pay ou outra solução de pagamento para smartphones e você estará imune a essas violações. Não estamos endossando nenhuma solução aqui.

Faça upload de arquivos mais rápido com o recurso Arrastar e Soltar no Google Chrome
Não há nada mais irritante do que salvar um arquivo em algum lugar do disco rígido e ter que procurar o arquivo novamente quando você está tentando para fazer o upload em algum lugar da web. Felizmente, o Google Chrome torna esse processo muito mais fácil. Observação: isso pode funcionar potencialmente no Firefox 4, mas não aproveitamos para testá-lo.



