Como selecionar, formatar e trabalhar com texto no iPhone

Digitar em um telefone raramente é divertido. Felizmente, o iOS facilita o processo com opções para copiar e colar, compartilhar texto, procurar palavras e executar várias outras opções de formatação. Veja como trabalhar com texto no seu iPhone ou iPad como um campeão
A seleção de texto em um iPhone é uma simples questão de colocar o dedo no item que deseja destacar até obter as duas alças de seleção. Ele selecionará automaticamente uma única palavra primeiro, mas você pode arrastar as alças de seleção para abranger o bit de texto que deseja afetar.
Depois de selecionar o texto, você verá várias opções - a mais óbvia é a tentativa e true recortar / copiar / colar.
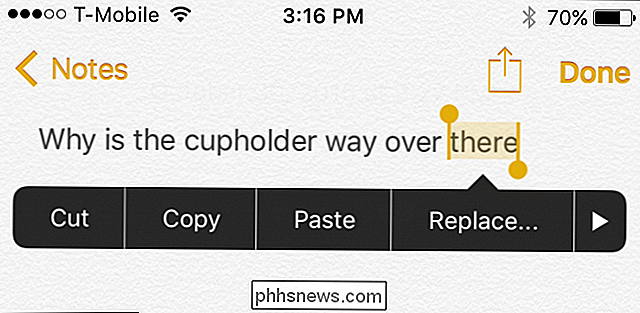
Existe também uma opção para “Substituir…”. Quando você seleciona isso, você verá opções para substituir uma palavra por outras seleções semelhantes. Isso é útil se você não quiser redigitar uma palavra ou se você a escrever incorretamente
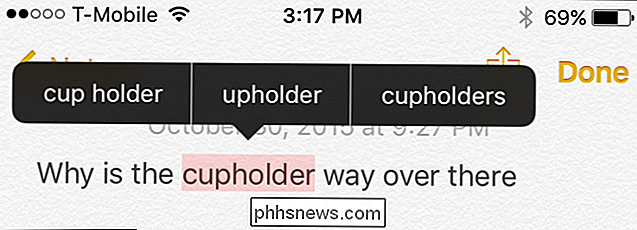
Se você pressionar a seta na extremidade direita do menu de contexto, terá as opções para definir, compartilhar e recuar. Em determinados aplicativos, você também verá uma opção para negrito, itálico e sublinhado o texto. Você pode ver mais opções pressionando as setas nas bordas do pop-up
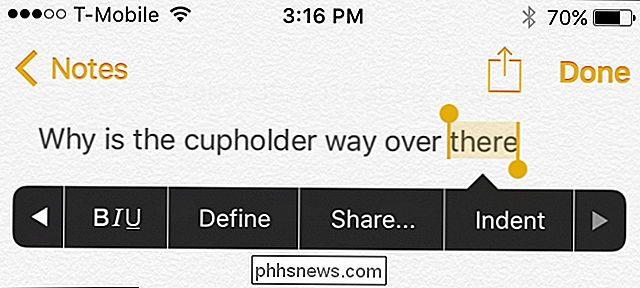
Quando você escolhe “Definir”, o dicionário será aberto para mostrar a definição de uma palavra. Dessa forma, você pode ter certeza de que está usando a palavra correta em vez de adivinhar
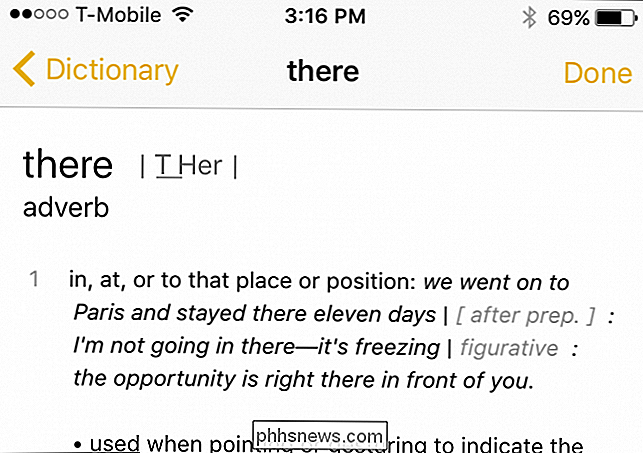
As coisas são um pouco diferentes quando você seleciona texto em uma página da Web ou em outros aplicativos em que não é possível formatar o texto. Você ainda terá a opção de copiar, definir e compartilhar, mas não poderá adicionar nenhuma formatação ou substituir texto.
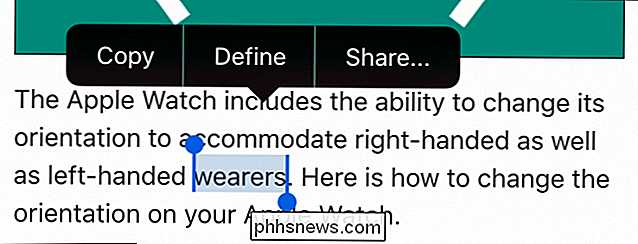
Novamente, quando você vê as barras de seleção em cada extremidade de uma palavra ou palavras, você pode arrastá-los para abranger um maior intervalo de texto.
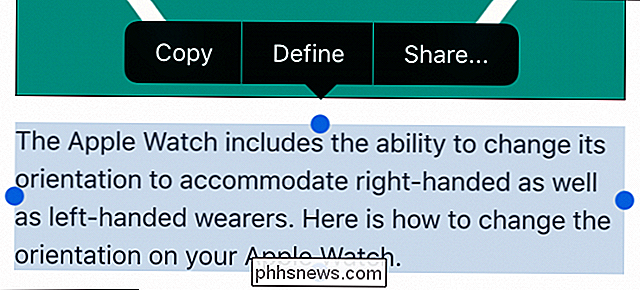
Às vezes, você terá a opção de "Selecionar tudo", o que acelera o processo. Em vez de selecionar e arrastar as alças, basta selecionar tudo de uma vez.
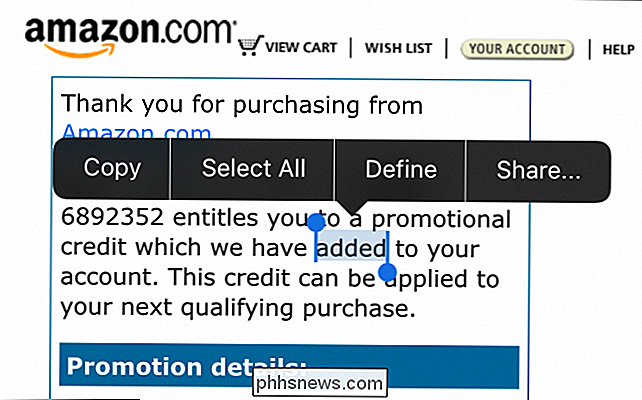
Por fim, há uma opção para compartilhar, que exibirá o menu de compartilhamento testado e comprovado, mostrando todas as várias maneiras pode disseminar um pouco de texto.
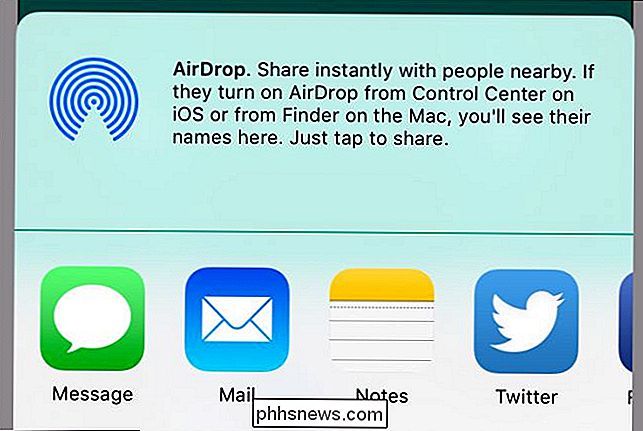
Como você pode ver, selecionar e formatar texto no seu iPhone ou iPad é um procedimento simples com uma variedade de opções. Além disso, esses dispositivos tornam particularmente fácil compartilhar facilmente qualquer coisa que você selecione, então, em vez de ter que copiar e colar algo de um aplicativo para outro, você pode simplesmente usar o menu de compartilhamento para agilizar o processo.

Como configurar e usar o Open365, uma alternativa de código aberto ao Office 365
Se você usa o conjunto de programas do LibreOffice, ficará feliz em saber mais sobre o Open365. Assim como o LibreOffice é a alternativa gratuita e de código aberto ao Microsoft Office, o Open365 é a contrapartida gratuita do Office 365 baseado em nuvem. O Open365, atualmente em versão beta, funciona muito como o Office 365.

Correção de tela preta ou em branco e vídeos em Flash que não estão sendo reproduzidos
Você está recebendo uma tela em branco ou preta ao tentar reproduzir vídeos do YouTube ou conteúdo flash no Mac OS X? Ao procurar uma solução on-line, passei por algumas etapas de solução de problemas, mas nenhuma solução pareceu corrigir os erros do player de vídeo em branco. No entanto, ao fazer um pouco de solução de problemas adicionais, encontrei uma solução alternativa, que utiliza algumas etapas básicas de solução de problemas.O problema com o


