Como tirar uma captura de tela no Android Wear

O Android Wear é uma contraparte útil e digna para o seu celular, colocando as notificações e o Google Now diretamente no seu pulso. A coisa é, às vezes você quer capturar algo que está na tela para mostrar alguém, ou até mesmo documentar um bug. Tirar screenshots no Wear não é tão simples quanto poderia ser, no entanto.
RELACIONADO: Como configurar, ajustar e usar o seu relógio Android Wear
Com o seu relógio emparelhado ao seu telefone, abra o o app Android Wear. A partir daí, toque no menu flutuante de três botões no canto superior direito.
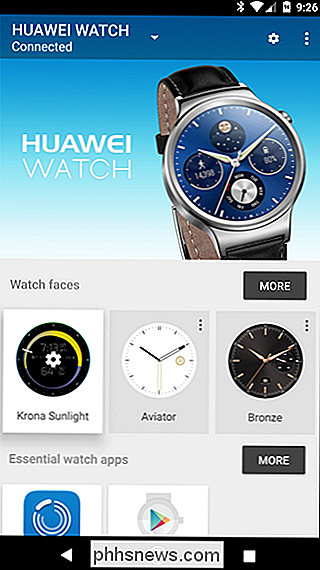
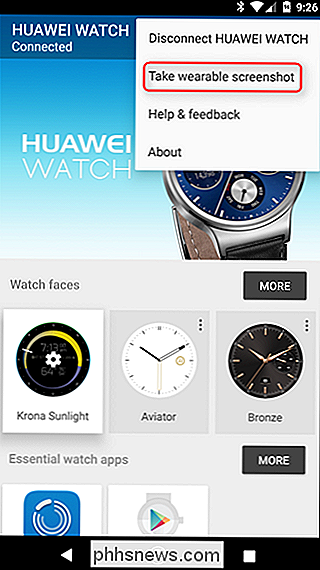
A segunda opção neste menu é "Tire uma captura de tela". Parece bastante simples, mas isso realmente faz com que as coisas fiquem meio bagunçadas. Isso não funciona como uma captura de tela normal do Android. Isso não acontece instantaneamente, nem é salvo localmente. Vá em frente e toque na opção "Take wearable screenshot" para ver o que quero dizer. Uma notificação de notificação será exibida na parte inferior da tela para informar que a solicitação foi enviada do telefone para o relógio.
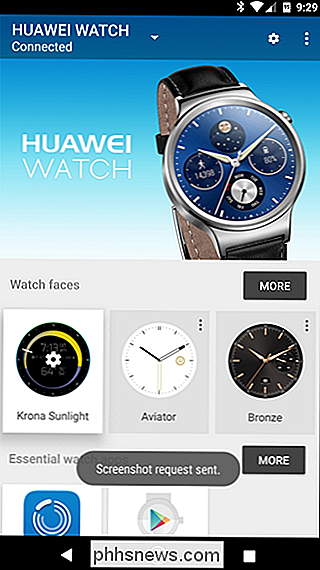
Isso levará um tempo para acontecer - de alguns segundos a 30 segundos ou então. Você apenas tem que esperar, certificando-se de que seu relógio permaneça na tela que você deseja capturar.
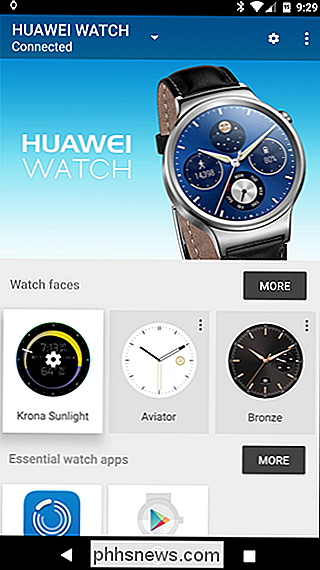
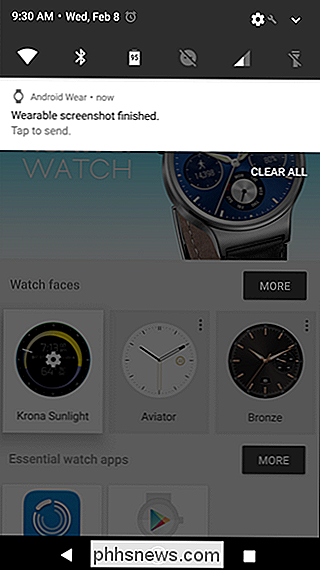
Uma vez que a captura de tela tenha sido capturada, um pequeno ícone de relógio aparecerá na barra de notificação. Ele diz “Captura de tela do Wearable finalizada. Toque para enviar. ”Não há pré-visualização - a única maneira de ver a captura de tela é compartilhá-la. Toque na notificação para abrir a caixa de diálogo de compartilhamento.
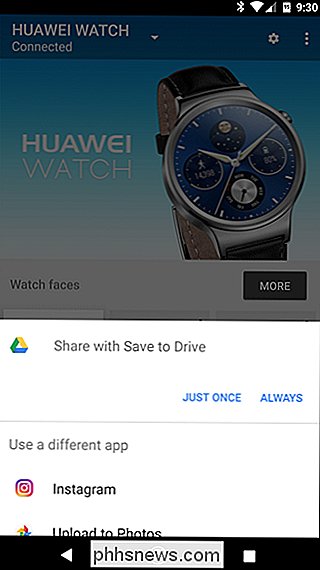
Como sincronizo todas as minhas capturas de tela com o Google Drive, esta é a ação padrão para compartilhar capturas vestíveis no meu dispositivo. Há um punhado de outras opções aqui, embora nenhuma delas seja simplesmente salvá-lo em seu telefone. É um pouco bobo.
O método mais fácil de compartilhar é provavelmente "Enviar para fotos", que carregará automaticamente o arquivo para o armazenamento do Google Fotos. Isso também permitirá que você veja a captura de tela no aplicativo Fotos em seu telefone.
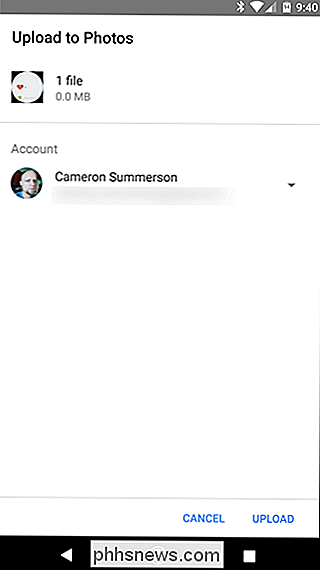
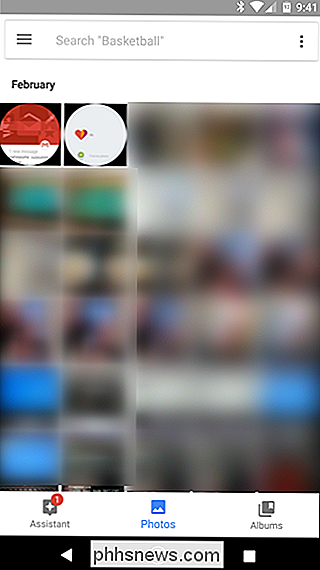
Se, como eu, você salvar sua captura de tela no Drive, você precisará atribuir um nome a ela. Por padrão, cada captura de tela do Wear será nomeada “screen.png”. É isso. Se você não renomeá-lo, cada captura de tela substituirá a última. Você pensaria que pelo menos lhes daria algum tipo de numeração sequencial, mas não - isso é sobre você.
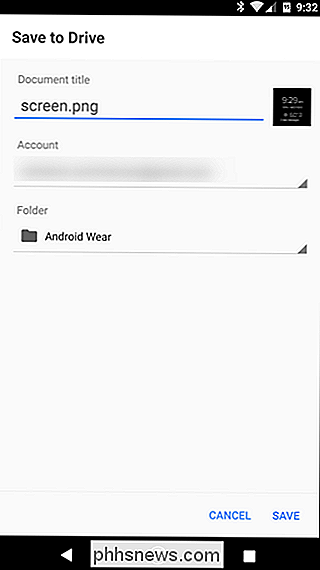
Depois que você salvar o arquivo, ele será enviado (novamente, supondo que você esteja compartilhando isso com o Drive). Nesse ponto, você pode realmente ver a captura de tela.
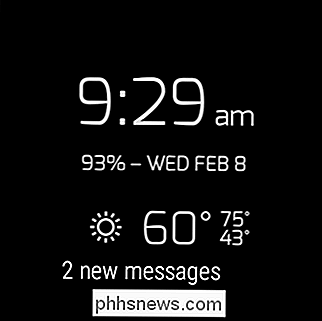
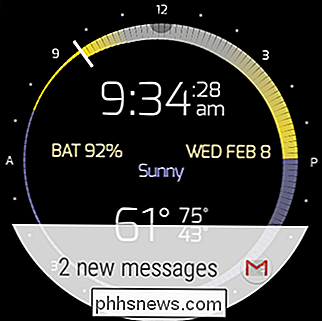

Como enviar e receber mensagens do WhatsApp no seu computador
O WhatsApp, agora propriedade do Facebook, é um dos aplicativos de mensagens mais populares disponíveis. É quase completamente substituído SMS em partes do mundo. Ao contrário de muitos outros aplicativos de mensagens, você só pode usar o WhatsApp em um único dispositivo: o seu smartphone. Se você fizer login em outro telefone, será desconectado do primeiro.

Como alterar sua senha do Instagram
São um alvo popular para hackers. Eu sei em primeira mão, porque alguém fingiu ser eu para tentar roubar algumas contas. Felizmente eles não tiveram sucesso, mas se você tiver uma senha fraca, talvez não seja tão sortudo. Vamos ver como mudar sua senha do Instagram para algo um pouco mais seguro. RELACIONADO: Suas senhas são terríveis e é hora de fazer algo sobre ele Abra o aplicativo Instagram e vá para a página do seu perfil .



