Como usar o antivírus interno do Windows Defender no Windows 10

O Windows 10 tem um antivírus em tempo real interno chamado Windows Defender, e é realmente muito bom. Ele é executado automaticamente em segundo plano, garantindo que todos os usuários do Windows estejam protegidos contra vírus e outras ameaças. Veja como funciona.
RELATED: Qual é o melhor antivírus para o Windows 10? (O Windows Defender é bom o suficiente?)
Começando com a Atualização dos criadores para o Windows 10, a interface do Windows Defender mudou um pouco e foi integrada à nova Central de Segurança do Windows Defender, que também fornece acesso a ferramentas relacionadas à segurança, como família proteção, configurações de firewall, relatórios de desempenho e integridade do dispositivo e controles de segurança do navegador. Se você ainda não atualizou para a Atualização de criadores, ainda deve ser capaz de acompanhá-lo muito bem.
O que é o Windows Defender?
A Microsoft ofereceu um aplicativo antivírus autônomo chamado Microsoft Security Essentials nos dias do Windows XP , Vista e 7. Com o Windows 8, o produto foi arrumado um pouco, incluído no Windows e renomeado para Windows Defender. E é muito bom, se é um saco misto. É verdade que outras aplicações antivírus, como BitDefender e Kaspersky, protegem contra mais vírus em benchmarks.
Mas o Windows Defender possui algumas vantagens também. É de longe o aplicativo mais não invasivo, lidando com as coisas em segundo plano sempre que possível e não incomodando você o tempo todo. O Windows Defender também funciona melhor com navegadores da Web e outros aplicativos, respeitando suas configurações de segurança e privacidade mais do que a maioria dos outros aplicativos antivírus.
RELATED: Como executar o Malwarebytes ao lado de outro antivírus
O que você usa depende de você , mas o Windows Defender não é uma má escolha (e superou a maioria dos seus problemas de alguns anos atrás). No entanto, recomendamos a execução de um aplicativo antimalware como o Malwarebytes, além de qualquer aplicativo antivírus que você escolher.
Aproveite as verificações e atualizações automáticas
Como outros aplicativos antivírus, o Windows Defender é executado automaticamente em segundo plano os arquivos baixados, transferidos de unidades externas e antes de abri-los
RELATED: Por que o antivírus bloqueia os vírus em vez de excluí-los?
Você não precisa pensar no Windows Defensor em tudo. Ele só irá aparecer para informá-lo quando encontrar malware. Ele nem mesmo pergunta o que você quer fazer com o software malicioso que ele encontra - apenas limpa as coisas e coloca os arquivos em quarentena automaticamente.
Você verá ocasionalmente um pop-up de notificação para avisar quando uma varredura tiver sido feita. e, normalmente, você pode ver os detalhes da última varredura abrindo o Centro de Ação no Windows 10.
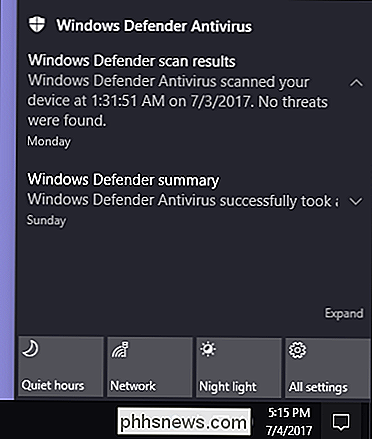
Se o Windows Defender encontrar uma ameaça, você também verá uma notificação avisando que está tomando providências para limpá-la. ameaças e nenhuma ação é necessária de você
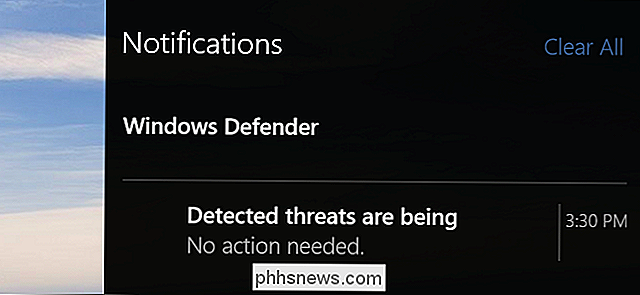
RELATED: Você não poderá desativar (ou atrasar) Atualizações do Windows no Windows 10 Início
Atualizações de definições de antivírus chegam automaticamente pelo Windows Update e são instaladas como qualquer outra atualização do sistema. Esses tipos de atualizações não exigem a reinicialização do seu computador. Dessa forma, não precisa se preocupar em atualizar o Windows Defender, porque ele é tratado silenciosamente e automaticamente em segundo plano.
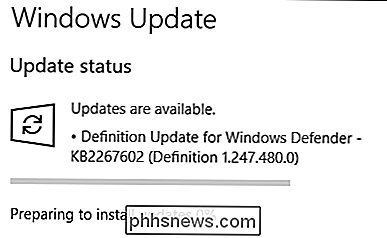
Exibir o histórico de verificações e o malware em quarentena
Você pode ver o histórico de verificações do Windows Defender sempre que quiser. Se você for notificado de que bloqueou malware, também poderá ver essas informações. Para iniciar a Central de Segurança do Windows Defender, clique em Iniciar, digite "defensor" e selecione "Central de Segurança do Windows Defender".
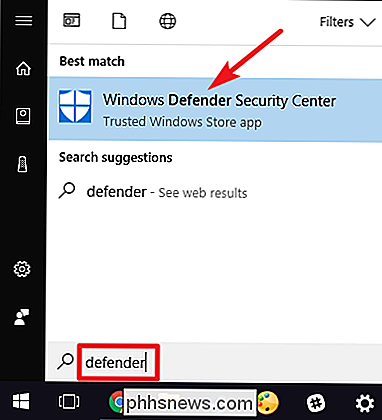
Na janela Central de Segurança do Windows Defender, alterne para a guia "Windows Defender". ícone) e, em seguida, clique no link "Histórico de varredura".
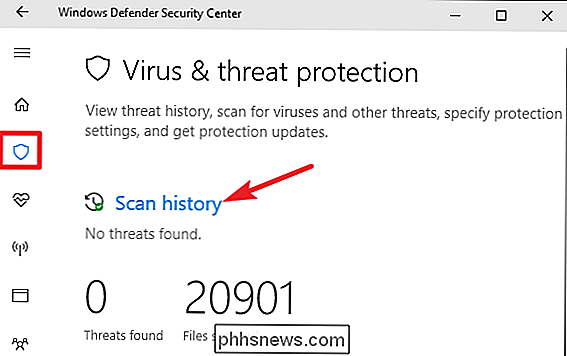
A tela "Histórico de varredura" mostra todas as ameaças atuais, além de informações sobre a última varredura. Se você quiser ver o histórico completo de ameaças em quarentena, basta clicar no link "Ver histórico completo" nessa seção.
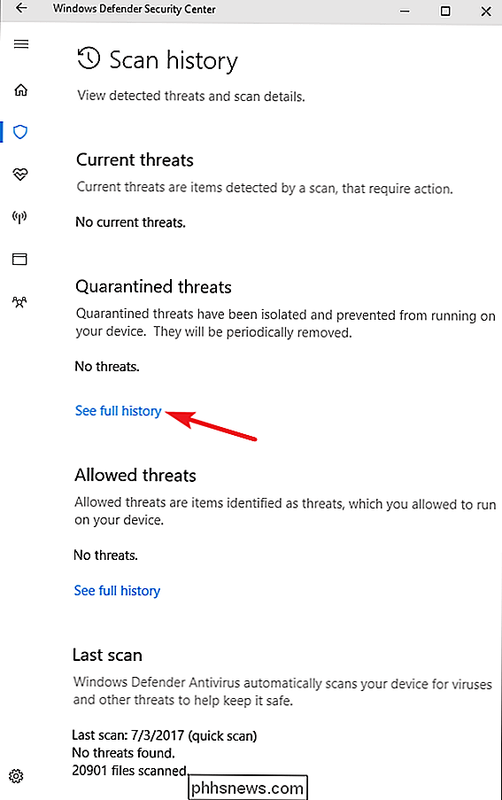
Aqui, você pode ver todas as ameaças que o Windows Defender colocou em quarentena. Para ver mais sobre uma ameaça, clique na seta à direita. E para ver ainda mais, clique no link "Ver detalhes" que aparece quando você expande uma ameaça em particular.
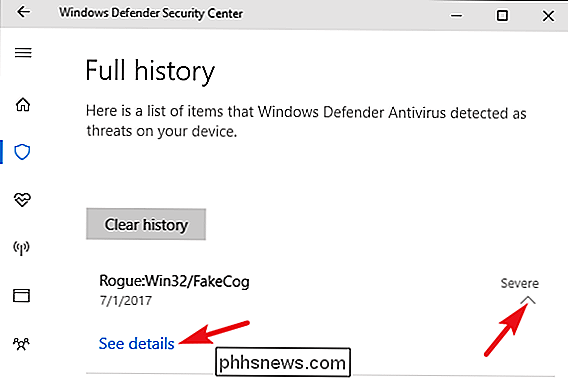
RELACIONADO: Como saber se um vírus é realmente um falso positivo
Você realmente não precisa fazer mais alguma coisa aqui, mas se você não tiver o Windows Defender para excluir a ameaça quando ela for encontrada, você terá a opção de fazer isso nessa tela. Você também poderá restaurar o item da quarentena, mas só deverá fazer isso se tiver certeza absoluta de que o malware detectado é um falso positivo. Se você não estiver absolutamente, com 100% de certeza, não permita que ele seja executado.
Executar uma verificação manual
RELACIONADA: Por que você não precisa executar verificações antivírus manuais (e quando faz )
De volta ao separador principal “Windows Defender”, também pode fazer com que o Windows Defender execute uma pesquisa manual rápida clicando no botão “Digitalização rápida”. Normalmente, você não precisará se preocupar com isso, pois o Windows Defender oferece proteção em tempo real e também realiza verificações automáticas regularmente. No entanto, se você quer apenas estar em segurança, talvez tenha apenas atualizado suas definições de vírus - não há absolutamente nenhum dano em executar uma verificação rápida.
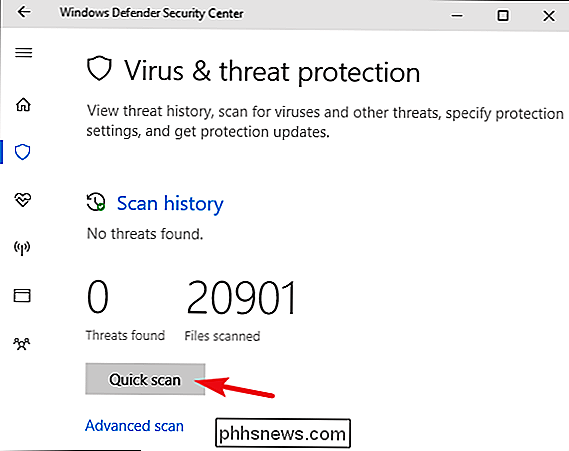
Você também pode clicar no link "Verificação avançada" nessa tela para executar três tipos diferentes de vírus. Varreduras:
- Varredura completa: A varredura rápida varre apenas a memória e os locais comuns. Uma verificação completa verifica todos os arquivos e programas em execução. Ele pode levar uma hora ou mais, por isso é melhor fazer isso quando você não planeja usar muito o seu PC.
- Varredura personalizada: Uma varredura personalizada permite escolher uma determinada pasta para digitalizar. Você também pode fazer isso clicando com o botão direito do mouse em qualquer pasta do seu PC e escolhendo “Digitalizar com o Windows Defender” no menu de contexto.
- Verificação offline do Windows Defender: É difícil remover alguns malwares enquanto o Windows está em execução. Quando você seleciona uma verificação offline, o Windows reinicia e executa uma verificação antes de o Windows ser carregado no PC.
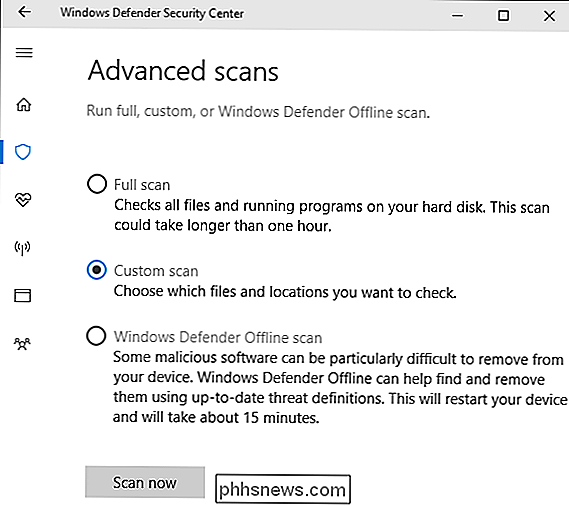
Definir configurações de proteção contra vírus e ameaças
Por padrão, o Windows Defender habilita automaticamente proteção em tempo real, proteção baseada em nuvem e envio de amostra. A proteção em tempo real garante que o Windows Defender detecte malware automaticamente, verificando o sistema em tempo real. Você pode desativá-lo por um curto período, se necessário por motivos de desempenho, mas o Windows Defender reativará automaticamente a proteção em tempo real para mantê-lo seguro posteriormente. A proteção baseada em nuvem e o envio de amostras permitem que o Windows Defender compartilhe informações sobre ameaças e os arquivos de malware reais detectados com a Microsoft.
Para ativar ou desativar qualquer uma dessas configurações, clique no link “Configurações de proteção contra vírus e ameaças” na página principal. Guia "Windows Defender".
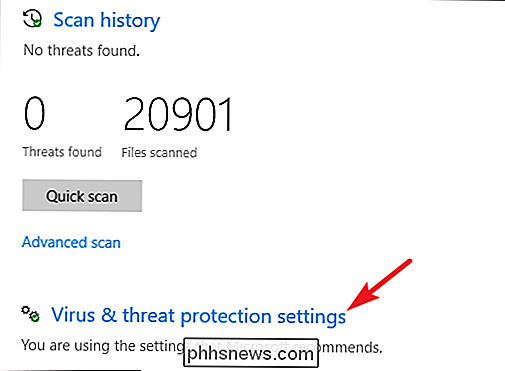
E, em seguida, alterne as configurações na tela que aparece.
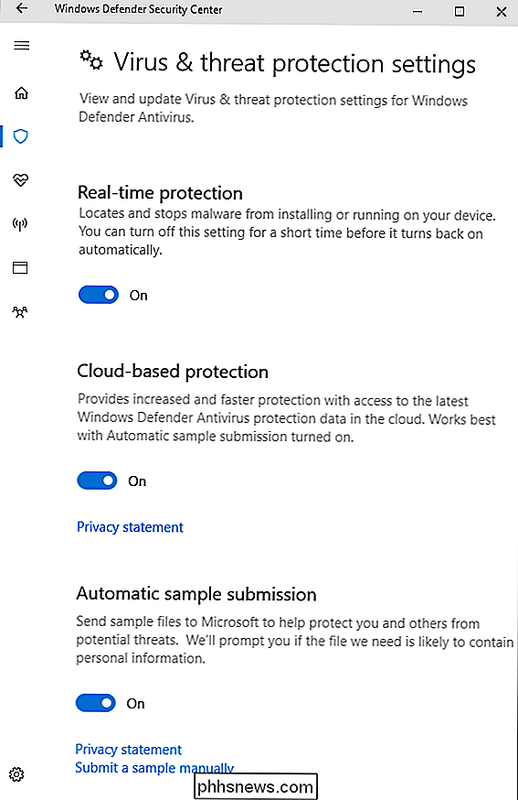
Configurar exclusões para determinadas pastas ou arquivos
Se você rolar a parte inferior das mesmas configurações de proteção contra vírus e ameaças ”Página, você também pode definir arquivos de exclusões, pastas, tipos de arquivos ou processos que você não deseja que o Windows Defender analise. Basta clicar no link “Adicionar ou remover exclusões”.
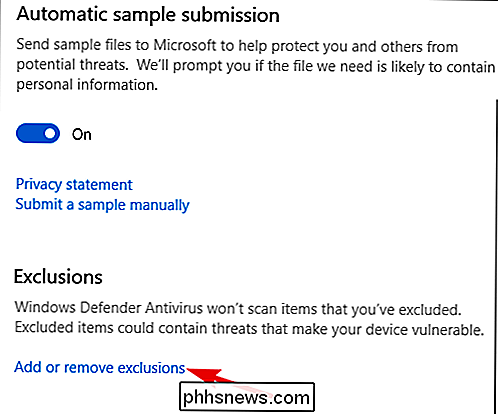
Se o antivírus estiver diminuindo drasticamente um determinado aplicativo que você sabe que é seguro ao digitalizá-lo, criar uma exclusão pode acelerar as coisas novamente. Se você usar máquinas virtuais, poderá excluir esses arquivos grandes do processo de verificação. Se você tem uma enorme biblioteca de fotos ou vídeos que você sabe que é segura, você realmente não quer escanear abrandar sua edição.
Para adicionar uma exclusão, clique no botão “Adicionar uma exclusão”, selecione o tipo de exclusão que você deseja adicionar no menu suspenso e, em seguida, aponte o Windows Defender para o que você deseja excluir.
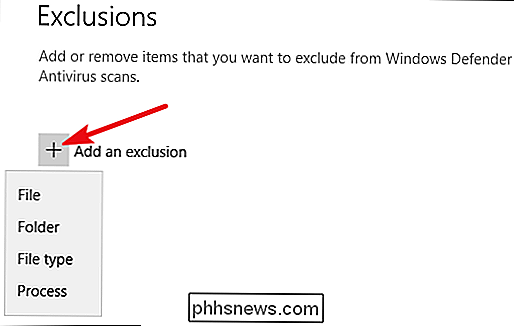
RELATED: Antivírus Retardando seu PC? Talvez você deva usar exclusões
Apenas tenha cuidado para usar exclusões com moderação e inteligência. Cada exclusão adicionada reduz um pouco a segurança do seu PC, porque o Windows Defender não procura em determinados locais.
E se você instalar outro antivírus?
O Windows 10 desativa automaticamente o Windows Defender se você instalar outro aplicativo antivírus. Enquanto outro aplicativo antivírus estiver instalado, o Windows Defender não continuará a executar verificações em tempo real, para que ele não interfira no seu outro aplicativo. Você ainda pode usar o Windows Defender para executar uma verificação manual ou offline como um backup para o seu aplicativo antivírus preferido.
Se você desinstalar o outro antivírus, o Windows Defender será acionado automaticamente novamente e assumirá, fornecendo proteção antivírus.
Observe, no entanto, que certos aplicativos anti-malware, como o Malwarebytes, podem ser instalados junto com o Windows Defender e ambos oferecerão proteção em tempo real.
Qualquer produto antivírus que você preferir, é bom a cada nova instalação do Windows daqui para frente, será fornecida pelo menos uma proteção antivírus integrada de linha de base. Embora não seja perfeito, o Windows Defender faz um trabalho decente, é minimamente invasivo e, quando combinado com outras práticas seguras de computação e navegação, pode ser suficiente.

Como substituir as teclas do seu Teclado Mecânico (para que ele possa viver para sempre)
Têm uma longevidade lendária, mas, como qualquer ferramenta de longa duração, isso não significa que eles não exijam peças de reposição ocasionais. Vamos pegar um teclado mecânico bem amado e dar a ele um novo conjunto de chaves. Por que substituir as teclas do teclado? RELACIONADAS: Se você ainda não experimentou um teclado mecânico, está faltando Out Se você tem um teclado que você ama, por que você precisaria trocar as teclas?
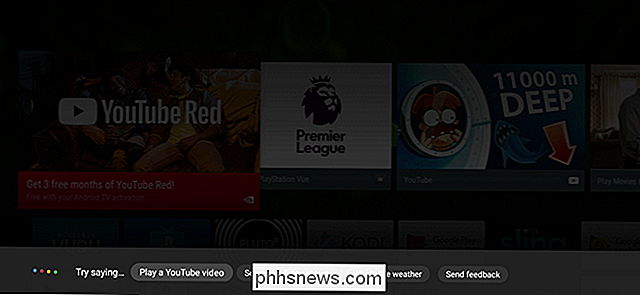
Como fazer seu NVIDIA SHIELD escutar por “OK Google”, mesmo quando a TV está desligada
Recentemente, o SHIELD da NVIDIA se tornou o primeiro dispositivo de TV Android a ter acesso ao OK Google e ao Google Assistente. A coisa é, você realmente precisa que a TV esteja ligada para realmente aproveitar ao máximo isso - mas uma nova configuração ainda permitirá que você a use mesmo quando a tela estiver desligada.



