Como ocultar células, linhas e colunas no Excel

Pode haver momentos em que você deseja ocultar informações em determinadas células ou ocultar linhas ou colunas inteiras em uma planilha do Excel. Talvez você tenha alguns dados extras que você referencie em outras células que não precisem estar visíveis.
Vamos mostrar como esconder células e linhas e colunas em suas planilhas e então mostrá-las novamente.
Hide Cells
Você não pode esconder uma célula no sentido de que ela desaparece completamente até que você a exiba. Com o que essa célula seria substituída? O Excel só pode apagar uma célula para que nada seja exibido na célula. Selecione células individuais ou várias células usando as teclas "Shift" e "Ctrl", assim como você faria ao selecionar vários arquivos no Windows Explorer. Clique com o botão direito do mouse em qualquer uma das células selecionadas e selecione “Formatar células” no menu pop-up.
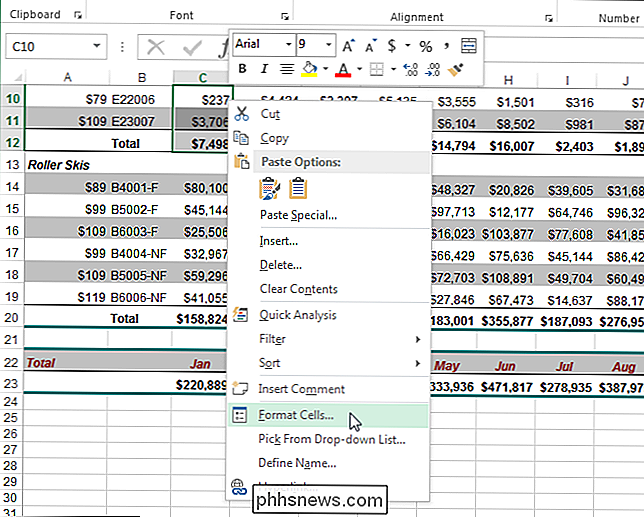
A caixa de diálogo “Formatar células” é exibida. Certifique-se de que a guia "Número" esteja ativa e selecione "Personalizado" na lista "Categoria". Na caixa de edição "Tipo", digite três ponto-e-vírgulas (;) sem os parênteses e clique em "OK".
NOTA: Você pode querer observar o que o "Tipo" era para cada uma das células selecionadas antes de alterá-lo Assim, você pode alterar o tipo de células de volta para o que era mostrar o conteúdo novamente.
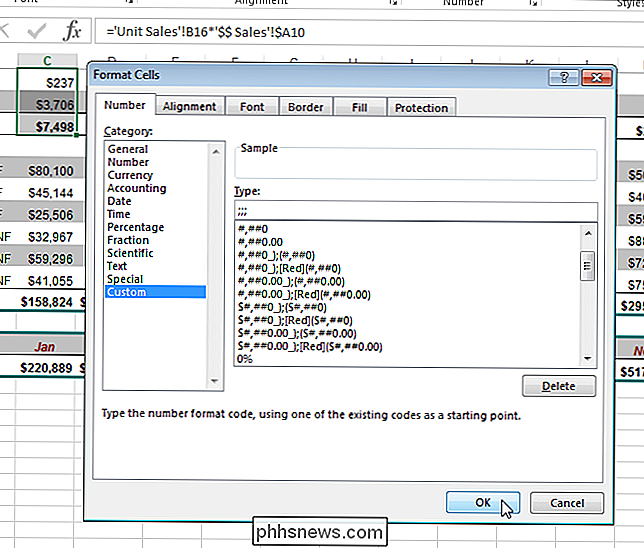
Os dados nas células selecionadas agora estão ocultos, mas o valor ou a fórmula ainda estão na célula e são exibidos na “Fórmula Bar ".
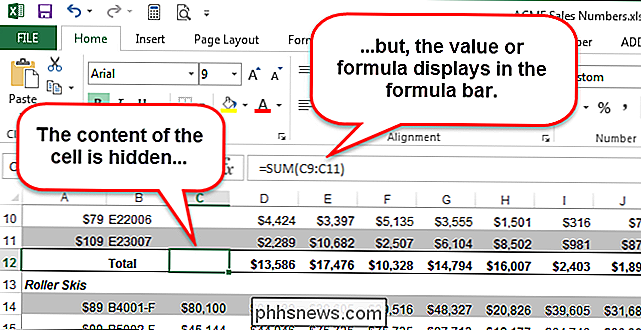
Para exibir o conteúdo nas células, siga as mesmas etapas listadas acima, mas escolha a categoria e o tipo do número original para as células em vez de" Personalizado "e os três pontos-e-vírgulas.
NOTA: qualquer coisa nas células em que você escondeu o conteúdo, ele será automaticamente escondido depois que você pressionar "Enter". Além disso, o valor original na célula oculta será substituído pelo novo valor ou fórmula que você digitar na célula.
Ocultar linhas e colunas
Se você tiver uma planilha grande, talvez queira ocultar algumas linhas e colunas de dados que você não precisa ver no momento. Para ocultar uma linha inteira, clique com o botão direito no número da linha e selecione "Ocultar".
NOTA: Para ocultar várias linhas, selecione as linhas primeiro clicando e arrastando sobre o intervalo de linhas que deseja ocultar e -Clique nas linhas selecionadas e selecione "Ocultar". Você pode selecionar linhas não sequenciais pressionando “Ctrl” ao clicar nos números de linha das linhas que deseja selecionar.
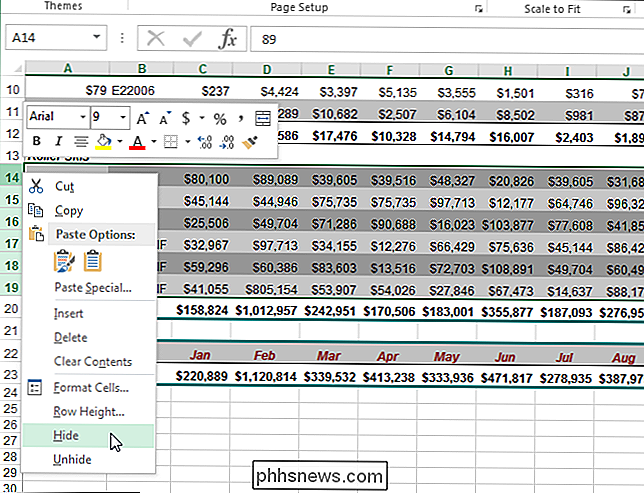
Os números de linha ocultos são ignorados na coluna de números de linha e uma linha dupla é exibida no lugar da linha. linhas ocultas.
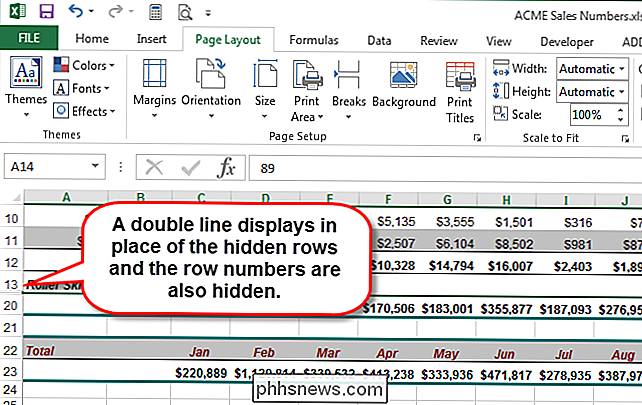
Ocultar colunas é um processo muito semelhante ao esconder linhas. Clique com o botão direito do mouse na coluna que deseja ocultar ou selecione várias letras de coluna primeiro e, em seguida, clique com o botão direito do mouse nas colunas selecionadas. Selecione "Ocultar" no menu pop-up.
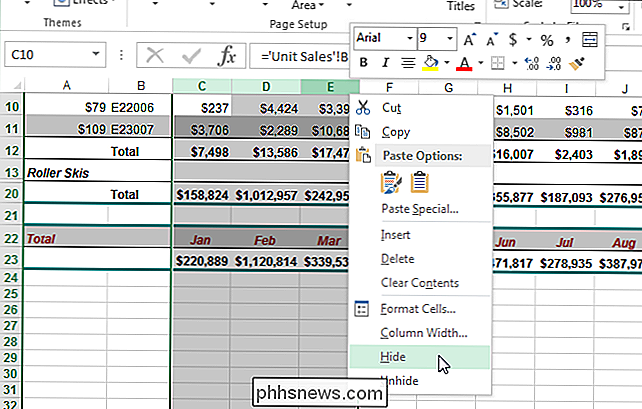
As colunas ocultas são ignoradas na coluna de números de linha e uma linha dupla é exibida no lugar das linhas ocultas.
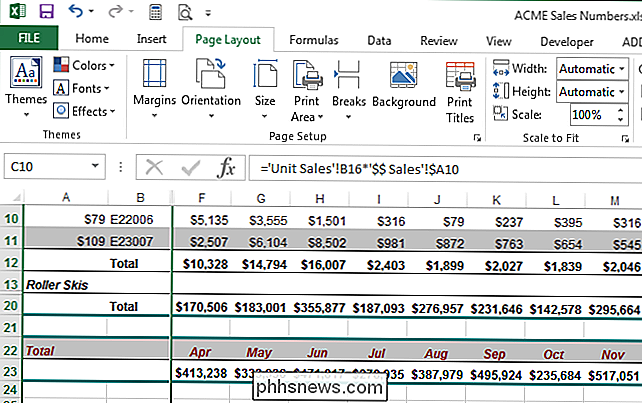
Para exibir uma linha ou várias linhas, selecione a linha antes a (s) linha (s) escondida (s) e a linha após a (s) linha (s) oculta (s) e clique com o botão direito do mouse na seleção e selecione "Mostrar" no menu pop-up.
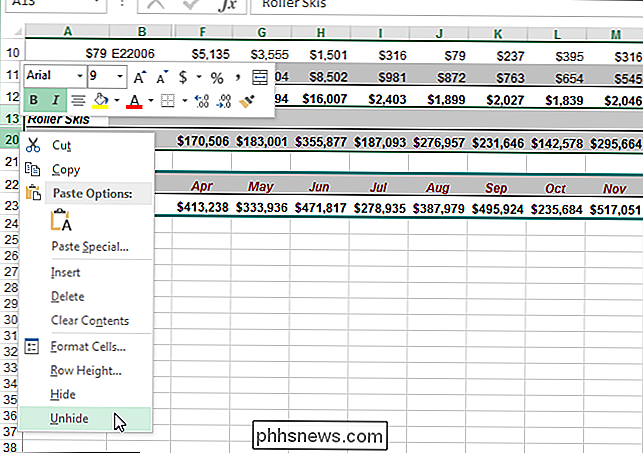
Para exibir uma coluna ou várias colunas, selecione as duas colunas coluna (s) oculta (s), clique com o botão direito do mouse na seleção e selecione "Mostrar" no menu pop-up.
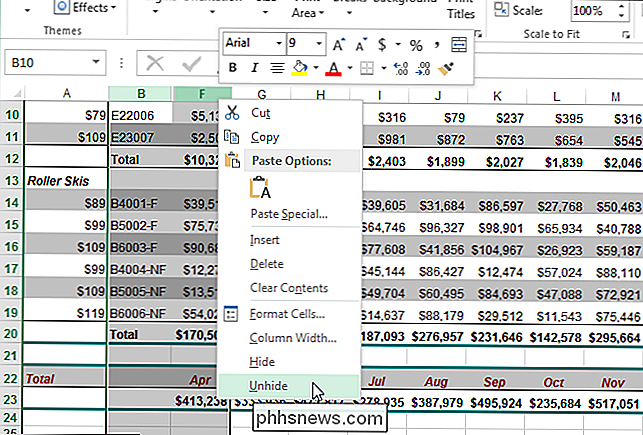
Se você tiver uma planilha grande e não quiser ocultar nenhuma célula, linha ou coluna, Congelar linhas e colunas para que quaisquer títulos configurados por você não rolem quando você percorrer seus dados.

Como usar assinaturas de HTML no Gmail, Hotmail, Yahoo
Se você estiver usando um cliente de e-mail baseado na Web, como o Gmail ou o Yahoo, provavelmente já aprendeu que nenhum desses serviços oferece suporte a assinaturas de HTML. No Gmail e no Yahoo, você pode criar assinaturas de rich text com imagens, etc., mas não pode começar a digitar o código HTML diretamente na caixa de assinatura.Para a

Como corrigir ortografia e erros ortográficos automaticamente ao usar o “cd” no Linux
Estamos acostumados a programas de processamento de texto nos dizendo quando digitamos uma palavra incorretamente, mas e quando seus dedos estão voando através de diretórios na linha de comando do Linux? Você pode realmente ter seus erros de digitação e erros ortográficos corrigidos automaticamente, pelo menos ao usar o comando cd .



