Como criar perfis de família com o Eero para limitar o acesso à Internet

Se você tem filhos, talvez saiba uma coisa ou duas sobre o quão difícil pode ser arrancá-los de seus computadores e outros dispositivos para que eles tenham suas tarefas prontas ou gastem tempo de qualidade com a família. O Eero, o robusto sistema Wi-Fi da casa inteira, tem um recurso que facilita isso.
RELACIONADO: Como configurar o Eero Home Wi-Fi
Com o recurso Perfis de família, você pode definir limites de tempo para cada usuário e bloqueá-los do acesso à Internet a partir das 20h, por exemplo, e restabelecê-lo mais tarde naquela noite. Normalmente, isso não é algo que você pode fazer sem acessar as configurações do seu roteador e navegar por alguns menus confusos, mas o Eero facilita bastante o uso de seu aplicativo móvel.
A primeira coisa que você precisa fazer é abrir o aplicativo Eero seu telefone e toque no botão de menu no canto superior esquerdo da tela.
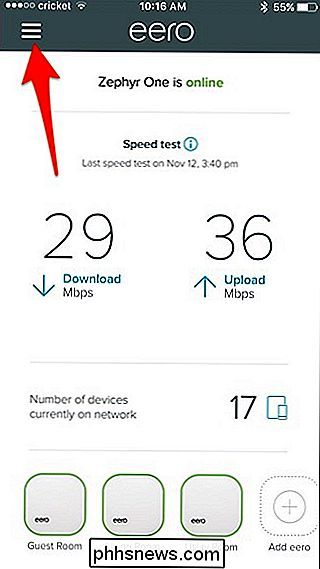
A partir daí, selecione "Perfis de Família".
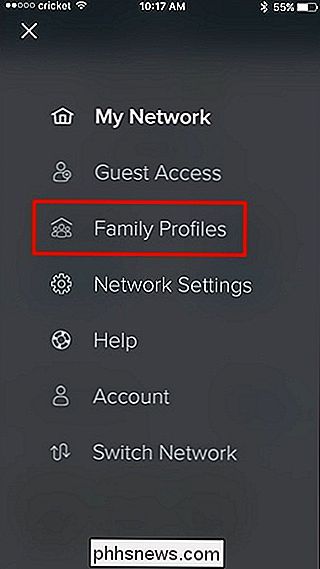
Toque em "Adicionar um perfil" na parte inferior.
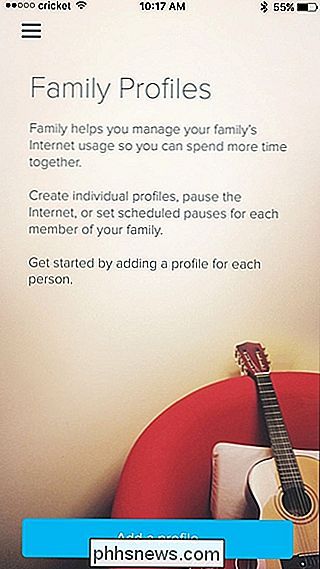
Dê o perfil um nome (como "Zack" para seu filho Zack, ou algo assim) e, em seguida, pressione "Next" no canto superior direito.
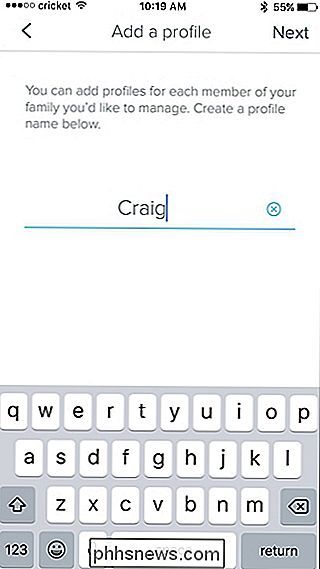
Depois disso, selecione os dispositivos que pertencem a Zack. Você pode escolher mais de um dispositivo, já que ele pode ter um laptop, smartphone e tablet. Depois de selecionar os dispositivos, pressione "Salvar" no canto superior direito.
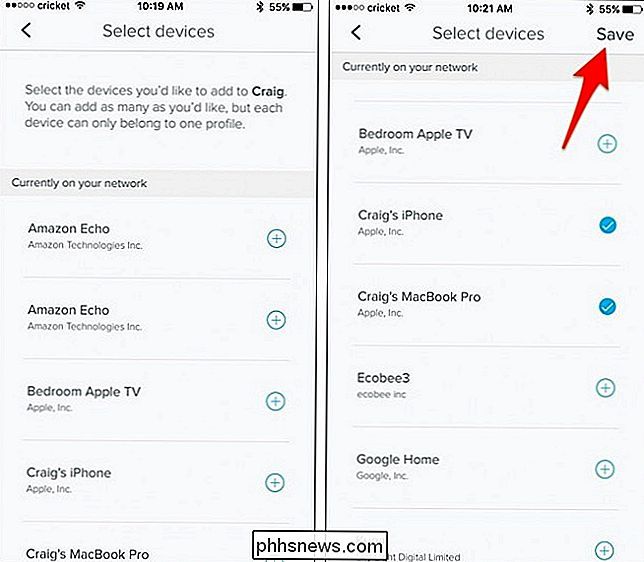
A partir daí, você pode pressionar o botão de pausa no canto superior direito para suspender manualmente o acesso à Internet para esses dispositivos e, em seguida, tocar nele novamente para reativar o acesso à Internet.
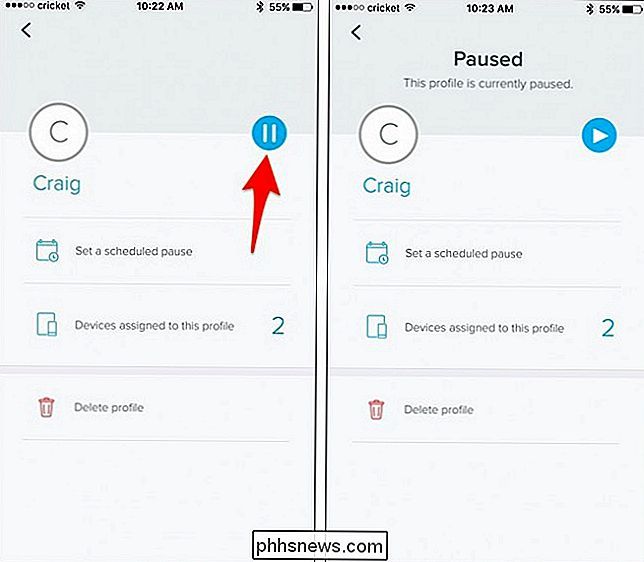
No entanto, se você quiser configurar um agendamento para pausar e retomar o acesso à Internet automaticamente, toque em “Definir uma pausa agendada”.
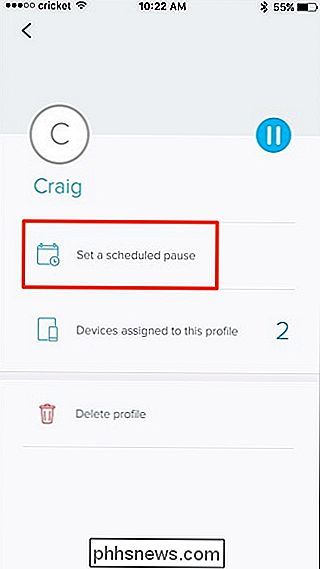
Na próxima tela, toque em “Adicionar um agendamento ”.
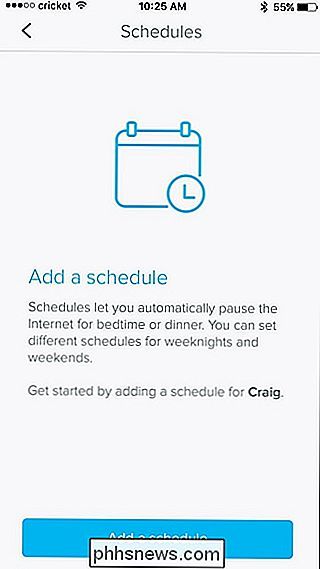
Em“ Nome do agendamento ”, dê um nome personalizado, se desejar.
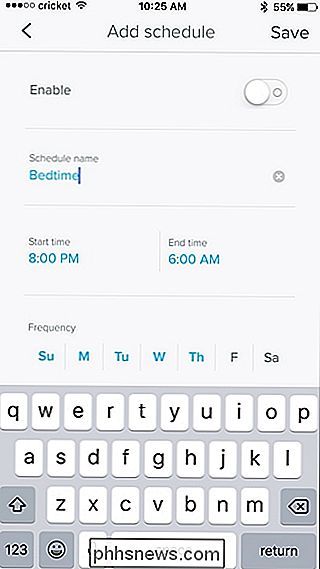
Abaixo disso, você pode definir o início e término para restringir o acesso à Internet, então se você definir o horário de início para as 10h e o horário de término para as 7h, isso significa que os dispositivos não terão acesso à Internet das 22h às 7h. Toque em cada um para definir a hora.
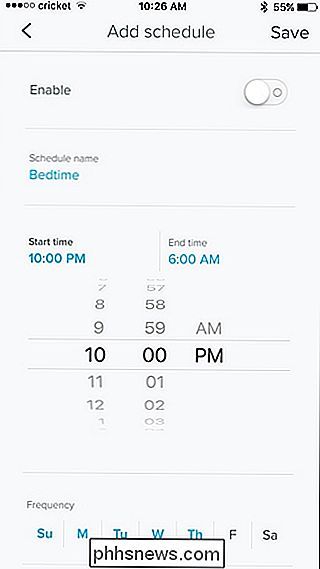
Em "Frequência", você pode definir em quais dias deseja ativar o agendamento e simplesmente tocar em um dia para ativá-lo ou desativá-lo. O destaque em azul significa que é um dia ativo.
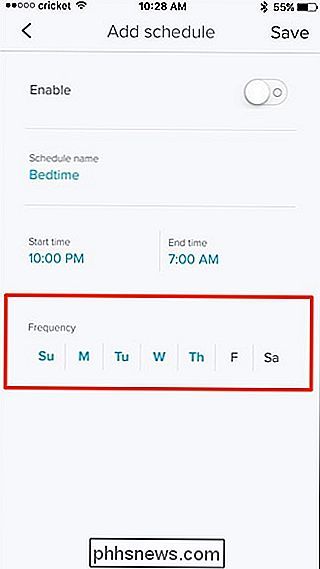
Por último, não se esqueça de tocar no interruptor ao lado de "Ativar" na parte superior.
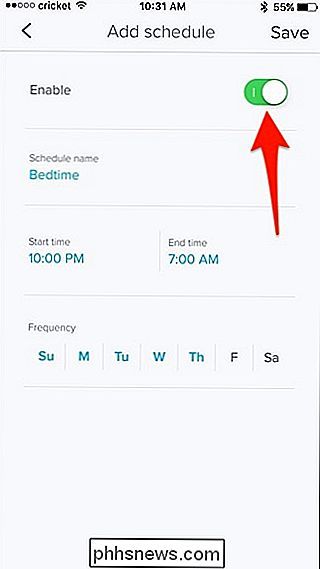
Clique em "Salvar" no canto superior direito para salvar e ativar a programação.
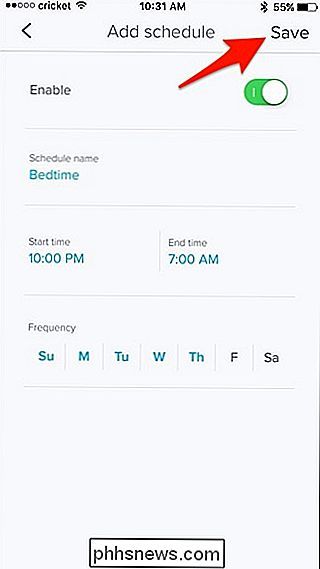
A programação será aparecer na lista de agendamentos para este usuário, e você pode adicionar mais agendamentos se quiser que diferentes horários do dia também sejam restritos.
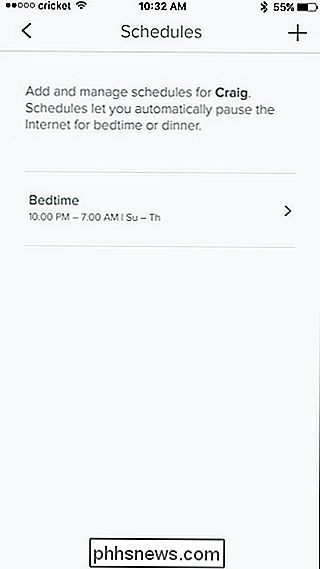
Acionar o botão voltar levará você de volta à página de perfil do usuário, onde agora lhe dirá quando a próxima vez que esse usuário verá acesso restrito à Internet
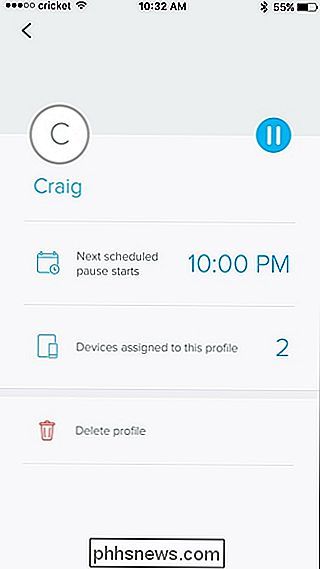
Ao pressionar novamente o botão Voltar, você será direcionado para a página principal de Perfis de Família, onde você pode pressionar o botão Mais no canto superior direito para adicione mais perfis à sua rede se desejar.
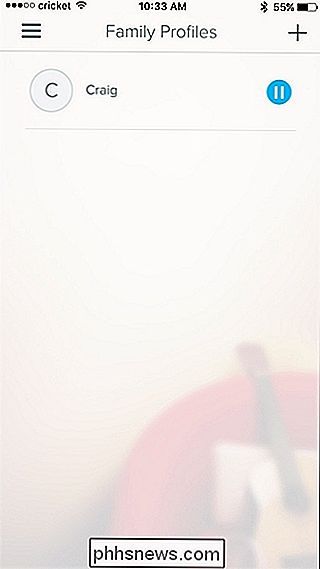
Você pode fazer isso em praticamente qualquer rede com um roteador, já que a maioria dos roteadores Tem algum tipo de controle dos pais nas configurações. No entanto, como mencionado acima, navegar pelas configurações do roteador pode ser intimidante para aqueles que não conhecem muito sobre tecnologia e redes, mas o Eero torna isso muito simples.

Toda vez que você comprar um iPhone (ou um iPad, ou um Mac, ou até mesmo um novo HomePod), a Apple perguntará se você deseja adicionar AppleCare + a a tua compra. Mas vale a pena? Como o AppleCare + funciona RELACIONADO: Você deve comprar garantias estendidas? Em geral, não somos grandes fãs de garantias estendidas.

Como adicionar um filtro de voz ao seu vídeo no Snapchat
O Snapchat sempre foi a rede social mais divertida. É um lugar onde você envia fotos ruins sem medo de que seu chefe as veja. Para esse fim, o Snapchat quebrou um dos recursos anteriormente disponíveis apenas como parte das Lentes: Filtros de Voz. RELACIONADO: Como Usar as “Lentes” de Realidade Virtual do Snapchat com um Filtro de Voz , você pode alterar o som em seus snaps de vídeo.



