Como arquivar mensagens de email no Outlook 2013

Sempre nos foi dito que fazer backup de nossos dados é uma boa ideia. Bem, esse mesmo conceito pode se estender para e-mail também. Talvez você queira arquivar seu e-mail de vez em quando, como mensal, trimestral ou até anual.
Mostraremos como arquivar e-mails no Outlook 2013 e torná-los facilmente disponíveis no programa. Seu email é armazenado em um arquivo .pst. Para arquivar e-mails, estaremos movendo o e-mail para um arquivo .pst.
NOTA: Ao arquivar seu e-mail em outro arquivo .pst, todo o e-mail que você escolher arquivar será movido para o arquivo e não será mais disponível no arquivo .pst principal.
Para começar a arquivar seu email, clique na guia “Arquivo” na faixa de opções.
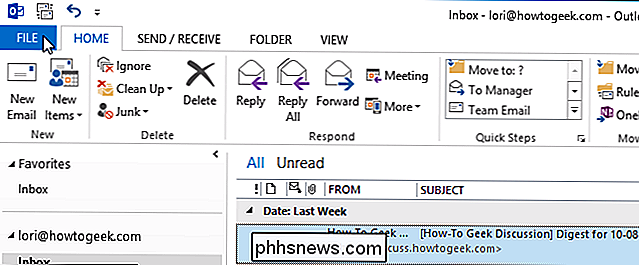
Na tela Informações da conta, clique no botão “Ferramenta de limpeza” ao lado de “Limpeza da caixa postal”.
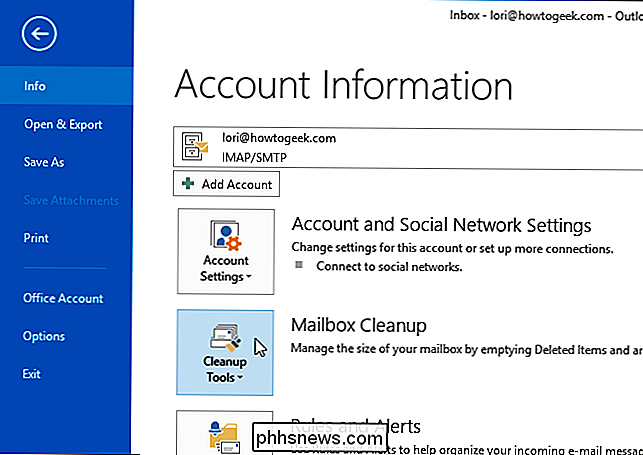
Selecione "Arquivar ..." no menu suspenso.
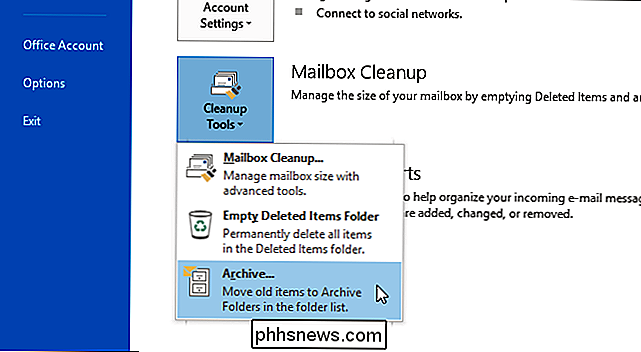
A caixa de diálogo Arquivar é exibida. Selecione “Arquivar esta pasta e todas as subpastas” e selecione uma pasta para arquivar. Se você deseja arquivar todos os seus e-mails, selecione o nó com seu endereço de e-mail na parte superior.
Clique na lista suspensa “Arquivar itens mais antigos que” para selecionar a data mais recente para itens a serem arquivados. Um calendário aparece. Selecione uma data no mês atual clicando na data ou vá até um mês diferente para selecionar uma data. Todos os itens mais antigos que a data selecionada serão arquivados
RELATED: Como gerenciar o recurso AutoArquivar no Outlook 2010
Se você deseja arquivar itens que não estão definidos para arquivamento automaticamente usando AutoArquivar, selecione “Incluir itens com a caixa de seleção “AutoArquivar” marcada.
NOTA: O recurso AutoArquivar no Outlook 2013 funciona da mesma maneira que no Outlook 2010.
Clique no botão “Procurar” se quiser alterar o local onde o arquivo será salvo e o nome do arquivo. Clique em OK quando tiver feito suas seleções.
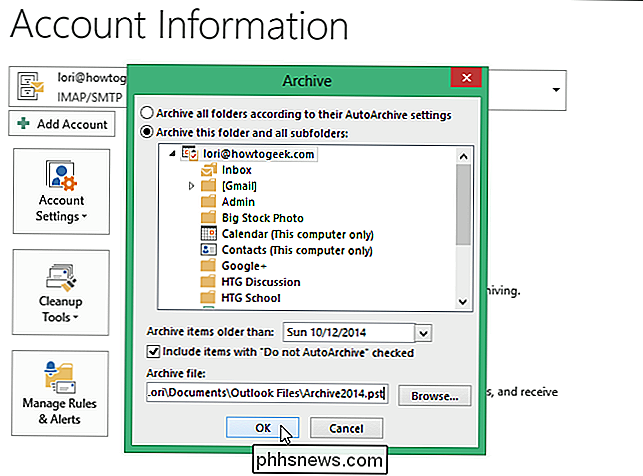
O arquivo .pst arquivado é salvo no local escolhido.
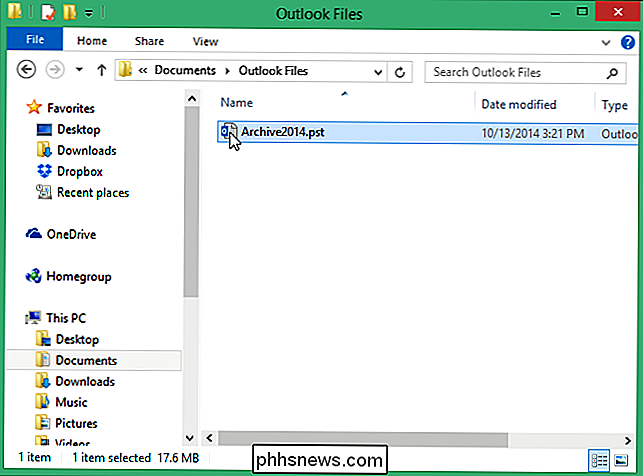
Observe que todas as mensagens de email que você escolheu arquivar não estão mais disponíveis no arquivo .pst principal. O arquivo .pst arquivado deve ficar disponível automaticamente no Outlook. No entanto, se isso não acontecer, clique na guia "Arquivo".
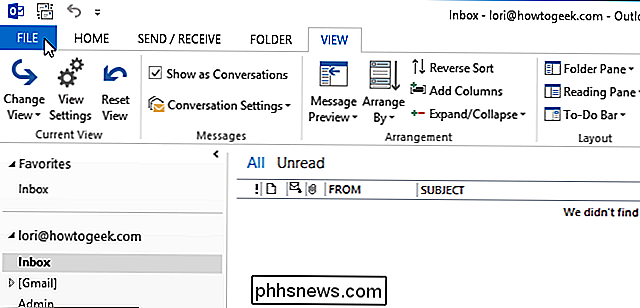
No painel azul à esquerda da tela "Informações da conta", clique em "Abrir e exportar".
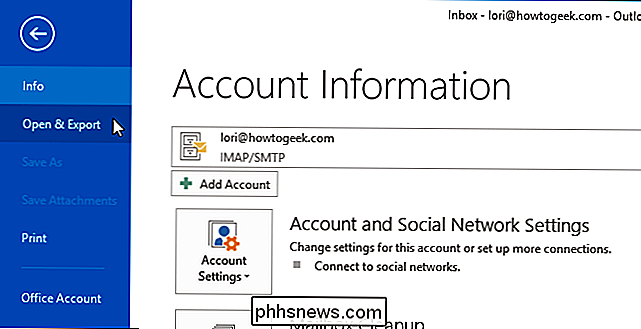
Na tela "Abrir" tela, clique em “Abrir arquivo de dados do Outlook”.
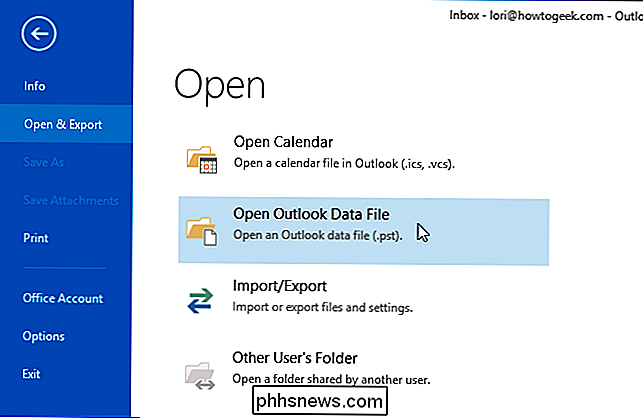
A caixa de diálogo “Open Outlook Data File” abre. Navegue até o local onde você salvou o arquivo .pst arquivado, selecione-o e clique em Ok.
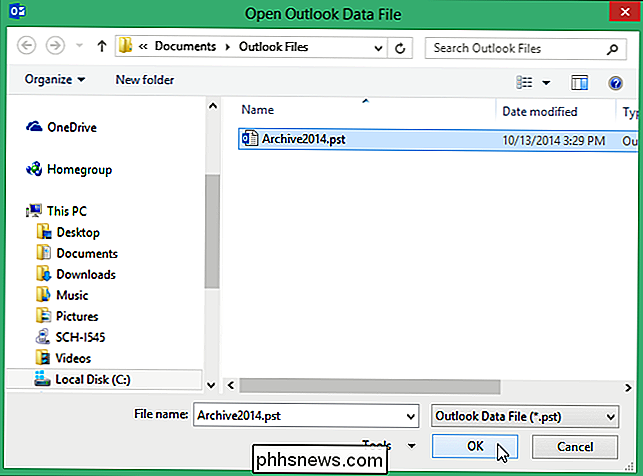
No painel esquerdo da janela principal do Outlook, uma seção chamada "Arquivos" é exibida e os e-mails arquivados estão disponíveis.
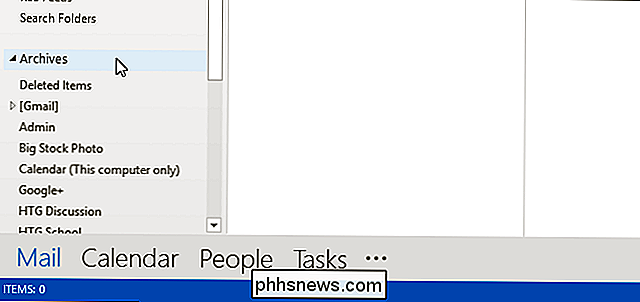
O arquivamento de e-mails pode ajudar você a manter seus e-mails organizados, facilitando a localização de e-mails antigos e mantendo sua caixa de entrada e suas pastas organizadas.

Método alternativo para ocultar arquivos e pastas no Windows
Parece que as pessoas não conseguem obter instruções sobre como criar pastas ocultas ou pastas bloqueadas no Windows. Eu já escrevi dois guias sobre como ocultar uma pasta, um usando um recurso interno muito simples do Windows e outro usando alguns scripts do Windows. Neste último artigo, eu também mencionei um programa gratuito que você pode usar chamado Folder Hide para remover completamente uma pasta da visibilidade. Por f

Como inserir um vídeo do YouTube em uma apresentação do PowerPoint
Se você está tentando colocar um vídeo do YouTube em sua apresentação do PowerPoint, há algumas maneiras de fazer isso. O método mais fácil é simplesmente copiar o código de incorporação do vídeo do YouTube e colá-lo no PowerPoint. No entanto, essa opção exige que você tenha uma conexão ativa com a Internet durante a apresentação, porque o vídeo será transmitido da Internet.A segunda opção é bai



