Como transformar um disco rígido antigo em um disco externo

Assim, você atualizou o disco rígido do computador e ficou com esse disco rígido antigo, aparentemente inútil. Não jogue fora! É preciso um esforço surpreendentemente pequeno para transformar um disco rígido antigo (ou novo) em uma unidade externa perfeita para armazenar seus arquivos extras. Vejamos como você pode soprar a poeira das unidades antigas e economizar dinheiro no processo.
Por que colocar sua própria unidade externa?
Você pode, se desejar, dirigir-se à sua loja local de eletrônicos ou favoritos e-varejistas, como Amazon ou Newegg, e pegar uma unidade externa a um preço aparentemente decente. Mas o que parece ser um valor na superfície nem sempre é assim. Não só não há uma boa razão para pagar a empresa de disco rígido um prêmio para colocar sua unidade em um gabinete em seu nome, mas há mais do que alguns benefícios em instalar sua própria configuração de disco rígido externo.
Primeiro, se você já Se você tiver um drive à mão, é extremamente barato usá-lo como um drive externo, já que o maior custo (o drive) já está afundado e o menor custo (o gabinete) é trivial em comparação. Mesmo que você não se considere um geek de hardware, há uma boa chance de você ter alguns (ou mais) discos rígidos por aí (temos cachos em gavetas).

Em segundo lugar, você tem controle sobre a qualidade e as especificações da unidade. Não é um segredo tão secreto na indústria de hardware que unidades de disco rígido externas raramente recebem discos premium, e mesmo que você goste da empresa da qual você está comprando sua unidade de disco externa, isso não significa que você Eu vou estar recebendo o projeto de unidade de creme-de-cultura deles no processo. Se você usa um disco rígido antigo ou mesmo compra um novo drive interno para este projeto, você saberá exatamente o que está recebendo.
RELACIONADO: Como obter dados de um disco rígido antigo (Sem colocá-lo em um PC)
Em terceiro lugar, se você tem uma unidade com dados que você deseja recuperar, você pode facilmente usar seu gabinete externo para montar o disco rígido e recuperá-lo. Sim, você pode montar a unidade internamente no computador de mesa, mas é um pouco mais demorado e pode ser impossível em algumas máquinas. E, na maioria dos laptops, é impossível adicionar uma unidade interna adicional. (Embora, se você estiver interessado apenas em um dado do disco rígido e não tenha a intenção de usá-lo como uma unidade externa, você pode achar que o cabo e as técnicas que usamos neste artigo são mais úteis .)
Por último, você obterá um valor a mais longo prazo a partir de sua própria unidade externa, já que qualquer unidade pode ser usada dentro do gabinete. Quando você compra uma unidade externa pronta para uso, o gabinete é acoplado a sua unidade (às vezes até literalmente soldada em conjunto). Você não pode simplesmente abrir o Western Digital MyBook e jogar qualquer disco antigo lá, mas com um gabinete de unidade externa de terceiros, você pode. Portanto, quando você quiser atualizar sua unidade externa, tudo o que precisa fazer é trocar a unidade por dentro, em vez de comprar um produto completamente novo.
Com tudo isso em mente, vamos examinar as considerações de seleção de unidade, considerações de seleção de gabinete e, finalmente, como tudo vem junto.
Selecionando seu disco
Quer você esteja escolhendo uma pilha de discos antigos acumulando poeira na estante do seu escritório ou pensando em comprar um novo para a tarefa, há um poucas coisas para manter em mente. Sugerimos a leitura desta seção duas vezes. Uma vez para ajudá-lo a decidir qual unidade você usará e, novamente, para anotar as especificações relevantes dessa unidade antes de passar para a próxima seção do guia focado na compra de seu gabinete.
Drive Health
Este é o seu consideração principal ao reutilizar um disco rígido antigo: integridade da unidade. Obviamente, se você puxou a unidade antiga de uma máquina porque estava tendo sérios problemas, como uma cabeça de acionamento de cliques ou outro problema, então você não deve sequer considerar usá-la como um disco rígido externo.
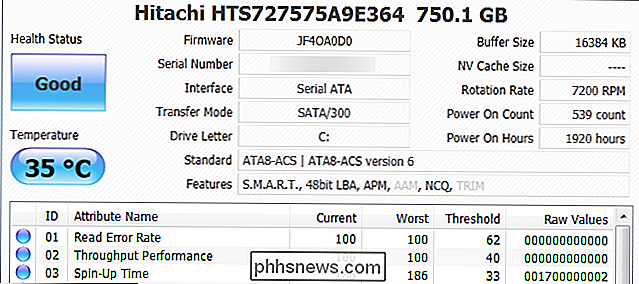
Relacionado: Como ver se o seu disco rígido está morrendo com o S.M.A.R.T.
Mesmo que sua unidade não esteja tendo problemas, você deve verificar as configurações SMART - um processo semelhante ao verificar o histórico de integridade do disco rígido. Se a unidade tiver um sinal vermelho, como milhares de setores defeituosos, considere usar uma unidade sobressalente diferente ou comprar uma nova para o gabinete.
Fator de forma da unidade
Os discos rígidos vêm em dois tamanhos. Os discos rígidos mecânicos e os híbridos mecânicos / SSD destinados aos computadores de mesa têm um formato de 3,5 "e são mais ou menos do tamanho de um modesto livro de bolso. Eles são maiores do que os de tamanho de laptop, mas também são mais baratos Eles também precisam de uma fonte de energia externa, o que significa que você precisará conectar sua unidade externa à parede.

Tenha cuidado ao entrar entre a unidade-mãe e o cub drive.
SSDs e notebooks drives mecânicos de tamanho médio vêm em um fator de forma de 2,5 ". O benefício de usar uma unidade de 2,5 ", como você esperaria, é o tamanho de 2,5" unidades são aproximadamente do tamanho de um smartphone. Além disso, a maioria dos gabinetes de 2,5 "não requerem alimentação externa, então eles têm apenas um cabo: o que é conectado ao seu computador. Não é necessária a tomada de parede ou plugue do transformador.
A desvantagem de usar uma unidade de tamanho de laptop é que "unidades de fator de forma geralmente têm capacidade menor (ou muito mais cara se forem de maior capacidade) e, diferentemente de unidades de 3,5" com altura definida, unidades de 2,5 "podem ter 7 mm, 9,5 mm e 12,5 mm de altura. Capacidade
Como você provavelmente conectará seu drive via USB, a velocidade do drive não fará uma grande diferença em termos de desempenho. Unidades RPM tecnicamente mais altas terão uma ligeira vantagem sobre as conexões USB 3.0 (especialmente para procurar e escrever toneladas de arquivos pequenos), mas para a maioria das pessoas a diferença é provavelmente insignificante quando todos os fatores reais são incluídos. dispositivos são ligados a cada raiz USB no seu computador, e assim por diante.
A velocidade da unidade é certamente um fator em termos de desgaste na unidade, no entanto, uma vez que as unidades mais rápidas geram mais calor. Se você estiver pesquisando sua pilha de discos ou fazendo compras, você prolongará a vida útil de sua unidade optando por um disco rígido com velocidade de rotação lenta (como 5.400 RPM) e ignorando unidades com velocidades de rotação mais altas (como 7.200 e 10.000 RPM.
Se a unidade for usada com pouca frequência, como se você simplesmente a chamasse para os arquivos de backup uma vez por mês, a distinção da velocidade da unidade (e a temperatura subseqüente) é um ponto discutível. Se você pretende usar a unidade continuamente, opte por uma unidade mais lenta.
Agora, quanto à capacidade da unidade, só há uma limitação real a ser percebida. Gabinetes USB 2.0 mais antigos não têm hardware / firmware para suportar unidades maiores, portanto, esteja ciente de que é melhor emparelhar uma unidade grande (2 TB +) com um gabinete mais novo.
Interface de Unidade
, para a maioria das pessoas, nem é mais uma consideração. Os discos rígidos são conectados às partes internas de um computador por meio de um tipo de conexão PATA ou SATA. As conexões PATA (também conhecidas como IDE) dominaram o mercado de discos rígidos de meados dos anos 80 até 2005 ou mais, e tinham um conector amplo tipo que se assemelhou a um cabo de impressora, visto abaixo na imagem acima, observe o adaptador de energia muito grande estilo molex na extrema direita. O SATA, introduzido em 2003, é agora o tipo de conexão dominante e possui uma porta muito fina em forma de L, vista acima do disco rígido PATA acima. Os dados são transferidos no pequeno ponto de conexão em forma de L e a energia é transferida através do maior ponto de conexão em forma de L.
É provável que você tenha uma unidade SATA, a menos que seja uma unidade muito antiga (ou uma unidade mais recente usada em um computador muito antigo). Mas verifique sua unidade e compare-a com a imagem acima antes de procurar um gabinete.

Selecionando seu gabinete
Depois de identificar os elementos relevantes do seu disco rígido, é hora de escolher um gabinete compatível. Embora os gabinetes de disco rígido externos sejam muito simples, há algumas considerações que recomendamos que você tenha em mente ao fazer compras. Embora nosso objetivo seja educá-lo como consumidor, para que você possa selecionar apenas o gabinete certo para suas necessidades, não deixaremos você nesta seção, incluindo links para gabinetes específicos que recomendamos.
Interface interna e tamanho da unidade
Paramos na última seção falando sobre as interfaces da unidade. Ao comprar um gabinete de unidade de disco rígido externo, a primeira consideração é escolher um gabinete cuja interface corresponda à interface e ao tamanho da sua unidade. Tem um disco rígido portátil de 2,5 "com uma interface SATA? Você quer um gabinete SATA de 2,5". Possui uma unidade de desktop de 3,5 "antiga com uma interface PATA? Você desejará um gabinete de 3,5" que suporte PATA / IDE.
Por fim, aqueles que comprarem gabinetes para uma unidade de laptop de 2,5 "devem estar cientes da unidade mencionada anteriormente Verifique a impressão fina em seu gabinete para ver se o gabinete da unidade acomoda unidades de 12,5 mm de altura, 9,5 mm de altura, 7 mm de altura, ou todas / algumas das alternativas acima. Felizmente, unidades de 12,5 mm são bastante raras e cada gabinete de 2,5 "funciona com unidades de altura de 9,5 mm e 7 mm.
Interface externa
A segunda em importância é a correspondência das interfaces externas. Você quer conectar seu gabinete via USB 3.0? FireWire Uma porta eSATA (que é muito rápida, mas não está disponível em muitos computadores)?
Na foto acima você pode ver vários tipos de interface comuns: à esquerda, temos um gabinete de 2,5 "com um conector micro-B, no centro, temos um robusto case USB 2.0 de metal (que compramos totalmente para combinar com o Wii e armazenamos nossos jogos) que tem uma conexão USB 2.0 tipo B e, finalmente, um novo gabinete de 3,5 "à direita que ostenta um USB 3.0 conexão tipo B. Note que ambas as unidades 3.5 têm uma porta de energia - como observamos acima, é preciso mais energia para executar unidades de tamanho de desktop.
Acima de tudo, verifique cuidadosamente as especificações do gabinete que você está comprando para garantir o que você precisa - esse gabinete barato pode parecer um ótimo negócio até você perceber que é tão barato porque é apenas USB 2.0.

Material do Gabinete
Os gabinetes dos discos rígidos vêm em dois materiais: plástico e metal. Para uso pouco frequente e de curta duração, o material do gabinete não é realmente importante. Mas para unidades externas que venham a ser muito usadas (especialmente se você pretende deixá-las no dia todo), uma construção de corpo de metal que transforma o gabinete em um grande dissipador de calor para o disco rígido é imprescindível. O calor é o inimigo de toda a eletrônica e qualquer coisa que você possa fazer para manter seu disco rígido legal vale a pena.
A foto na seção anterior destaca essa mentalidade de tomada de decisão. O grande recinto branco que compramos para o nosso Wii é um pedaço gigante de alumínio que faz um trabalho fantástico, dissipando o calor durante longas sessões de jogo. Para sessões curtas de backup, os corpos de plástico dos outros dois gabinetes não têm muita importância em termos de retenção / dissipação de calor.
Por fim, recomendamos que você evite desperdiçar o dinheiro em gabinetes de discos rígidos “robustos”. Você acaba pagando um prêmio por um amortecedor de borracha ou um pouco de proteção extra dentro do gabinete. E, na realidade, quais são as chances de você arremessar sua unidade no chão em primeiro lugar?
Em vez de pagar mais por uma unidade robusta, basta pesquisar na Amazon por uma unidade de disco acolchoada para colocar a unidade antes você joga em sua mochila ou pasta. Você pode encontrar
centenas
de estojos simples acolchoados para todos os tamanhos de unidade por menos de dez dólares, como este estojo de US $ 8.
The Bottom Line
No final do dia, não tenha medo de gastar os poucos dólares extras para melhores recursos, porque tempo é dinheiro. A diferença entre o modelo USB 2.0 antigo de uma empresa com recursos desatualizados e seu novo modelo aprimorado com uma conexão USB 3.0, suporte para discos grandes e muito mais, é quase sempre US $ 5-10 (se for o caso). Em caso de dúvida, basta comprar o modelo mais novo e não cair na armadilha de dizer para si mesmo "Bem, estes parecem idênticos, mas este é $ 3 mais barato ..." Você vai se odiar por economizar US $ 3 ao despejar todos os seus arquivos de filme para a unidade externa leva um extra de três horas.

Juntando tudo
Com o trabalho de aprender sobre os meandros dos discos rígidos externos e comprar o gabinete certo atrás de você, o resto é fácil. Se você tem um gabinete sem ferramenta ou sem ferramentas, você literalmente só precisa abrir a caixa (como abrir o compartimento da bateria em um dispositivo eletrônico) e deslizar o disco rígido para dentro.
Na foto acima você pode ver dois sem ferramentas gabinetes - graças ao design compacto das conexões de dados e energia SATA, você pode literalmente encaixar esses gabinetes, deslizar a unidade até encaixar e, em seguida, encaixar a tampa novamente. Estrondo. Feito.
Se o seu gabinete tiver parafusos, normalmente há dois que seguram o gabinete e, assim como o compartimento do disco rígido do computador, quatro parafusos para montar a unidade. No máximo, você precisará de uma chave de fenda Philips e de um tempo extra de sessenta segundos para instalar a unidade.
Por fim, economizaremos um pouco de pânico. Se você comprou uma nova unidade para este projeto, ao conectar o gabinete ao seu computador pela primeira vez, você verá… nada. A unidade ainda não está formatada, então seu sistema operacional irá ignorá-la até que você faça alguma coisa. Nesses casos, você precisará alocar e formatar o disco com o Gerenciador de Discos do Windows, usar o Utilitário de Disco no OS X ou usar uma ferramenta como o Gparted no Linux. Depois disso, a unidade deve aparecer como qualquer outra unidade.

Agora que o disco antigo não está acumulando poeira, você economizou mais de alguns dólares no processo e tem um gabinete que sobreviverá ao disco rígido. leva você bateu nele.


Como armazenar todas as suas fotos e vídeos na nuvem
Recentemente, eu recebi alguns amigos e eles estavam me contando sobre como eles armazenam todas as suas fotos e vídeos no computador ou no telefone e nem fazem backups locais regulares em discos USB ou discos rígidos externos. Isso é definitivamente arriscado, e é por isso que considero essencial manter um conjunto de todas as suas fotos e vídeos on-line na nuvem.Faze

O dano à eletricidade estática ainda é um problema enorme com a eletrônica?
Todos nós ouvimos as advertências para nos certificarmos de que estamos adequadamente aterrados ao trabalhar em nossos dispositivos eletrônicos, mas que os avanços na tecnologia diminuíram o problema de dano da eletricidade estática ou ainda é tão prevalente como antes? A seção de perguntas e respostas do SuperUser de hoje tem uma resposta abrangente à pergunta de um curioso leitor.



