Como Domesticar (e Aprimorar) o Recurso de Autocorreção do iPhone

A Correção Automática é uma ferramenta realmente útil para aqueles momentos em que você cheira a ortografia de uma palavra complexa ou transpõe as letras em uma simples, mas os erros de autocorreção podem ser extremamente frustrantes e o sistema não fica sem falhas. Continue lendo enquanto mostramos como colocar o sistema de autocorreção do iPhone em forma (e ensinar um novo truque ao mesmo tempo)
Por que eu quero fazer isso?
Quando o sistema de autocorreção do iOS está no topo do jogo, funciona lindamente e evita que você envie textos com palavras com erros ortográficos. Quando você digita “youre” ele corrige para “you”, quando você digita “fihs” ele corrige para “fish”; aqueles e milhares de outros deslizes do dedo são todos rápida e eficientemente corrigidos para que ninguém seja o mais sábio para a sua pontuação e soletrar loucuras.
RELACIONADO: Como melhorar a correção automática no teclado do Google para Android
Quando está com mau funcionamento ou excessivamente agressivo no tratamento de sua abreviação de texto, gíria ou mesmo nomes que não reconhece, pode ficar feio rápido. O nome escrito exclusivamente do seu colega de trabalho torna-se o nome de um objeto doméstico comum. Sua mensagem vai do mundano para o tríplice entendimento com uma única palavra invertida. Na verdade, existem sites inteiros, como o popular site Damn You Autocorrect, dedicado a catalogar os percalços e comentários engraçados que resultam da autocorreção de texto com excesso de zelo.
Só porque a autocorreção está se comportando mal, no entanto, não significa que você precisa fechar sistema inteiro para baixo. Reunimos várias dicas e truques aqui para ajudá-lo a colocar o sistema de autocorreção do iPhone em forma.
Observação: Se você for um usuário do Android e quiser atingir as mesmas finalidades para o telefone Android, certifique-se de para conferir nosso artigo semelhante voltado para o sistema operacional Android aqui
Adicionar (e remover) Entradas de autocorreção
A melhor defesa em disputas de autocorreção é uma boa ofensa. E a melhor ofensa quando se trata de lidar com autocorreção é gerenciar agressivamente as sugestões de autocorreção em você. Quando o sistema de mecanismo de autocorreção / previsão de texto do iPhone trava em uma palavra, pode ser difícil (mas geralmente impossível) liberá-lo. É muito mais fácil configurá-lo no caminho certo desde o início.
Digamos, por exemplo, que você queira ensinar autocorreção para aceitar a palavra “floofy”. Esta não é uma palavra aprovada pelo dicionário, mas um termo de gíria que significa muito leve, fofo ou arejado e, como tal, é uma maneira perfeita de demonstrar como o autocorreto aprende (e pode desaprender) uma palavra. Vejamos como o autocorreto trata o “floofy” se na verdade fizemos um erro de digitação versus se nós quiséssemos ensinar o autocorreto para aceitá-lo.
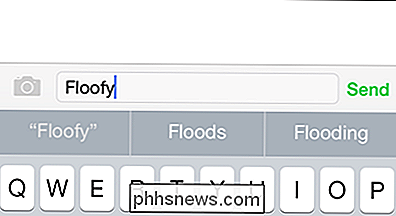
Quando você digita a palavra autofixa “floofy” assume que você não quis dizer floofy, mas um similarmente formulado palavra como "inundações", como visto na barra de texto preditivo acima. Se você não quis digitar “floofy” e realmente quiser digitar “floods”, clique na barra de espaço e ela corrigirá automaticamente a palavra para a melhor alternativa em seu dicionário (a melhor escolha é sempre a palavra central na sugestão.
Se vocêquis digitar “floofy”, você pode selecionar a palavra citada “floofy”, como visto à esquerda, na barra de sugestões acima. Isso instrui o sistema de autocorreção que você deseja que a palavra (independentemente do status do dicionário). Depois de selecionar o texto, a correção automática deixará de alternar entre "floofy" e "floods".
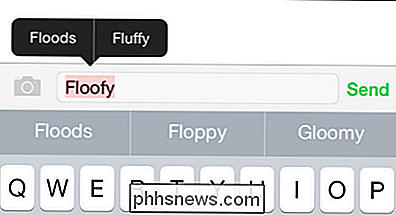
Não se preocupe, se você acidentalmente adicionar uma palavra que não deseja adicionar, poderá corrigi-la de duas maneiras. Você pode clicar na palavra (como visto na imagem acima) para solicitar uma seleção alternativa ou você pode retroceder a palavra inteira e começar de novo. Depois de substituir uma entrada algumas vezes com a correção ortográfica correta, aceite a nova ortografia.
Se, por algum motivo, a seleção do texto alternativo ou do retrocesso sobre o texto para substituí-lo pela ortografia correta não corrigir o problema , você pode usar o truque na próxima seção para substituir a correção automática.
Add Shortcuts
Outro truque inteligente para manipular a autocorreção (e para evitar digitar nomes longos ou frases) é aproveitar a função de atalho. O sistema de atalho também pode ser chamado de sistema de substituição porque o telefone substitui automaticamente a palavra ou a frase de destino do atalho sempre que você o digita.
Digamos que, por exemplo, desejamos que nosso iPhone sempre digite o nome formal de How-To Geek quando estávamos escrevendo mensagens de texto, mas na verdade não queríamos o incômodo de escrever três palavras, capitalizando-as e incluindo o hífen a cada vez. Para esse fim, podemos criar uma substituição simples em que "htg" é substituído automaticamente por "How-To Geek".
Navegue até Configurações -> Geral -> Teclado no seu dispositivo iOS e selecione a entrada Atalhos.
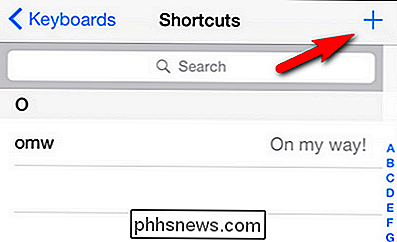
Por padrão, o iOS tem um atalho de exemplo "omw" para "No caminho!" É fácil adicionar outro (ou centenas mais dependendo de como você está motivado) simplesmente tocando no símbolo + no canto superior direito.
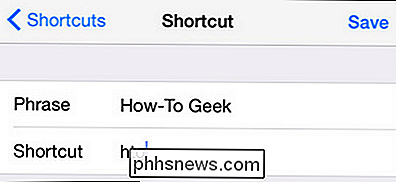
Lá você simplesmente insere a frase na qual deseja que o atalho se expanda (neste caso, “How-To Geek”) seguido pelo atalho para ativá-lo (nesse caso “htg”).
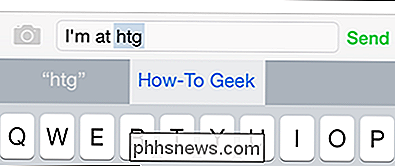
Agora, quando digitarmos “htg” (visto acima) no nosso iPhone ele expande automaticamente para o "How-To Geek" assim que acertamos a barra de espaço depois que o atalho é inserido (veja abaixo).
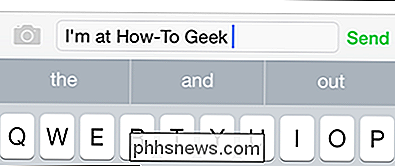
Facilitar a vida com atalhos de expansão de texto não é o único coisa que você pode fazer com o prático sistema de atalhos. Você também pode usá-lo para anular erros de autocorreção. Às vezes, torna-se impossível (ou quase impossível) anular um erro de autocorreção, apesar de seus melhores esforços (como a correção automática de correção de força, conforme destacamos na seção anterior deste artigo). Nesses casos, você pode anular a correção automática com uma entrada de atalho. Digamos, por exemplo, que você digitou incorretamente uma palavra comum (mas em sua defesa complicada!) Tantas vezes que estragou a entrada de autocorreção e a autocorreção agora acredita que seu erro de ortografia é o correto.
Se for apenas um problema com um poucas palavras você pode facilmente criar uma entrada de atalho para consertar seu flub de autocorreção. Se você errou errado o anônimo tantas vezes que agora ele acha que a grafia correta é “anônima”, você só precisa fazer uma entrada de atalho onde a frase é a grafia correta “anônima” e o atalho é também a grafia correta “anônimo”. Agora, quando você digita a palavra corretamente, "anônimo", apesar da entrada de auto-correção estar fora do menu de atalhos terá precedência sobre a entrada de autocorreção e a palavra será escrita como você digitou no menu de atalho.
Em uma nota mais clara , o menu de atalhos também é uma ótima maneira de brincar com alguém sem estragar seu sistema de autocorreção e o dicionário do telefone. Digamos que você queira fazer uma brincadeira com um colega de trabalho para substituir o nome do seu chefe por outra frase. Você poderia criar uma entrada no telefone do seu colega de trabalho para um atalho que troca “Steve”, o nome do seu chefe, com “Sweetie”. Se hilaridade ou um writeup de RH aconteceria é uma questão de clima corporativo e aconselhamos você a usar seus novos poderes sabiamente.
Adicione nomes exclusivos aos seus contatos
Outra área em que a autocorreção tem lutas é com nomes exclusivos. Meu nome, Jason, é um nome ocidental muito comum em que a autocorreção nem pisca. Mas e os Jasyns do mundo? Embora seus pais possam ter gostado da grafia alternativa de Jason, os editores autocorretos do mundo certamente não o fazem.
Se você costuma enviar texto ou e-mail para uma pessoa com um nome exclusivo ou sem ortografia convencional, espera-se a autocorreção. você poderia usar os truques nas duas seções anteriores para ensinar a autocorreção como soletrar seu nome, mas a maneira mais eficiente de lidar com o problema específico de nomes exclusivos é simplesmente criar um contato para essa pessoa. no seu catálogo de endereços.
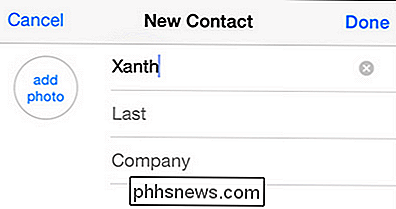
Autocorreção usa a lista de nomes em seu catálogo de endereços como uma referência presumindo, corretamente, que você mantenha contato com as pessoas nessa lista e deve respeitar a ortografia de seus nomes. Mesmo se você não planeja ter contato direto com a pessoa em questão (digamos que você queira que a correção automática respeite a ortografia do apelido que você usa para um amigo ou seu filho) você pode criar uma entrada de contato vazia apenas com o nome (nick) da pessoa em questão, como visto na imagem acima. Toque no ícone Telefone, depois em Contatos -> + para adicionar um novo contato e enganar a correção automática para respeitar a ortografia do nome.
Redefinir o dicionário
Se você tiver feito o melhor para desfazer seus erros de correção automática usando os truques descritos acima com relação à configuração (e sobregravação) de entradas de correção automática, mas não conseguir que as alterações fiquem, a etapa final para limpar o autocorreto slate clean é para redefinir o dicionário do teclado
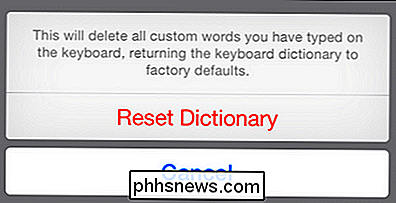
Navegue até Configurações -> Geral -> Redefinir e toque em “Redefinir Dicionário do Teclado”. Aproxime-se com cuidado nesta tela, pois ela inclui não apenas um link para redefinir o dicionário do teclado, mas links para redefinir as configurações de rede, o conteúdo do telefone e outras partes importantes do telefone. Confirme que você deseja redefinir o dicionário e ele será apagado de volta para os padrões de fábrica.
Isto irá apagar toda e qualquer modificação que você tenha feito no teclado (como quando treinamos o dicionário para aceitar “floofy” na primeira seção ) mas não apagará nenhum atalho que você tenha criado nem nomes de entrada / apelidos da lista de contatos
Desabilitar a correção automática (e outros ajustes do teclado)
Se você fez o melhor para conseguir correção automática e está farto o caso todo você pode, com bastante facilidade, desativá-lo completamente. Para desabilitar a correção automática, navegue até Configurações -> Geral -> Teclado no seu dispositivo iOS.
No menu Teclado, basta desmarcar a opção "Correção Automática" e pronto.
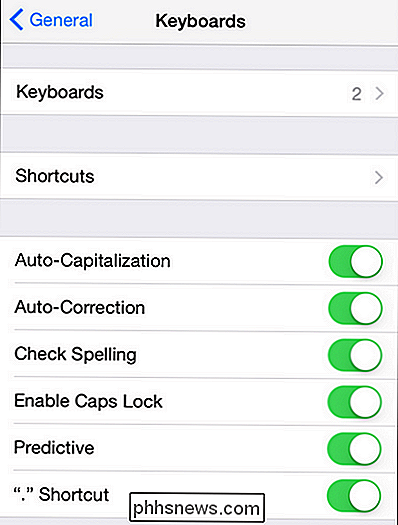
Talvez você não esteja tão cheio de autocorreção que você quer eliminá-lo, mas há outros incômodos no teclado com os quais você gostaria de lidar. Aqui você também pode desativar a capitalização automática, a previsão de texto e a verificação ortográfica.
Enquanto estamos olhando para o menu, observe o atalho prático na parte inferior, o atalho do período. É um truque de teclado para iOS de longa data, mas menos conhecido: você pode tocar duas vezes na barra de espaço para inserir um ponto em vez de usar a tecla period.
Com apenas alguns ajustes você pode realmente corrigir automaticamente a sua vontade, banir erros estranhos, consertar erros de treinamento de autocorreção anteriores e, caso contrário, desfrute de uma experiência de digitação muito mais suave no iOS. Tem alguma dúvida sobre o iOS? Envie-nos um email para . Tem uma dica do iOS? Nós adoraríamos ouvir sobre isso também.

Como reduzir e expandir partes do documento no Word
Um novo recurso foi introduzido no Word 2013, que permite recolher partes do documento e expandi-las quando você deseja exibir esse conteúdo novamente. Esse recurso facilita encontrar e exibir somente o que você deseja. Observação: usamos o Word 2013 para ilustrar esse recurso. Para fazer isso, você deve usar os estilos de título no Word para formatar os títulos no documento .

Como criar, usar e configurar pastas de dock empilhadas no OS X
As pastas empilhadas são um recurso particularmente útil no OS X que pode fornecer acesso instantâneo a arquivos e aplicativos importantes. Eles são semelhantes em alguns aspectos ao recurso “Jump Lists” do Windows, apenas o OS X é muito mais versátil e configurável. As pilhas, como são conhecidas oficialmente, são um recurso que apareceu pela primeira vez no OS X versão 10.



