Como Espelhar Facilmente a Tela do Seu Telefone Android no seu PC com o Vysor para Chrome

Os smartphones são convenientes, mas às vezes é mais problema do que pegar seu telefone quando você já está sentado em um computador. Seria bom fazer o que você quer fazer no conforto do seu PC, especialmente se você trabalha em uma mesa. Felizmente, há uma maneira simples (e brilhante) de espelhar completamente a tela do seu dispositivo Android via USB com um aplicativo do Chrome chamado Vysor .
O que você precisa
Vysor pode ser um aplicativo simples do Chrome , mas para que funcione, há algumas coisas que você precisa para ter certeza de que estão prontas no seu PC:
- O Android SDK precisa ser instalado e configurado corretamente, juntamente com os drivers USB do seu telefone. (Se você tiver vários dispositivos Android, o driver Universal ADB facilitará as coisas.)
- O ADB deve ser colocado no PATH do sistema.
- Ativar opções do desenvolvedor e depuração USB no telefone.
Depois de ter todas essas coisas fora do caminho, você está praticamente pronto para começar a usar o Vysor.
Usando o Vysor pela primeira vez
Primeiro, abra o Chrome e instale o Vysor na Chrome Web Store. Em seguida, conecte seu telefone.
Se esta é a primeira vez que você conectou seu dispositivo Android ao seu PC (ou a primeira vez que você fez isso desde a ativação da depuração USB), será necessário conceder o PC acesso ao dispositivo. Assim que o telefone detecta uma conexão USB ativa, ele deve gerar um popup solicitando a concessão de acesso. Você também pode marcar a caixa “Sempre permitir deste computador” para evitar ter que fazer isso novamente no futuro neste computador.
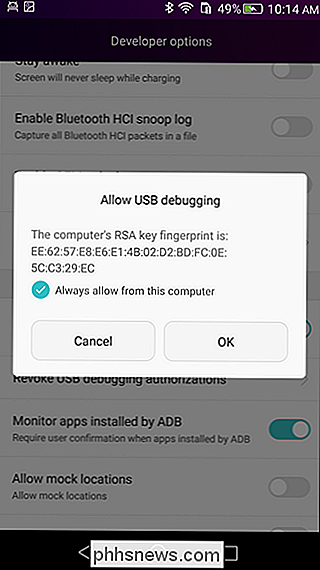
Quando o acesso à depuração USB for concedido, o Vysor deverá detectar automaticamente a conexão. Se isso não acontecer, verifique se o Chrome está sendo executado no seu PC. Uma vez que a conexão do ADB foi detectada pelo Vysor, ele irá automaticamente empurrar o APK para o seu telefone. Você precisará tocar no botão de instalação do seu telefone, mas depois disso ele deve ser totalmente automatizado.
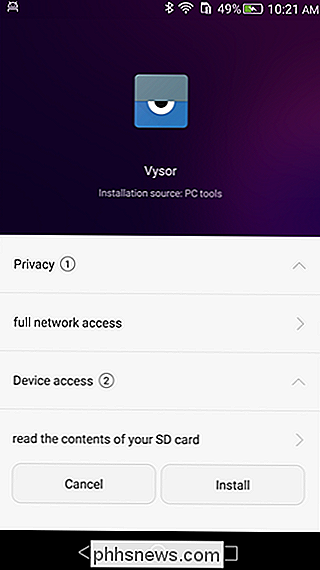
Se por algum motivo o Vysor não for iniciado automaticamente no PC, você poderá acessá-lo entrando no menu do aplicativo do Chrome, que pode ser encontrado na barra de favoritos. A partir daí, basta encontrar o ícone do Vysor e clicar nele. Isso deve dar tudo certo.
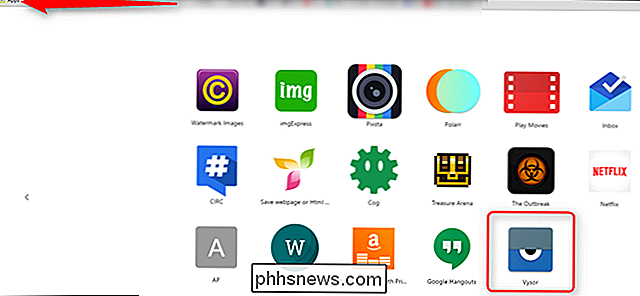
Depois que tudo estiver instalado e pronto, você terá um menu rápido que mostra os atalhos de mouse e teclado do Vysor, que são bastante úteis. Especialmente tome nota do F2 para iniciar o menu do Vysor - este é muito útil para ter controle total sobre o dispositivo.
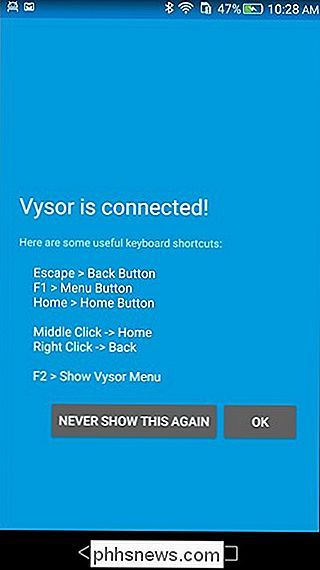
A tela do dispositivo irá aparecer no seu PC e você pode interagir com ele da mesma maneira que você usaria. o seu dedo
Algumas Notas Adicionais
Existem duas versões do Vysor: grátis e pagas. Para a maioria dos usos, a versão gratuita é provavelmente o suficiente, mas se você estiver usando o Vysor frequentemente e quiser recursos mais avançados, a versão Pro provavelmente vale a pena dar uma olhada. Embora a versão gratuita tenha acesso ao espelhamento de tela e a capacidade de capturar capturas de tela, o Pro adiciona espelhamento de qualidade superior, modo de tela cheia, compartilhamento e arrastar e soltar para a mistura. Para o usuário avançado, todos podem ser incrivelmente úteis.
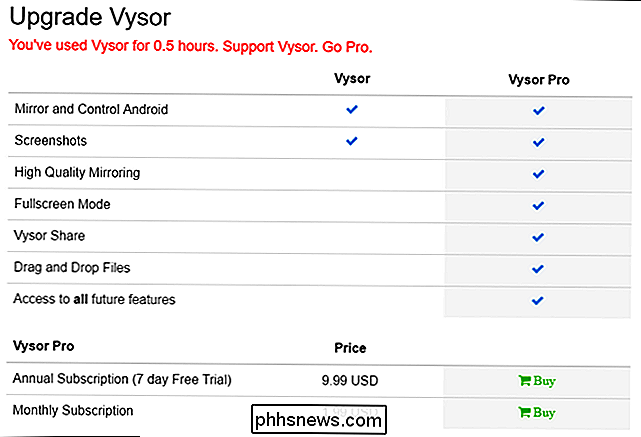
Por último, não se esqueça do menu do Vysor. É aqui que você pode ligar / desligar a tela do seu dispositivo, alterar o volume e fazer capturas de tela - tudo muito importante para o controle total do dispositivo a partir do PC.

No geral, o Vysor é um aplicativo bastante simples e útil. Se você está precisando de controle total do seu telefone ou tablet Android com freqüência, então este aplicativo definitivamente vale a pena conferir.

Como Bloquear Solicitações de Jogos no Facebook
Talvez uma das coisas mais irritantes do Facebook (há muitas) sejam as solicitações de jogos. Sim, eles ainda existem, e eles ainda continuam a incomodar os usuários em massa. Os jogos do Facebook parecem derivar seu poder de permanência sendo realmente viciantes - Candy Crush Soda Saga, por exemplo, tem mais de 10 milhões de usuários.

Adicione Dungeons, Ruins e Treasure Hunts ao seu Minecraft World com o MCDungeon
Se você já está cansado de explorar o mundo do Minecraft e a emoção de tropeçar nas minúsculas masmorras ou nas imensas mineshafts se foi, temos a coisa certa para você: enormes masmorras processualmente geradas, cortesia da MCDungeon. Continue lendo enquanto mostramos a você como empacotar seu mundo de Minecraft com masmorras excitantes e elaboradas para explorar, caças ao tesouro para se envolver e ruínas para dar ao local uma aparência de vida.



