Como redefinir, configurar e excluir aplicativos e jogos no novo Apple TV

O novo Apple TV está fora e com ele o novo e inovador tvOS. Embora não seja substancialmente diferente da Apple TV anterior, é diferente o suficiente para mostrar como reorganizar, configurar e excluir aplicativos e jogos.
RELACIONADO: Como reorganizar, adicionar e Remover canais no Apple TV
Quando você inicializa o novo Apple TV pela primeira vez, notará que ele se parece com a versão mais antiga do Apple TV, e isso é bom. Obviamente, a Apple não quer que as coisas sejam muito diferentes, caso contrário, os usuários podem ficar frustrados com todas as alterações.
Movendo mosaicos e configurando a Apple e os jogos
Ao mover as telhas na tela inicial ainda funciona da mesma forma, basta selecionar o item que deseja mover, pressione e segure o botão de seleção ( basicamente a metade superior) no seu controle remoto até que os blocos comecem a tremer (como no iOS) e, em seguida, mova-o para o novo local.
A movimentação de blocos na tela inicial é a mesma de antes.
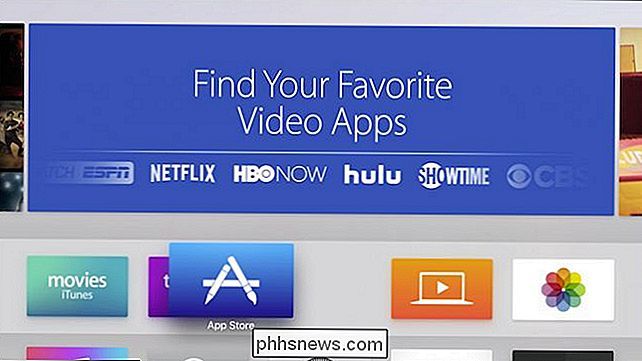
trata de configurar aplicativos e jogos, você pode fazer isso de duas maneiras. A maioria terá uma opção "Configurações" no canto superior direito da barra de menus na parte superior. Aqui você encontrará opções como ajuda e suporte, informações legais, bem como a capacidade de efetuar login / logout.
A maioria dos aplicativos terá a opção Configurações na barra de menu na parte superior.
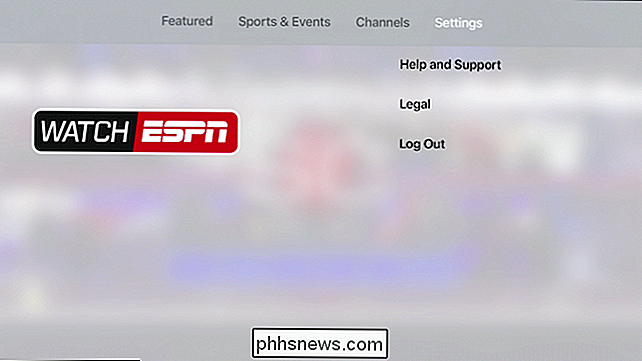
A segunda opção para definir as configurações do aplicativo é usar o bloco "Configurações" na tela inicial do Apple TV.
Quando estiver nas Configurações, escolha "Aplicativos" na lista. Na tela de Aplicativos, você verá uma opção no topo que permitirá que o seu Apple TV atualize aplicativos automaticamente.
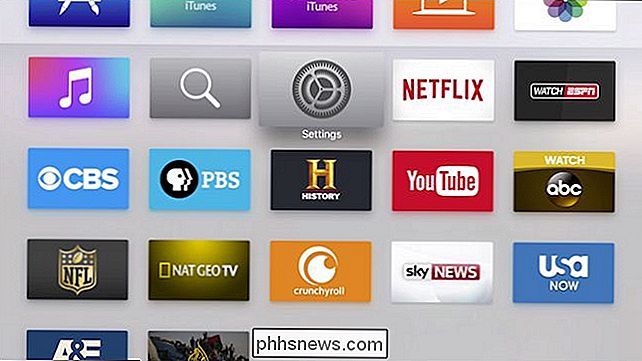
Abaixo estão as configurações individuais do aplicativo, neste caso para Música, iTunes Filmes e Programas de TV, Computadores, e Netflix.
Alguns aplicativos, como os aplicativos Apple TV, têm suas configurações nas configurações do Google Apps.
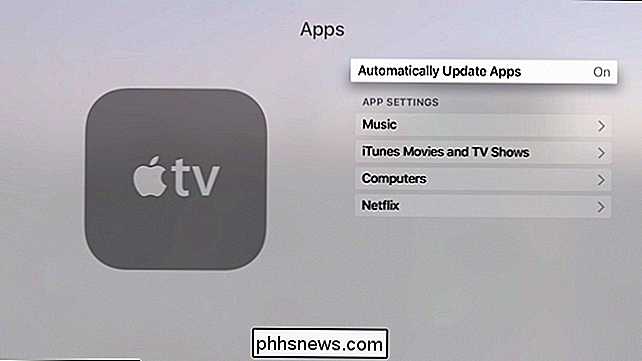
Aqui está o que você espera encontrar nas configurações de Música.
Além do que está contido Não há nada de substancial nas configurações do Netflix, portanto, se você quiser entrar ou sair, entre outras coisas, precisará usar as opções de configuração descritas anteriormente.
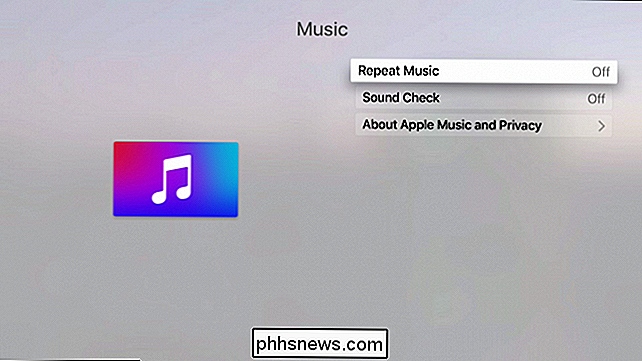
Em jogos, como o Crossy Road, você precisará pressionar o botão Menu no controle remoto para acessar as opções.
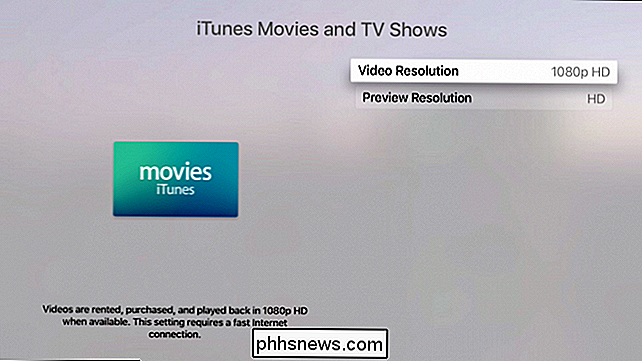
Configurações para jogos como o Crossy Road podem ser acessadas pressionando o botão Menu. agora sobre como remover aplicativos e jogos do seu Apple TV.
Removendo aplicativos e jogos do seu Apple TV
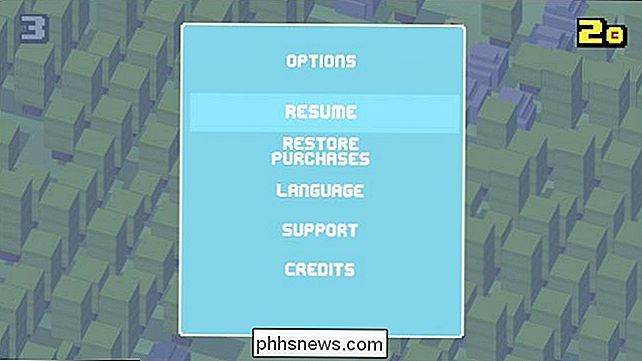
Se você Para remover aplicativos e jogos do seu Apple TV, você precisa escolher a opção "Geral" nas Configurações, que é a primeira no topo.
Na categoria Geral, escolha "Gerenciar Armazenamento".
Nas configurações de armazenamento, você verá todos os seus aplicativos e jogos dispostos em uma lista. Cada um lhe dirá quanto de armazenamento estão ocupando. Ao lado de cada um, haverá um ícone da lixeira, clique no ícone, confirme se deseja excluir o aplicativo ou jogo e ele será removido do dispositivo.
Se você perceber que está ficando sem armazenamento ou se houver apenas aplicativos que você não quer mais no seu Apple TV, você pode removê-los das configurações de Armazenamento.
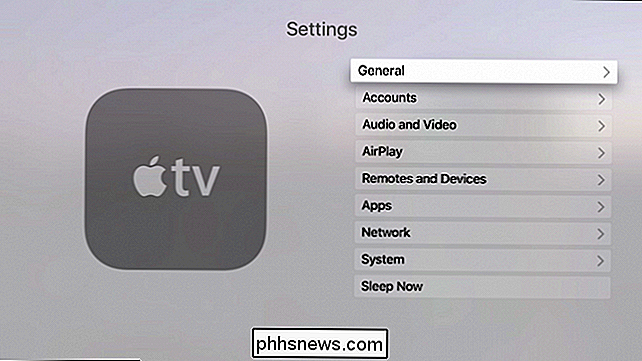
Além disso, há pouco mais que você precisa saber sobre como configurar aplicativos e jogos no Apple TV. Na maior parte, é um processo muito indolor (como deveria ser), então você provavelmente nunca terá que fazer nada além de mover as coisas e, ocasionalmente, remover aplicativos ou jogos que você não usa.
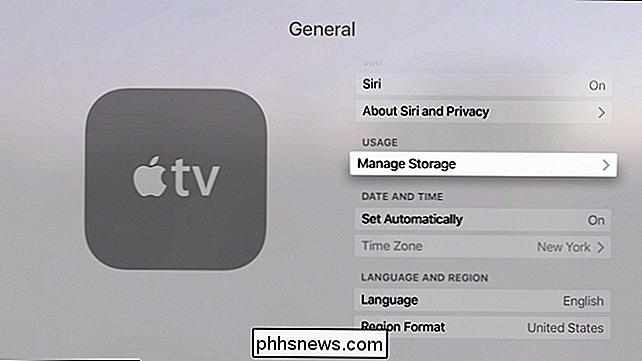
Esperamos que você tenha encontrado artigo útil. Se você tiver alguma dúvida ou comentário que gostaria de contribuir, por favor, deixe-os em nosso fórum de discussão. Agradecemos o seu feedback.
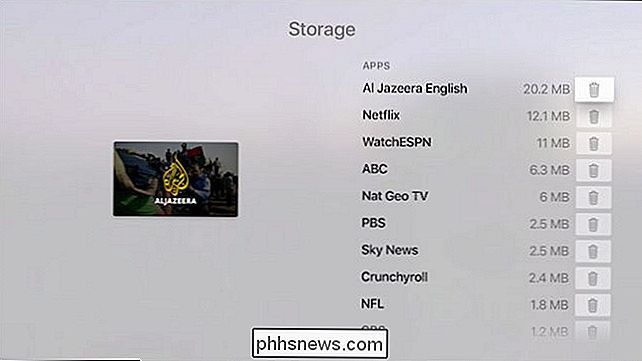

Devo desabilitar o arquivo de paginação se meu computador tiver muita memória RAM?
Se você tiver um computador com uma grande quantidade de memória RAM, você obteria benefícios ao desativar o arquivo de paginação ou você deveria deixar bem o suficiente? O SuperUser Q & A de hoje discute o tópico para ajudar a satisfazer a curiosidade de um leitor. A sessão de Perguntas e Respostas é cortesia da SuperUser - uma subdivisão do Stack Exchange, um agrupamento de sites de perguntas e respostas conduzido pela comunidade.

Números mágicos: os códigos secretos que os programadores escondem em seu PC
Desde que a primeira pessoa escreveu 5318008 em uma calculadora, os nerds escondem números secretos dentro de seu PC e os usam para negociar handshakes secretos entre aplicativos e arquivos. Hoje, vamos dar uma olhada rápida em alguns dos exemplos mais divertidos. O que são números mágicos? A maioria das linguagens de programação usa um tipo inteiro de 32 bits para representar certos tipos de dados - internamente o número é armazenado na RAM ou usado pela CPU como 32 uns e zeros, mas no código-fonte seria escrito em formato decimal regular, ou em formato hexadecimal, que usa os números de 0 a 9 e as letras de A a F.



