Como remover acne e outros defeitos no Photoshop

Pontos. Zits Espinhas. Acne. Todos os recebem em algum momento ou outro. Ninguém, no entanto, precisa de um lembrete fotográfico permanente do momento em que eles tinham uma grande mancha no nariz.
Há muita reação no momento contra imagens super-editadas, mas às vezes, você só precisa de um pouco de retoque aqui ou ali para refletir o que você geralmente parece. Com o Photoshop e outros aplicativos de edição de imagens, como o GIMP, é simples de fazer. Vou trabalhar no Photoshop, mas você deve ser capaz de acompanhar qualquer editor de imagem - use apenas ferramentas e atalhos equivalentes.
A maneira simples: Pincel de recuperação de manchas
Abra a imagem que deseja editar em Photoshop É uma má idéia modificar qualquer um dos pixels da imagem original, então vou mostrar como trabalhar de forma não destrutiva.
Comece pressionando Ctrl + J no seu teclado (ou Command + J em um Mac) para selecione o plano de fundo e duplique-o para uma nova camada.
Em seguida, selecione a ferramenta Pincel de Recuperação para Manchas na barra lateral ou pressionando J no teclado. Se uma das outras ferramentas de cura for selecionada, clique e segure no ícone da barra lateral ou percorra as opções com Shift + J até obter o Pincel de Recuperação para Manchas.
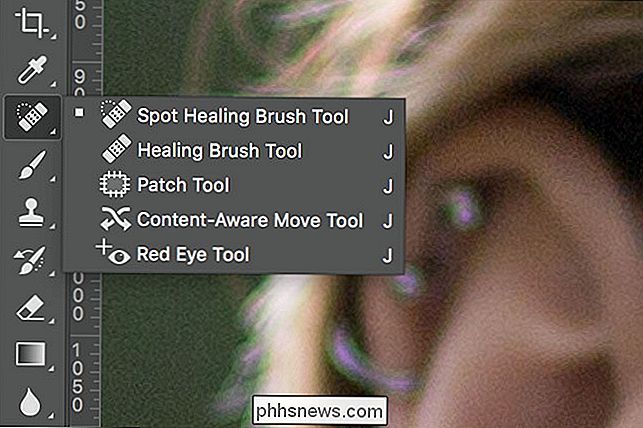
Redimensione o pincel para que fique um pouco maior que o defeito ofensivo. . A maneira mais fácil de fazer isso é com as teclas [e].
Clique na espinha uma vez e o Photoshop irá para o trabalho. Ele amostra os pixels da área circundante e usa-os para substituir os pixels a serem recuperados

Repita o processo para quaisquer outros defeitos que você queira eliminar.
A ferramenta Pincel de Recuperação para Manchas também pode ser usada para remover pequenos pixels. vincos ou rugas. Redimensione o pincel para que fique um pouco mais largo do que o vinco que você deseja remover e depois pinte-o cuidadosamente
A maneira avançada: Pincel de recuperação
O Pincel de Recuperação para Manchas é ótimo para pequenas imperfeições rodeadas de muito píxeis. Quando houver pontos próximos a áreas de detalhe, como os lábios ou o pelo facial, a amostragem automática do Photoshop não funcionará tão bem. Você pode ver na imagem abaixo que quando eu tento curar o local perto dos lábios do modelo, o Photoshop ficou confuso. Ele tentou usar um pouco da cor dos lábios do modelo para cobrir o ponto.

Para superar isso, você precisa usar uma ferramenta um pouco mais avançada. O Pincel de Recuperação é semelhante ao Pincel de Recuperação para Manchas, mas em vez de permitir que o Photoshop escolha a área de amostra, você deve escolher o que amostrar. Se você selecionou o Pincel de Recuperação para Manchas, você pode mudar para o Pincel de Recuperação comum com o atalho de teclado Shift + J. Como alternativa, clique e segure no ícone da barra lateral para as ferramentas de cura e selecione o Pincel de Recuperação da lista.
Para remover pontos, verifique se o Pincel de Recuperação está definido como Alinhado e Amostra: Corrente e Abaixo. Difusão controla a rapidez com que o Photoshop combina os pixels amostrados. Na maioria dos casos, um valor médio de cerca de 4 ou 5 é perfeito.

Mantenha pressionada a tecla Alt (ou Option em um Mac) e clique em uma área para selecionar uma amostra. Você quer escolher uma área que seja o mais semelhante possível àquela a ser retocada. Por exemplo, se um ponto fica diretamente na linha dos lábios do sujeito, faça uma amostra de um ponto similar mais abaixo no lábio.

Redimensione o pincel de forma que ele fique um pouco maior que o ponto que você deseja curar. Clique no defeito e o Photoshop fará sua mágica.

Repita o processo até ficar satisfeito com a aparência da imagem. Lembre-se de selecionar uma nova amostra para cada ponto.
Remover a acne é fácil. Não é um recurso facial permanente, portanto, se a imagem que você está editando for vista pelas pessoas, vale a pena gastar 30 segundos no Photoshop para lidar com isso. Não há necessidade de sua foto de perfil do Facebook, LinkedIn ou Tinder, para não refletir o melhor que você.

Como configurar o Oculus Rift e começar a jogar jogos
O Oculus Rift oferece uma experiência de realidade virtual aprimorada, mesmo que ele não tenha a realidade virtual em escala ambiente ou controladores de toque como o HTC Vive ainda. Veja como configurar seu Oculus Rift e o que você precisará saber com antecedência. Todo o processo de configuração deve levar entre 30 minutos e uma hora.

Como usar o alarme, o cronômetro e o timer no iOS 9
Como os smartphones se tornaram mais comuns, muitos de vocês provavelmente desistiram de usar um relógio para que seu telefone informasse A Hora. Você também pode usar seu iPhone como despertador, temporizador e cronômetro, além de um grande relógio. Se você ainda não sucumbiu à mania Apple Watch e se acostumou a não usar um relógio, você ficará feliz em saber (se ainda não souber) que o aplicativo “Clock” no seu iPhone é capaz de fazer mais do que apenas dizer o tempo (em todos os fusos horários).



