Como definir o Gmail como seu cliente de e-mail padrão no OS X

Se você já navegou em um Mac e clicou em um link mailto :, talvez tenha descoberto que muitas vezes ele tende a padrão para o aplicativo Mail. Se você quiser usar o Gmail (ou outro serviço de e-mail), precisará fazer algumas alterações.
Para deixar claro, o problema não é abrir links em outro cliente de e-mail, como o Outlook ou o Thunderbird. Muitas soluções que encontramos explicam que tudo o que você precisa fazer é abrir as preferências do Mail e selecionar o leitor de email padrão.
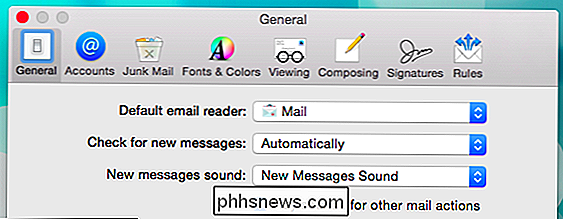
Isso significa que o email será aberto por padrão em outro cliente de email. Se você quiser que os links mailto: abram no Gmail no Safari ou no Chrome ou em qualquer outro navegador, isso não funcionará. Na verdade, você precisa cortar completamente o Mail e fazer as alterações no próprio navegador.
No Chrome, é incrivelmente fácil usar os links abertos mailto: no Gmail. Você pode simplesmente abrir uma janela do Gmail e clicar nos diamantes duplos em cinza ao lado da estrela do favorito. Sai uma caixa de diálogo perguntando se você deseja permitir, negar ou ignorar. Se você escolher "permitir" ou "negar" de qualquer forma, estará definido.
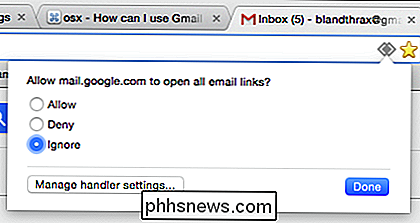
Se você mudar de ideia mais tarde, se perceber que deseja abrir links mailto: no Gmail, poderá alterá-lo . Digite “chrome: // settings / handlers” na barra de localização e escolha (ou remova) o gmail como seu manipulador de correio.
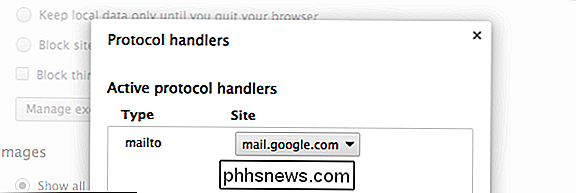
Se você usa o Firefox, também é fácil. Abra as preferências (“Command +”) e clique na guia “Aplicativos”. Percorra o “Tipo de Conteúdo” até encontrar “mailto” e escolha o seu “Action” padrão na coluna da direita.
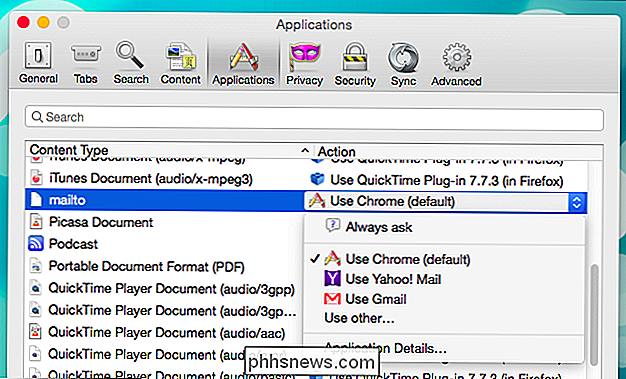
Ok, então esses são navegadores de terceiros, mas o que acontece com o navegador Safari da Apple? número de usuários de Mac usa por padrão?
Infelizmente, o Safari não tem uma maneira simples de definir manipuladores de aplicativos. Procuramos por um método fácil (palavra-chave: fácil), como um arquivo de configuração ou configuração, mas a única maneira de fazer isso com segurança no Safari é usando a extensão mailto (também disponível para Opera e Chrome).
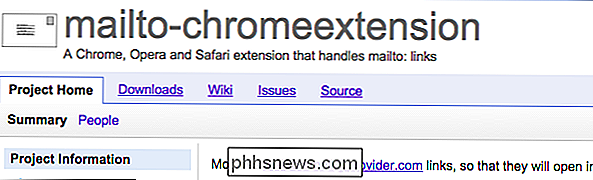
funciona para mais do que simplesmente o Gmail. Depois de baixar a extensão e instalá-la, uma tela de configuração será aberta. Escolha seu serviço de e-mail e reinicie o Safari
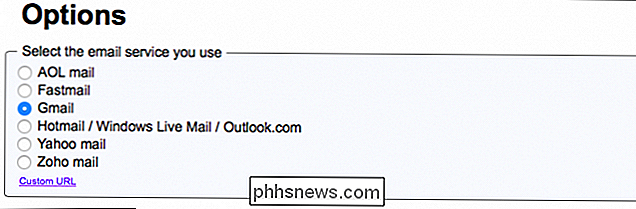
Agora, quando você clica em links mailto:, seu serviço de e-mail deve abrir em uma guia de composição. Note, se o seu email não estiver representado nesta lista. Você pode clicar em "URL personalizado" na parte inferior e adicioná-lo. Você deve realizar uma pesquisa na Web ou consultar a base de conhecimento de seu email para saber qual URL seria.
Se você mudar de ideia ou enviar um email, abra as preferências do Safari, clique na guia "Extensões" e em "Desinstalar" para remover a extensão, ou "Opções" para reabrir a página de configuração.
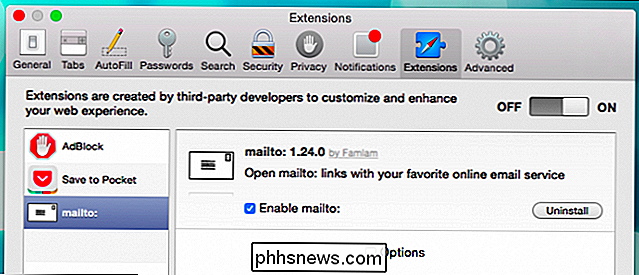
Isso é tudo para configurar o Gmail como seu e-mail padrão no OS X, e esperamos que você possa usar esses métodos para alterar seu manipulador de e-mail, independentemente do serviço. Se você tiver uma pergunta ou comentário para adicionar, nós encorajamos você a adicionar seus pensamentos ao nosso fórum de discussão.

Como cortar rapidamente um clipe de um arquivo de vídeo com o Avidemux
Quer você esteja recortando as partes chatas do seu vídeo de férias ou fazendo uma cena hilariante para um GIF animado, o Avidemux oferece uma maneira rápida e fácil de cortar clipes de qualquer arquivo de vídeo É um exagero usar um programa de edição de vídeo completo se você quiser apenas cortar alguns clipes de um arquivo de vídeo.

O que você precisa saber Sobre a atualização de um PC com Windows Vista para o Windows 10
A Microsoft não oferecerá uma atualização gratuita do Windows 10 para nenhum PC antigo com Windows Vista. Apenas os PCs com Windows 7 e 8.1 podem ingressar gratuitamente na nova era do Windows 10. Mas o Windows 10 certamente funcionará nesses PCs com Windows Vista. Afinal, o Windows 7, 8.1 e agora 10 são sistemas operacionais mais leves e mais rápidos do que o Vista.



