Como Acelerar, Desabilitar ou Reconstruir o Índice de Pesquisa do Windows

O Windows Search torna a pesquisa de arquivos em seu PC muito mais rápida, mas se você achar que as coisas ficam mais lentas quando o Windows indexa arquivos ou que a pesquisa não está funcionando como esperado, há algumas etapas que você pode seguir.
Acelerar a indexação incluindo apenas determinados locais
A melhor maneira de reduzir a quantidade de tempo de processamento que o serviço de indexação usa é aparando o número de arquivos sendo indexados. Por exemplo, se você não realiza regularmente pesquisas de arquivos em sua unidade C :, não há necessidade de indexar a coisa toda. Pessoalmente, eu amo a função de pesquisa para a minha pasta de documentos principais e o menu Iniciar, mas é sobre isso. Por que incomodar a indexação de todo o resto?
Você pode ler tudo sobre a seleção de locais em nosso guia completo para escolher quais arquivos indexam o Windows Search, onde você também pode aprender a selecionar quais tipos de arquivos são indexados e outras opções avançadas. Mas em resumo, para abrir as opções de indexação, pressione Iniciar, digite "indexação" e clique em "Opções de indexação".
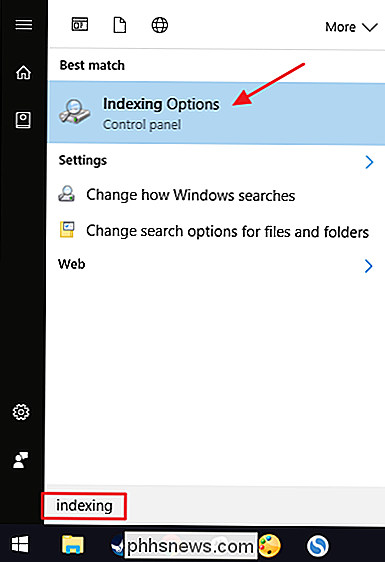
Na janela "Opções de indexação", clique no botão "Modificar". a janela “Localizações Indexadas” para selecionar a pasta que você deseja incluir no índice.
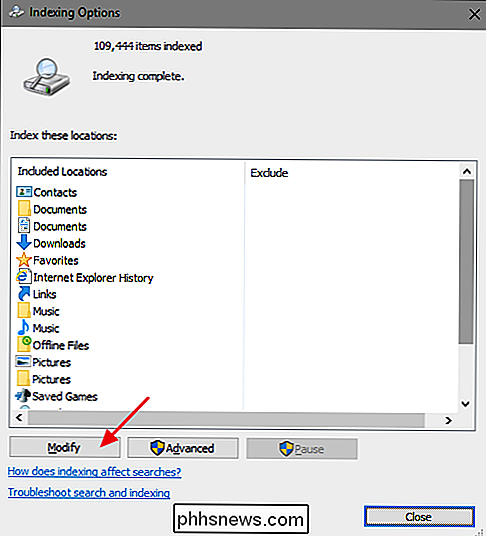
RELACIONADAS:
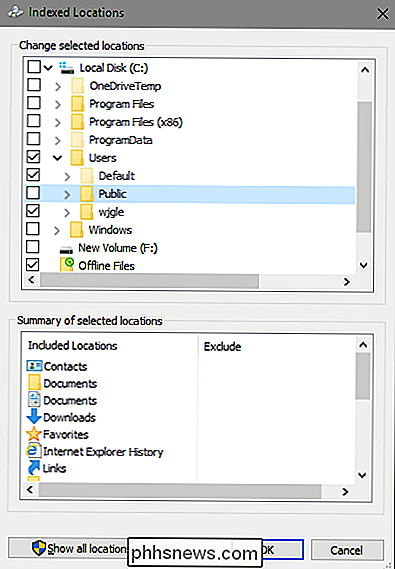
Como Mover Seus Documentos, Música e Outras Pastas em Outro Lugar no Windows No mínimo, você pode deseja incluir o menu Iniciar para facilitar o lançamento de programas digitando seus nomes. O resto é com você, mas a maioria das pessoas segue em frente e inclui pastas com arquivos pessoais, como Documentos, Imagens, Vídeos e assim por diante. Se você mantiver seus arquivos pessoais armazenados em outra unidade, observe que esses arquivos normalmente não são indexados por padrão, a menos que você tenha realmente movido suas pastas de documentos pessoais para esse local.
Desative totalmente a Pesquisa do Windows se Você não a usar
Se você realmente não usa a Pesquisa do Windows, pode desativar completamente a indexação desativando o serviço de Pesquisa do Windows. Isso irá parar a indexação de todos os arquivos. Você ainda terá acesso à pesquisa, é claro. Levará apenas mais tempo, uma vez que tem que pesquisar seus arquivos sempre. Se você está pensando em desabilitar a Pesquisa porque está atrasando as coisas, recomendamos reduzir os arquivos que estão sendo indexados e ver se isso funciona primeiro.
Você também deve observar que outros aplicativos, como o Microsoft Outlook, usam o Windows Search. para permitir a pesquisa nesses aplicativos, você também terá que fazer uma pesquisa rápida neles.
Dito isso, se você estiver planejando usar outro aplicativo de pesquisa ou simplesmente não pesquisar com frequência e preferir não tem o serviço em execução, o Windows Search é fácil de desativar. Clique em Iniciar, digite "services" e clique no resultado.
No lado direito da janela "Serviços", localize a entrada "Windows Search" e clique duas vezes nela.
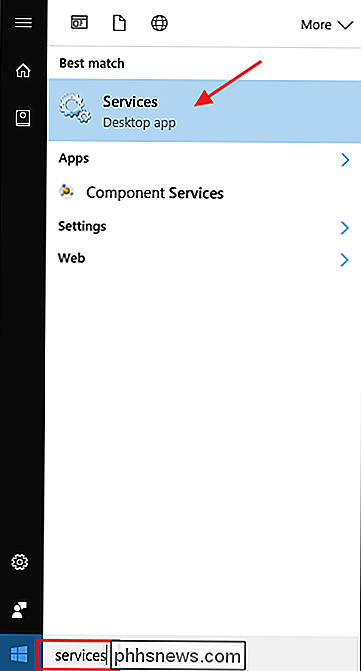
Em "Startup tipo ”, selecione a opção“ Desativado ”. Isso impedirá que o Windows Search seja carregado da próxima vez que você iniciar o computador. Clique no botão "Parar" para ir em frente e interromper o serviço do Windows Search agora. Quando o serviço parar, clique em “OK”.
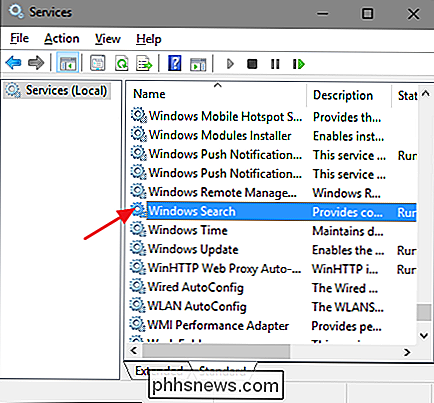
E é isso. A Pesquisa do Windows está agora desativada, um fato que o Windows tem o prazer de lembrá-lo (e oferecer correção) quando você realiza pesquisas.
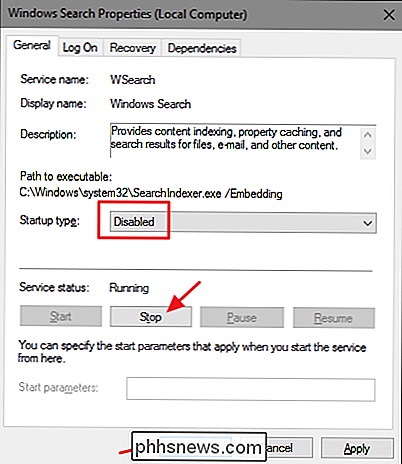
Se você quiser ativar novamente a Pesquisa do Windows, tudo o que precisa fazer é retornar a ela. na janela Serviços, altere a opção “Tipo de inicialização” de volta para “Automático” e clique em Iniciar para iniciar o backup do serviço.
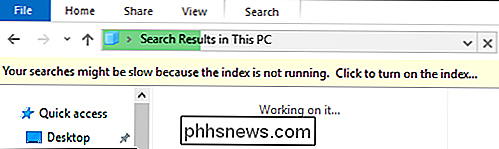
Reconstruir o índice de pesquisa do Windows se estiver com problemas
Se estiver encontrando problemas com pesquisas inesperadas e lentas, sem encontrar itens que deveriam ser indexados ou pesquisas que realmente falharam - sua melhor aposta é reconstruir completamente o índice de pesquisa. Vai demorar um pouco para reconstruir, mas geralmente vale a pena. Antes de recriar o índice, no entanto, pode valer a pena dedicar tempo para reduzir os locais de índice para o que você precisa para tornar o processo de indexação mais rápido.
Abra a janela “Opções de Indexação” pressionando Iniciar e digitando “Opções de Indexação”, e então clique no botão “Avançado”.
Na janela “Opções Avançadas”, clique no botão “Reconstruir”.
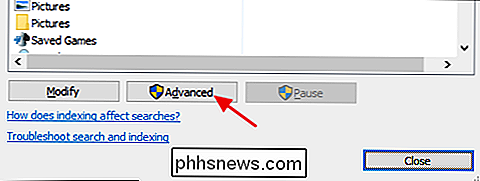
Depois disso , é apenas uma questão de esperar enquanto o Windows recria o índice do zero. Você pode continuar usando seu PC normalmente, mas a pesquisa continuará irregular até que o índice seja totalmente reconstruído. Além disso, o Windows tenta fazer a indexação enquanto seu computador não está sendo usado, por isso, talvez seja melhor reconstruir o índice antes de ir dormir e deixar o computador ligado para que a noite faça seu trabalho. Você deve voltar a procurar pela manhã.
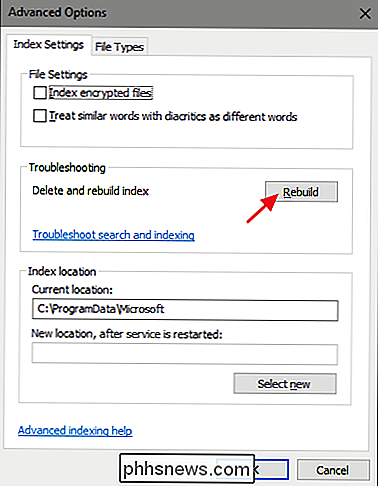

Como você copia uma tarefa agendada de uma instalação inoperante do Windows para uma nova?
ÀS vezes, nossos computadores simplesmente morrem devido a problemas de hardware inesperados que não são culpa nossa, portanto, como localizar e transferir 'raro' ou difícil de recriar arquivos como tarefas agendadas do disco rígido antigo? A postagem de perguntas e respostas do SuperUser de hoje tem a solução para ajudar o leitor a rastrear o arquivo que ele precisa.

Como atualizar o seu disco rígido portátil
Atualizar o disco rígido do seu laptop é uma ótima maneira de extrair alguma vida extra de uma máquina antiga (ou ressuscitar um disco rígido). Continue lendo enquanto o orientamos no trabalho de preparação, na instalação e no acompanhamento. Por que eu quero fazer isso? O motivo mais óbvio para atualizar o disco rígido do seu laptop é porque o antigo é morrendo (ou já morreu).



