Alterar de público para rede privada no Windows 7, 8 e 10
No Windows, quando você se conecta a uma rede sem fio, ela é registrada como uma rede pública ou uma rede privada . As redes privadas são basicamente domésticas e de trabalho, enquanto as redes públicas estão em qualquer outro lugar em que você não confia.
Às vezes, o Windows detecta uma rede privada como pública e vice-versa. Você pode fazer manualmente algumas alterações para garantir que não esteja compartilhando acidentalmente demais em uma rede pública ou bloqueando todo o compartilhamento em uma rede privada.
Neste artigo, acompanho as etapas do Windows 10, Windows 8.1, Windows 8 e Windows 7.
Windows 10
No Windows 10, vá em frente e clique no ícone Ethernet ou wireless na bandeja do sistema da barra de tarefas. O ícone Ethernet é como um pequeno computador e o ícone wireless é bem conhecido. Depois de fazer isso, clique no link Rede e Configurações da Internet .

Isso levará você ao diálogo de configurações do PC com a guia Status selecionada. Se você estiver conectado a uma rede WiFi, clique em WiFi no painel esquerdo, caso contrário, clique em Ethernet.
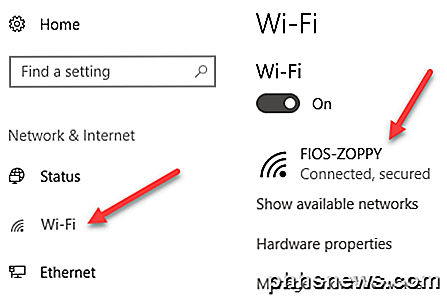
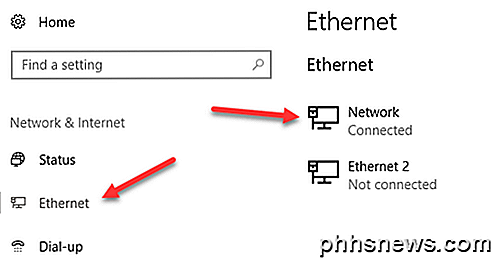
Vá em frente e clique no nome da rede Wi-Fi ou rede Ethernet que possui o status Conectado . Ao clicar na rede, você poderá selecionar Público ou Privado .
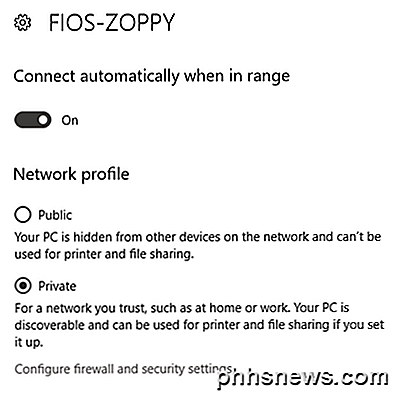
Para redes WiFi, você também terá a opção de se conectar automaticamente quando estiver no alcance da rede WiFi.
Windows 8.1
No Windows 8.1, para alterar o perfil da rede, precisamos entrar na tela Configurações do PC. Para fazer isso, abra a barra Charms e clique em Change PC Settings na parte inferior.
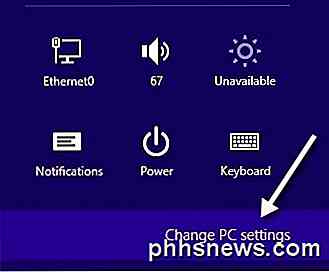
Agora clique em Rede e você verá a lista de conexões, ou seja, Ethernet, Wireless, etc.
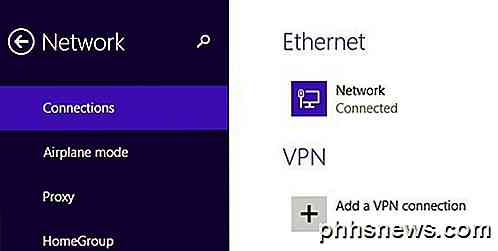
Agora tudo o que você precisa fazer é ativar a opção Localizar dispositivos e conteúdo . Ele é desativado automaticamente para redes públicas, portanto, quando você o liga, ele muda a rede para uma rede privada.
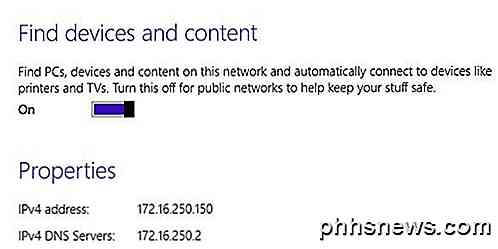
Windows 8
Para o Windows 8, siga o procedimento a seguir. Primeiro, clique com o botão direito do mouse no ícone de rede na bandeja do sistema do Windows 8 e clique em Abrir Central de Rede e Compartilhamento .
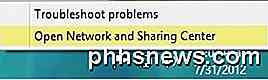
Aqui você verá a rede à qual está conectado e em que tipo de rede o Windows 8 a identificou.
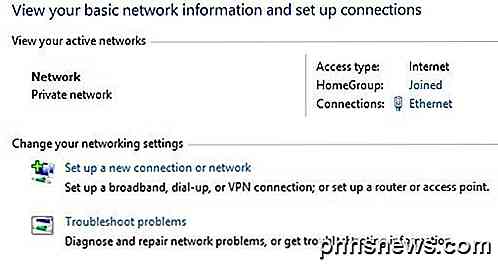
Como você pode ver acima, minha rede é considerada uma rede privada, o que é correto, já que estou em casa e conectado via Ethernet. Se isso estiver incorreto, há algumas coisas que você pode fazer. Primeiro, você pode clicar em Alterar configurações avançadas de compartilhamento no painel esquerdo.
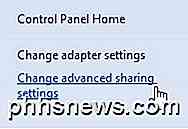
Clique em Particular e verifique se você tem essas opções ativadas:
- Ativar a descoberta de rede
- Ativar o compartilhamento de arquivos e impressoras
- Permitir que o Windows gerencie conexões de grupo doméstico
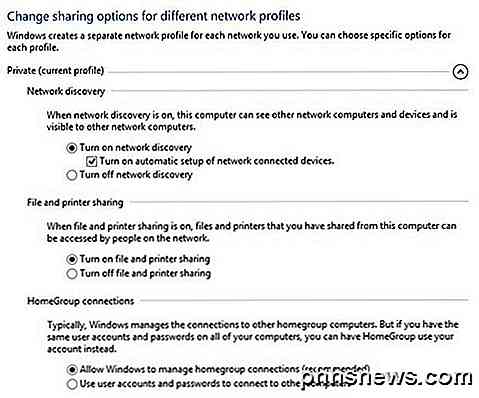
Em seguida, colapse Privado e expanda Convidado ou Público e verifique se você tem essas opções definidas:
- Desativar a descoberta de rede
- Desativar o compartilhamento de arquivos e impressoras
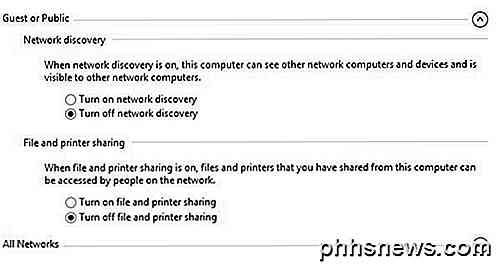
Depois de ter feito isso, você precisa ir para a área de trabalho do Windows 8 e abrir a barra Charms. Clique em Configurações e, em seguida, clique no ícone Rede .
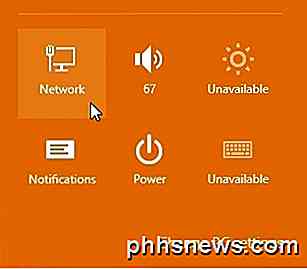
Você verá Rede e, em seguida, Conectado . Vá em frente e clique com o botão direito do mouse e escolha Ativar ou desativar o compartilhamento .
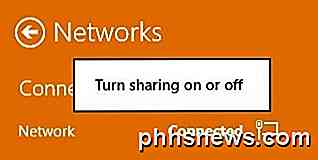
Agora escolha Sim se você quiser que sua rede seja tratada como uma rede privada e Não se você quiser que ela seja tratada como uma rede pública. Observe que o rótulo Particular ou Público pode permanecer o mesmo no Centro de Rede e Compartilhamento, mas, depois que você escolher as configurações de compartilhamento manualmente, a rede terá as configurações apropriadas aplicadas.
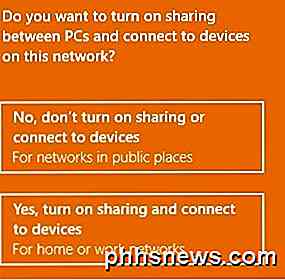
Windows 7
No Windows 7, o processo é um pouco diferente. Você ainda precisa clicar no ícone de rede na barra de tarefas, mas, desta vez, clique no link Abrir Centro de Rede e Compartilhamento .
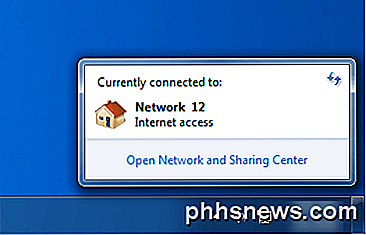
Aqui, você verá uma visão geral da sua conexão de rede. Em Exibir suas redes ativas, você verá o nome da rede Ethernet ou Wi-Fi e deverá ter um link abaixo denominado Rede local, Rede de trabalho ou Rede pública.
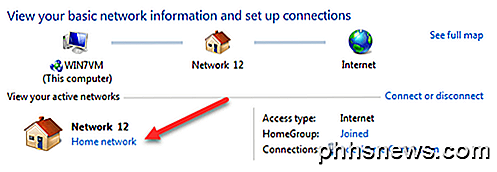
Clique nesse link e você poderá alterar entre os três tipos de rede diferentes.
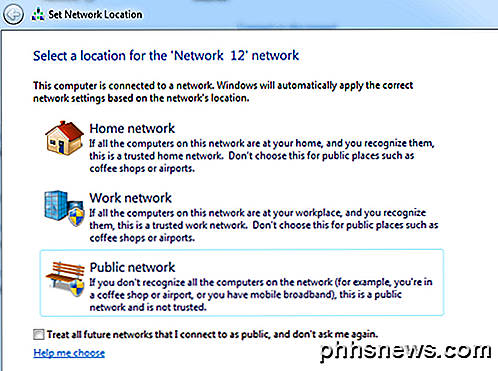
Há também uma opção no Windows 7 para tratar todas as redes futuras como redes públicas automaticamente, embora eu não ache que a maioria das pessoas acharia isso útil.
Forçar manualmente um local de rede
Como último recurso, se você não puder alterar o local de rede usando os métodos acima, poderá alterar manualmente o local de rede usando uma ferramenta chamada secpol.msc . Isso não funcionará nas edições Home, Student ou Starter do Windows. No Windows, pressione a tecla Windows + R, que abrirá a caixa de diálogo Executar . Digite secpol.msc na caixa de diálogo de execução.
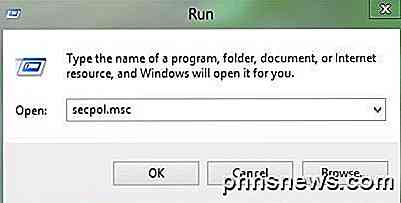
Em seguida, clique em Políticas do Network List Manager à esquerda e no lado direito você verá alguns itens com descrições e, em seguida, algo chamado Network, que é a rede atual à qual você está conectado. Também pode ser chamado de outra coisa, mas não tem uma descrição. Se você estiver conectado a uma rede WiFi, será o nome da sua rede WiFi.
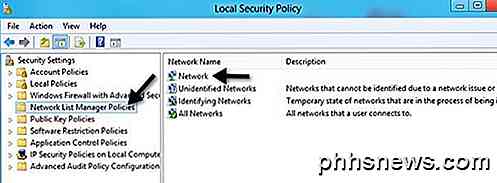
Clique duas vezes nele e clique na guia Local da rede . Aqui você pode alterar manualmente o local da rede de Privado para Público e vice-versa.
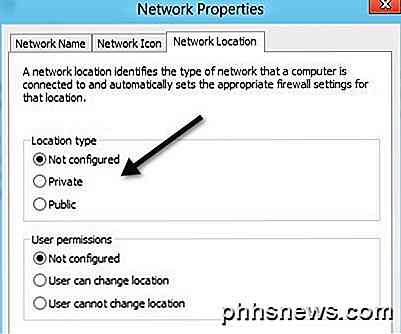
É sobre isso! Não é a coisa mais fácil do mundo, mas é a Microsoft! Se você está tendo problemas com a mudança de locais de rede no Windows, poste um comentário aqui e nós ajudaremos. Apreciar!

Como Desativar o Toque, Bloquear a Tela e Carregar Sons em Celulares Samsung Galaxy
Você abre a caixa do seu novo Galaxy S7, S6 ou Nota 5 e começa a configurar o bad boy up . Cerca de três toques, você percebe algo: essa coisa está fazendo barulho toda vez que você toca nela . Se isso te deixa tão louco quanto eu, temos boas notícias: é fácil desativar não apenas os sons de toque, mas também a tela de bloqueio e os sons de carregamento.

Se você configurou um servidor em sua rede doméstica (como um servidor de streaming de mídia) ) para que você possa acessar seus arquivos longe de casa, você deve ter notado um enigma curioso: quando você quer usar o servidor em casa, o tráfego é encaminhado para os servidores ISPs e depois de volta para sua casa porque o hardware da rede não reconhecer que o servidor não está realmente disponível na Internet, está em casa.



