Como ocultar itens do painel de controle no Windows

O Painel de Controle do Windows oferece várias configurações com as quais você pode não querer que alguns usuários se envolvam. Veja como ocultar aplicativos específicos do Painel de Controle no Windows 7, 8 e 10.
RELACIONADO: Como desabilitar o Painel de Controle e a Interface de Configurações no Windows
Por que se preocupar em fazer isso? Você pode compartilhar um computador e não desejar que alguns usuários tenham acesso a algumas configurações. Ou você pode ter um computador em sua empresa disponível para clientes e clientes que você deseja bloquear um pouco. Claro, você também pode ir all-in e desabilitar completamente a interface do Painel de Controle e Configurações. Mas se você não quiser ir tão longe, ocultar itens do Painel de Controle é uma maneira fácil de impedir que configurações específicas sejam alteradas. Se você tiver uma edição Pro ou Enterprise do Windows, poderá usar o Editor de Diretiva de Grupo Local para fazer a alteração. Os usuários de qualquer edição do Windows também podem editar rapidamente o Registro.
Usuários domésticos: ocultar itens do painel de controle editando o registro
Se você tem o Windows 7, 8 ou 10 Home, terá que editar o Registro do Windows para fazer essas alterações. Você também pode fazer isso se tiver o Windows Pro ou Enterprise, mas se sentir mais confortável trabalhando no Registro. (Se você tiver Pro ou Enterprise, recomendamos o uso do Editor de Diretiva de Grupo Local mais fácil, conforme descrito na próxima seção.) Aviso padrão: O Editor do Registro é uma ferramenta poderosa e sua utilização indevida pode tornar seu sistema instável ou até mesmo inoperável. Este é um hack simples e desde que você siga as instruções, você não deve ter nenhum problema. Dito isso, se você nunca trabalhou com isso antes, considere ler sobre como usar o Editor do Registro antes de começar. E definitivamente faça o backup do Registro (e do seu computador!) Antes de fazer alterações.
Antes de começar a editar o Registro, você precisará fazer logon como o usuário que deseja fazer alterações
para , e edite o Registro enquanto estiver logado em sua conta. Se você tiver vários usuários para os quais deseja alterações, será necessário repetir o processo para cada usuário. Após o logon, abra o Editor do Registro pressionando Iniciar e digite "regedit". Pressione Enter para abrir o Registro Editor e dar permissão para fazer alterações em seu PC.
No Editor do Registro, use a barra lateral esquerda para navegar até a seguinte chave:
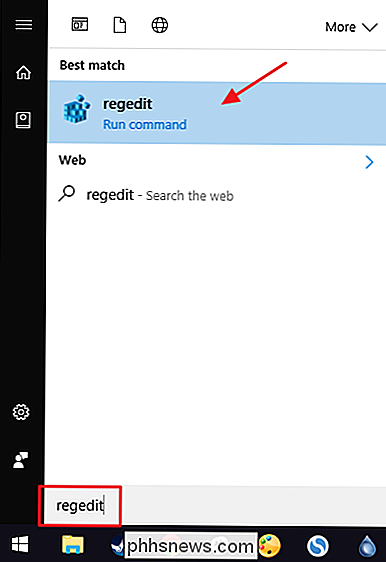
HKEY_CURRENT_USER SOFTWARE Microsoft Windows CurrentVersion Policies
em seguida , você precisará certificar-se de que uma subchave chamada
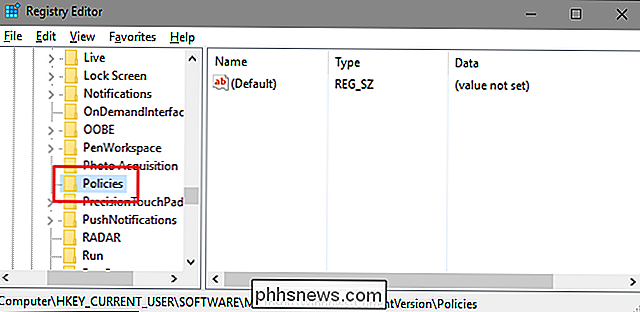
Explorerexista dentro da chave Policies. Se você já vê a chave do Explorer, você é bom para ir para a próxima etapa. Se você não conseguir, precisará criar uma clicando com o botão direito do mouse na teclaPolíticase escolhendo Novo> Chave. Nomeie a nova chave “Explorer”.A partir deste ponto, você pode ir de duas maneiras. Você pode ocultar itens específicos do Painel de Controle criando uma lista de proibições ou ocultar todos os itens, exceto os que você especificar, criando uma lista restrita. Tecnicamente, você poderia criar uma lista não permitida e uma lista restrita, mas isso fica complicado rapidamente. A lista de rejeição sempre teria precedência e as duas listas sempre competiriam. Por isso, recomendamos escolher apenas um. O método escolhido depende de você e deve ser baseado apenas no número de itens que você deseja ocultar no Painel de Controle.
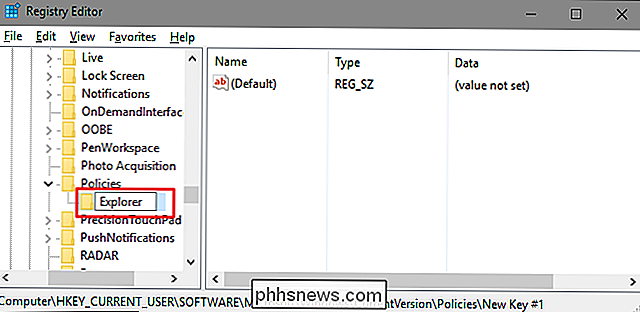
Em seguida, você criará um novo valor dentro do
Explorertecla. Clique com o botão direito na chaveExplorere escolha Novo> Valor DWORD (32 bits). Se você estiver ocultando itens específicos criando uma lista de desautorizações, nomeie a nova chaveDisallowCPL. Se você estiver ocultando todos os itens, exceto os específicos, criando uma lista restrita, nomeie o novo valorRestrictCPLem vez disso.Clique duas vezes no novo valor criado para abrir sua janela de propriedades. Altere o valor de 0 para 1 na caixa “Dados do valor” e clique em “OK”. Isso ativará a configuração.
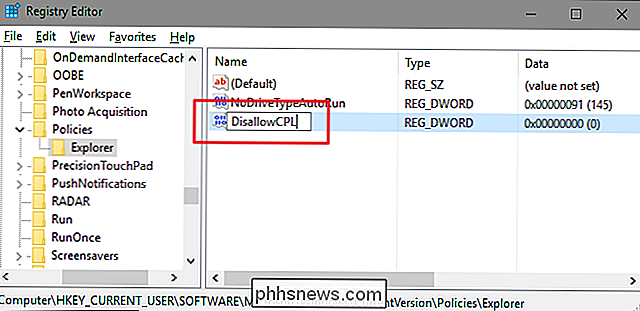
Agora que você criou a configuração e ativou-a, sua próxima etapa é criar uma lista. de itens. Clique com o botão direito do mouse no
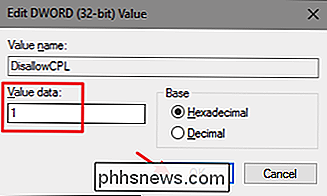
Explorernovamente e desta vez escolha Novo> Chave. Se você está proibindo itens, nomeie a nova chaveDisallowCPLe se você estiver restringindo itens, nomeie a nova chaveRestrictCPLem seu lugar.Dentro da chave que você criou, você ' Vamos construir sua lista de itens criando um novo valor de string para cada um. Neste exemplo, rejeitaremos o aplicativo Painel de Controle da Central de Sincronização adicionando um valor de sequência para a nossa nova
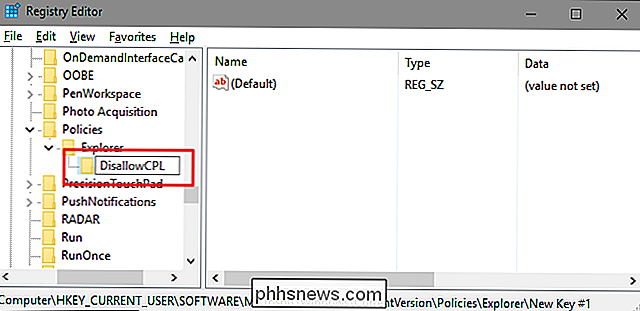
chave DisallowCPL. Se você está restringindo itens, adicione-o à chaveRestrictCPLque você criou. Clique com o botão direito do mouse na chaveDisallowCPLe escolha Novo> Valor da seqüência. Nomeie o novo valor de string com o nome completo do item do Painel de Controle.Clique duas vezes no novo valor para abrir sua caixa de diálogo de propriedades e digite o mesmo nome completo do item do Painel de Controle na caixa "Dados do valor" usada para nomear O valor que. (Você precisará alternar o Painel de Controle para uma das exibições de ícones, em vez da visualização de Categoria padrão no canto superior direito da janela do Painel de Controle, para que possa ver o nome completo de cada item.)
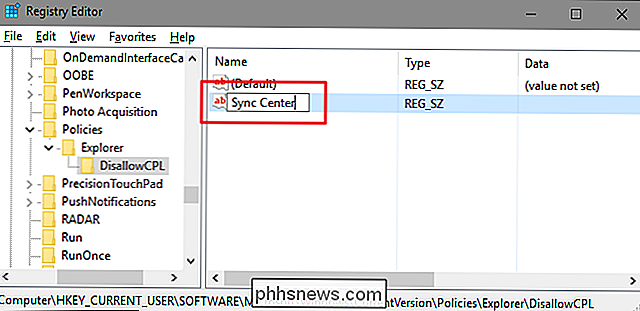
Isso é tudo que você precisa fazer para proibir ou restringir um item do Painel de Controle. Você pode testar suas alterações abrindo a janela do Painel de Controle - não é necessário reiniciar o Windows nem nada. Se você estiver criando uma lista não permitida, deverá ver que o item para o qual você criou o valor agora desapareceu da janela do Painel de Controle. Se você estiver criando uma lista restrita, o item para o qual você criou o valor será a única coisa que você verá na janela do Painel de Controle até adicionar mais itens à lista. Em nosso exemplo abaixo, o item da Central de Sincronização agora está oculto.
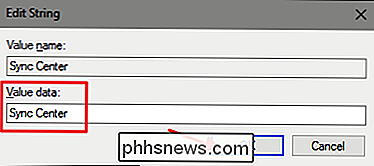
Se você quiser remover um item da lista a qualquer momento, tudo o que você precisa fazer é voltar para o Editor do Registro e excluir o valor criado para esse item. . Se você quiser desativar a configuração, basta alterar o valor
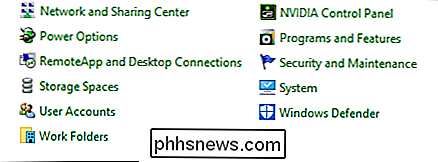
DisallowCPLouRestrictCPLque você criou de 1 de volta para 0. Isso desativa o recurso, mas deixa a lista que você criou intacta caso você queira ativar o recurso novamente.Usuários Pro e Enterprise: Ocultar os itens do Painel de Controle com o Editor de Diretiva de Grupo Local
Se você estiver usando o Windows Pro ou Enterprise, a maneira mais fácil de ocultar itens do Painel de Controle é usando o Editor de Diretiva de Grupo Local. Isso também lhe dá um pouco mais de poder sobre quais usuários têm essa restrição. Se você estiver restringindo o acesso a itens apenas para algumas contas de usuário em um PC, precisará fazer uma configuração extra criando primeiro um objeto de política para esses usuários. Você pode ler tudo sobre isso em nosso guia para aplicar ajustes de Diretiva de Grupo local a usuários específicos.
Você também deve estar ciente de que a diretiva de grupo é uma ferramenta bastante poderosa, por isso vale a pena dedicar algum tempo para aprender o que ela pode fazer. Além disso, se você estiver em uma rede corporativa, faça um favor a todos e verifique com seu administrador primeiro. Se o seu computador de trabalho fizer parte de um domínio, também é provável que ele faça parte de uma política de grupo de domínio que substituirá a diretiva de grupo local.
Inicie localizando o arquivo MSC criado para controlar políticas para esses usuários específicos. Clique duas vezes para abri-lo e permitir que ele faça alterações no seu PC. Neste exemplo, estamos usando um que criamos para aplicar a política a todas as contas de usuário não administrativas.
Na janela Diretiva de grupo para esses usuários, no lado esquerdo, vá até Configuração do usuário> Modelos administrativos> Painel de controle. Mais uma vez, você pode abordar estas duas maneiras a partir daqui. Se você quiser ocultar itens específicos do Painel de Controle, procure a configuração “Ocultar os Itens do Painel de Controle Especificados” e clique duas vezes para abrir sua caixa de diálogo de propriedades. Se você quiser ocultar todos os itens, exceto os que você especificar, clique duas vezes na configuração "Mostrar apenas os itens especificados do Painel de controle". Em nosso exemplo, estaremos escondendo itens específicos, mas o processo é idêntico para ambos os métodos.
Na janela de propriedades da configuração, clique na opção “Enabled” e depois clique no botão “Show”. Na janela "Mostrar Conteúdo", clique em cada linha da lista e digite o nome do item do Painel de Controle que você deseja ocultar ou permitir, dependendo da configuração que estiver usando. (Você precisará alternar o Painel de Controle para uma das exibições de ícones, em vez da visualização Categoria padrão no canto superior direito da janela do Painel de Controle, para que possa ver o nome completo de cada item.) feito sua lista, clique em "OK".
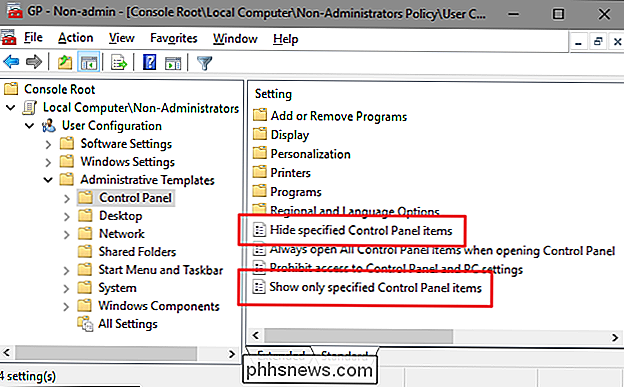
Agora você pode sair da janela Política de Grupo Local. Para testar suas alterações, faça login como uma das contas de usuário afetadas e veja o que está disponível na janela do Painel de Controle. Se você quiser desabilitar as alterações, basta voltar ao editor da Diretiva de Grupo Local clicando duas vezes no arquivo MSC novamente. Desta vez, altere as opções "Ocultar itens específicos do Painel de Controle" ou "Mostrar apenas os itens especificados no Painel de Controle" para "Desativado" ou "Não Configurado". Isso desativará totalmente a configuração. Lembre-se de que a desativação da configuração também redefinirá sua lista de aplicativos, portanto, se você quiser ativá-la novamente, precisará redigitá-la novamente.
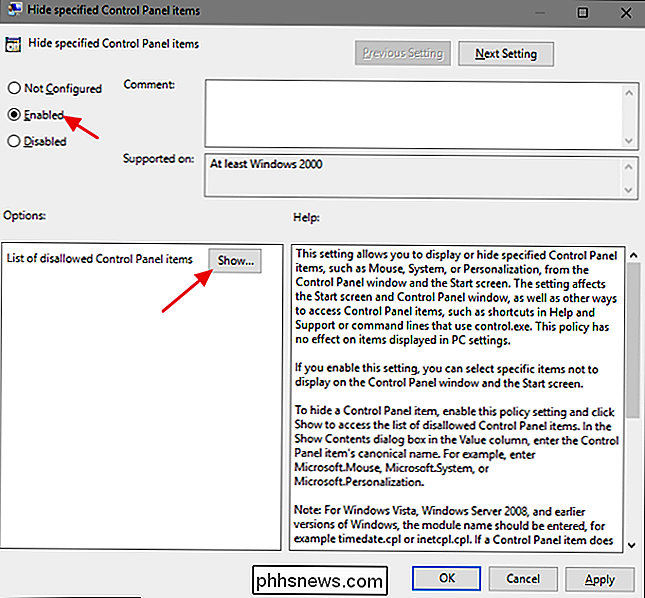

Como desativar os alertas no seu GamePad do Wii U
O GamePad do seu Wii U liga-se automaticamente, reproduz um som para chamar a atenção e exibe anúncios de jogos que você pode querer comprar . Ele faz isso quando você não está usando o Wi U, e isso pode ser uma grande distração. Os anúncios são uma coisa, mas os anúncios que ligam seu dispositivo e distraem você podem ser desagradáveis.

Como alterar o local da sua pasta do Dropbox
Por padrão, a pasta do Dropbox é armazenada na pasta Usuários em C: Users (ou na sua pasta Home no OS X e Linux). Se você quiser movê-lo para outro lugar, o processo é bem simples. Por que você quer mover sua pasta Dropbox em primeiro lugar? Isso realmente depende da sua configuração. Talvez você tenha uma unidade menor para o seu sistema operacional (como um SSD) e use uma unidade secundária maior para armazenamento.



