Como alterar o idioma de exibição no Windows 10

O Windows 10 suporta a alteração do idioma padrão. Você não precisa mais se preocupar com o idioma padrão ao comprar um computador - se você preferir usar um idioma diferente, poderá alterá-lo a qualquer momento.
Isso é particularmente útil para ambientes em que vários usuários acessam um único computador. e esses usuários preferem idiomas diferentes. Você pode baixar e instalar idiomas adicionais para o Windows 10 para exibir menus, caixas de diálogo e outros itens de interface do usuário no idioma de sua preferência
Instalar um idioma no Windows 10
Primeiro, entrar no Windows 10 usando uma conta administrativa . Pressione Windows + I para abrir a janela “Configurações” e clique em “Hora e Idioma”
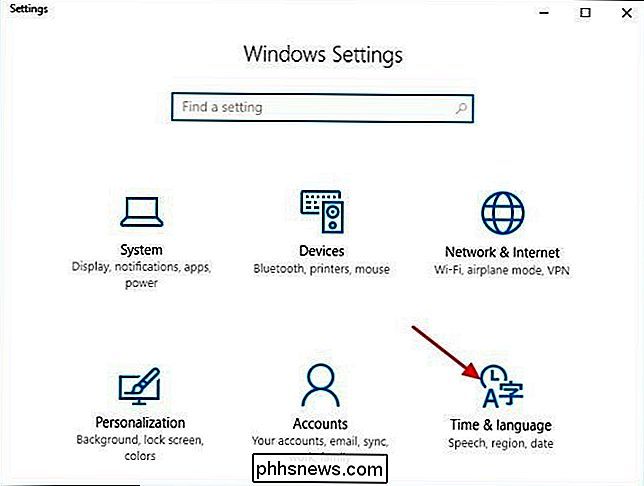
Selecione “Região e idioma” à esquerda e clique em “Adicionar um idioma” à direita.
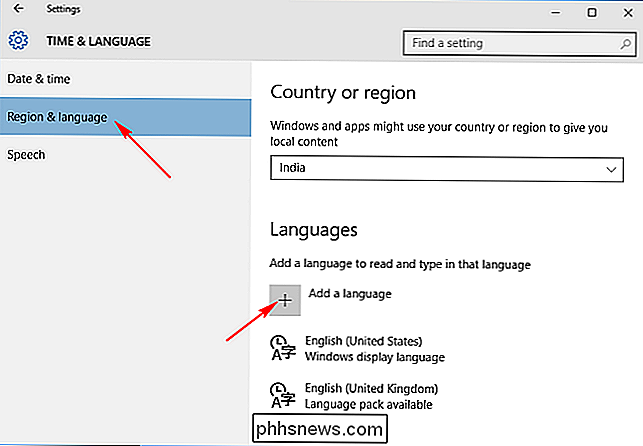
O “ Adicionar um idioma ”mostra os idiomas que estão disponíveis para instalação no seu PC. Os idiomas são listados em ordem alfabética de acordo com o idioma padrão do Windows. Clique no idioma que você deseja iniciar o download.
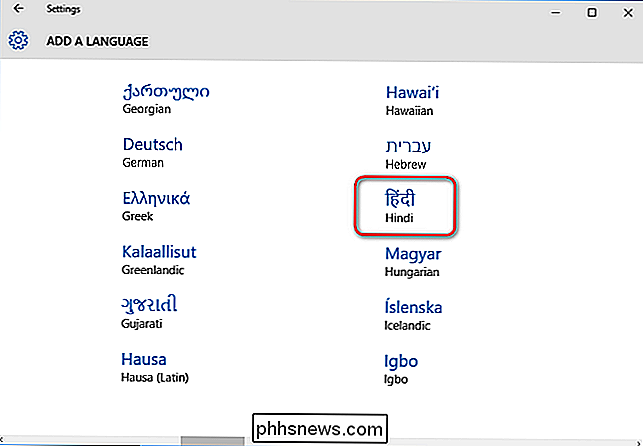
Na tela “Hora e Idioma”, você verá todos os idiomas que você instalou. Clique em um idioma específico e você verá três opções abaixo: "Definir como padrão", "Opções", "Remover". Clique em “Opções” e depois clique em “Download” para baixar o pacote de idioma e teclado para esse idioma
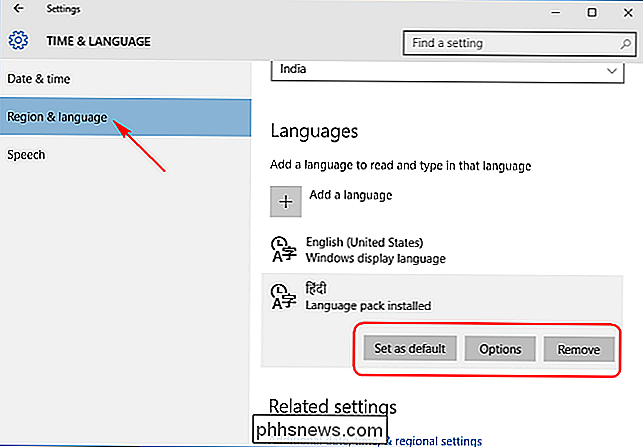
Alterar o idioma de exibição
Para alterar o idioma da conta de usuário que você está usando, retorne ao “Tempo & Idioma ”, selecione um idioma e, em seguida, clique em" Definir como padrão ". Você verá uma notificação no idioma que diz:" Será exibido o idioma após o login seguinte ". Saia e volte para o Windows e seu novo idioma de exibição será definido. Se você quiser alterar o idioma de outra conta de usuário, faça login nessa conta primeiro. Você pode definir um idioma diferente para cada conta de usuário
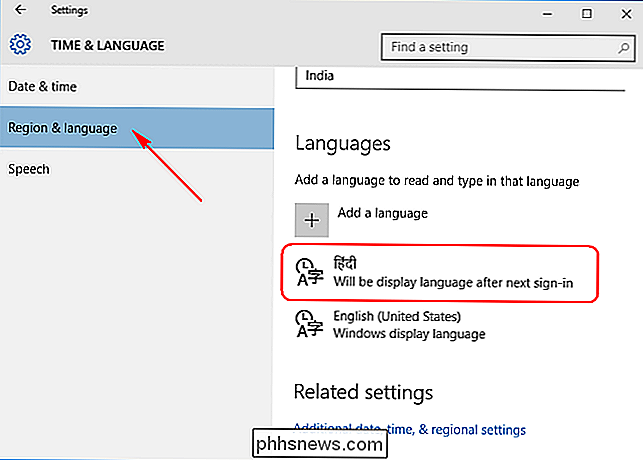
Alterar o idioma da tela de boas-vindas e novas contas de usuário
Aplicar um pacote de idioma a uma conta de usuário pode não necessariamente alterar o idioma do sistema padrão do Windows usado em Bem-vindo , Sair, telas de desligamento, títulos da seção do menu Iniciar e a conta de Administrador interna.
Para que tudo isso mude também, primeiro verifique se você instalou pelo menos um pacote de idiomas adicional e essa conta de usuário foi definido para usar um idioma de exibição diferente do padrão. Se o computador tiver somente uma conta de usuário, seu idioma de exibição deve ter sido alterado a partir do padrão
Abra o Painel de Controle, alterne para exibição de ícone, se ainda não estiver, e clique duas vezes em “Região”. > Na guia “Administrativo”, clique no botão “Copiar configurações”.
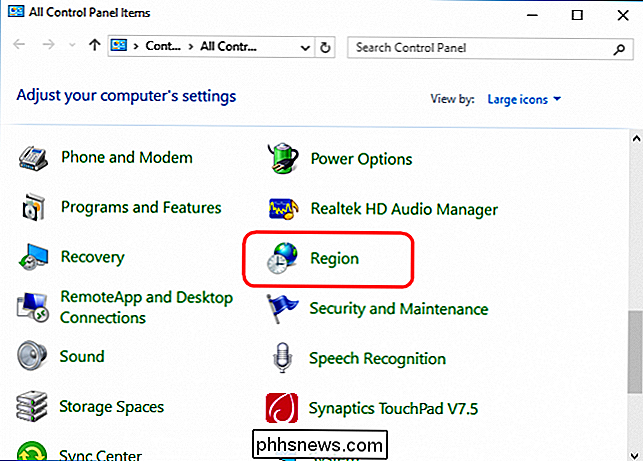
A janela que é aberta permite copiar o idioma atual para a conta do sistema, o que fará com que tudo seja exibido no idioma escolhido. Você também tem a opção de definir o idioma atual como padrão para novos usuários. Apenas certifique-se de que o idioma de exibição para o usuário atualmente conectado seja aquele que você deseja usar em todos os lugares. Depois de definir suas opções, clique em "OK" e reinicie o PC.
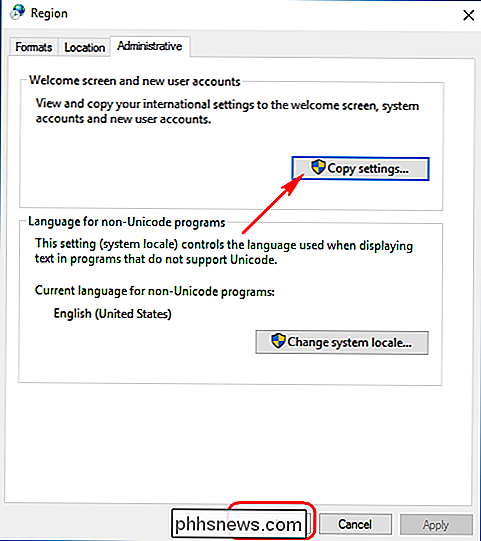
Se você tiver qualquer problema ao seguir as etapas ou quiser compartilhar algumas dicas, avise-nos nos comentários abaixo.
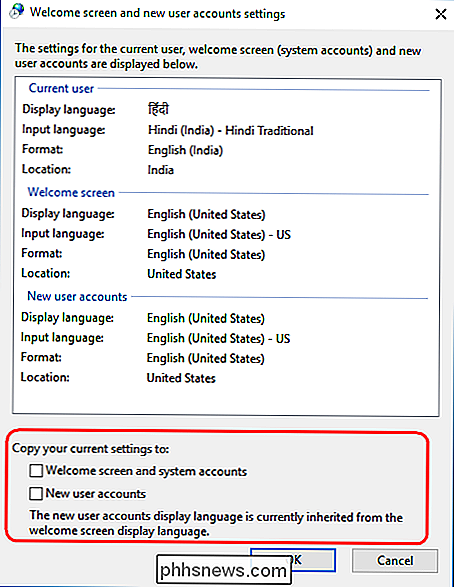

Impedir que o Windows solicite uma senha ao acordar do modo de espera / suspensão
RELACIONADO: Tornar o Windows 7, 8.x ou Vista Logon automaticamente Se você tiver configurado Windows para fazer o login automaticamente em vez de ter que digitar uma senha, você pode achar chato que você ainda precise digitar uma senha quando o computador sair do modo de suspensão. Aqui está a correção.

Como Escolher o Melhor (e Mais Rápido) Servidor DNS Alternativo
Seu provedor de serviços de Internet oferece seus próprios servidores DNS, que ajudam a transformar websites como www.phhsnews.com em seus respectivos endereços IP . Seus dispositivos os usam por padrão, mas você pode configurar seus próprios servidores DNS preferenciais para um pouco de velocidade aprimorada.



