10 Novos recursos ignorados no Windows 10

O Windows 10 inclui alguns novos recursos chamativos, como desktops virtuais do Task View, Cortana, o navegador Edge, um menu Iniciar e aplicativos executados no Windows. Aqui estão algumas das outras melhorias mais negligenciadas.
Se você estiver atualizando do Windows 7, você também descobrirá muitas das melhorias do Windows 8. Isso inclui tudo, desde a nova caixa de diálogo de cópia de arquivos e o Gerenciador de Tarefas com um gerenciador de inicialização para uma segurança aprimorada.
Uma Impressora PDF
RELACIONADA: O Windows 10 Está Quase Aqui: O Que Você Precisa Saber
Windows ofereceu uma maneira interna de imprimir um documento em um arquivo desde o Windows Vista. No entanto, a Microsoft tem sido obcecada em pressionar seu próprio formato XPS. Mas, com o Windows 10, você encontrará uma impressora “Microsoft Print to PDF” instalada. Imprima para ele para imprimir um documento para PDF de qualquer lugar no Windows, tudo sem instalar software de terceiros
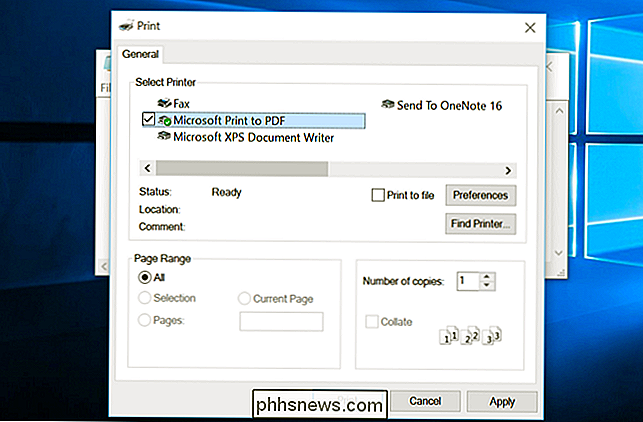
Gravação de jogos e telas
RELACIONADOS: Como gravar jogos de PC com o DVR de jogos e a barra de jogos do Windows 10
O Windows 10 inclui um recurso "Game DVR", juntamente com uma "Game Bar" para ativá-lo. As configurações para isso estão disponíveis no aplicativo Xbox e destina-se a capturar vídeos de jogos de PC enquanto você os reproduz.
No entanto, o Game DVR pode ser usado para capturar vídeos de qualquer coisa na sua área de trabalho. Isso fornece um gravador de tela interno que você pode acionar com um atalho de teclado rápido.
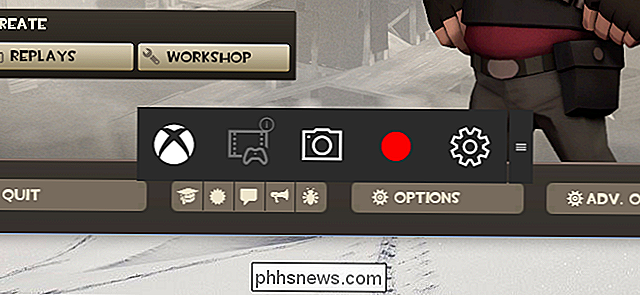
Buscar arquivos com o OneDrive
O OneDrive mudou bastante no Windows 8.1. A Microsoft despejou o sistema OneDrive do Windows 8.1 e seus arquivos de espaço reservado e restaurou o cliente OneDrive encontrado no Windows 7. Isso significa que o recurso “buscar arquivos” está de volta. Habilite-o e você pode usar o site do OneDrive para “buscar um arquivo” de qualquer lugar em um PC Windows conectado, desde que esteja ligado. Se o seu PC estiver rodando e você quiser acessar um arquivo que você não adicionou ao seu OneDrive, ele pode fazer isso por você
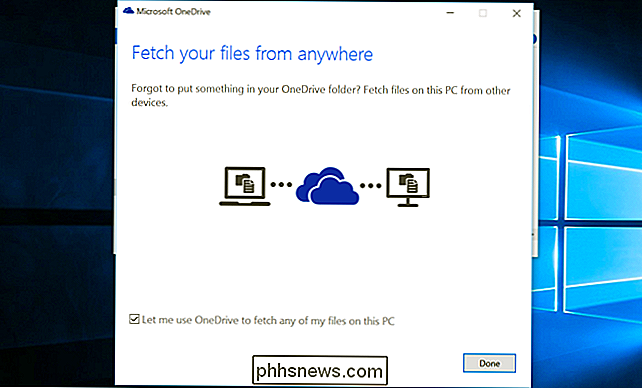
Capturas Instantâneas na Ferramenta de Recorte
RELACIONADAS: Como Usar o Snipping Ferramenta no Windows para tirar screenshots
A Microsoft adicionou uma função de atraso à Ferramenta de Captura, a ferramenta de captura de tela integrada no Windows. Isso permite que você inicie um cronômetro e tire a captura de tela de um a cinco segundos depois. Anteriormente, isso exigia utilitários de captura de tela de terceiros.
O Windows 10 também mantém a tecla de atalho de captura de tela incorporada no Windows 8. Pressione Windows Key + Print Screen para tirar uma captura de tela e salvá-la na pasta Pictures Screenshots da sua conta de usuário.
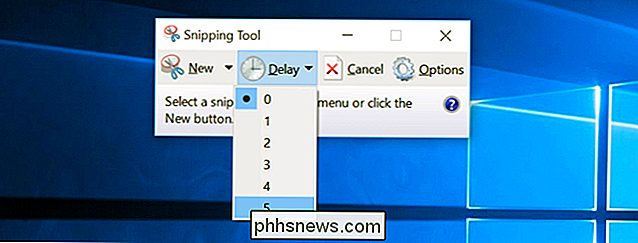
Atalhos de teclado no prompt de comando
RELATED: 32 Novos atalhos de teclado no Windows 10
O prompt de comando ganhou vários recursos úteis no Windows 10, incluindo suporte a atalhos de teclado como Ctrl + V para colar. Na versão final do Windows 10, essas melhorias do Prompt de Comando são ativadas por padrão.
Todo mundo estava falando sobre as melhorias do Prompt de Comando em um momento, mas elas foram ofuscadas pela Cortana, o Task View e outras novidades características desde então.
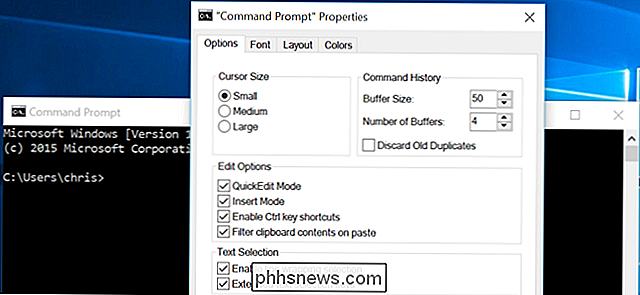
Definições do touchpad nativo
RELACIONADAS: Como parar os cliques acidentais do trackpad no Windows 10 (e outras melhorias do rato)
Muitas outras configurações para touchpads de portátil podem agora ser controladas no no aplicativo Configurações, em Dispositivos> Mouse e touchpad. Anteriormente, esses recursos só eram acessíveis e configuráveis em ferramentas de configuração do touchpad específicas do fabricante.
Opções como rejeição de palma, ações de três dedos e desativação do touchpad quando um mouse é conectado são encontradas aqui. A Microsoft começou a adicionar suporte para essas opções no Windows 8, mas as opções do Windows 10 parecem mais polivalentes e abrangentes.
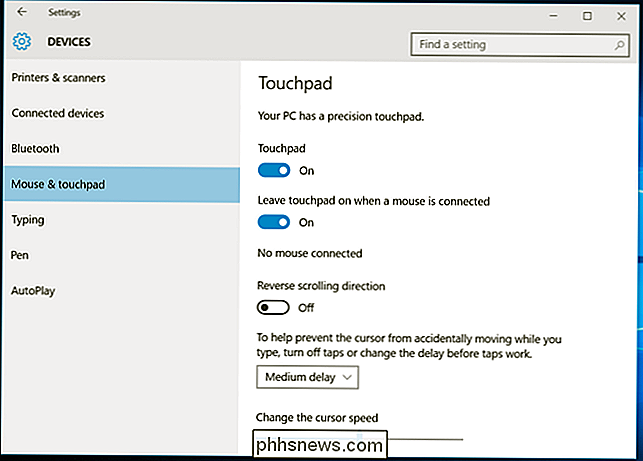
Rolagem de aplicativos de segundo plano
O Windows 10 adiciona uma opção “Role janelas inativas quando eu passar o mouse sobre elas” rolando em aplicativos em segundo plano e está ativado por padrão. Isso permite que você mova o cursor do mouse sobre um aplicativo em segundo plano - mesmo que não esteja focalizado - e role com a roda do mouse ou o touchpad. O cursor irá rolar o que estiver passando. O Mac OS X também possui esse recurso ativado por padrão.
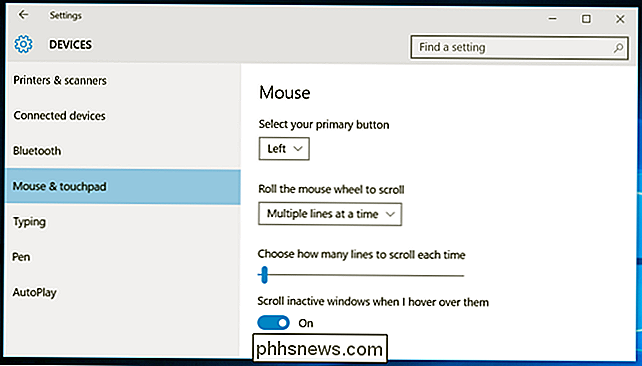
Melhor Monitoramento de Escala
RELACIONADOS: Como Fazer com que o Windows Funcione Melhor em Monitores com DPI Elevado e Corrija Fontes Obscurecidas
O Windows 10 aprimora o dimensionamento de exibição do Windows 8.1. Agora, você pode definir um nível de escala DPI independente para cada monitor conectado. Portanto, se você tiver um dispositivo de alta resolução, como um Microsoft Surface e um monitor externo de baixa resolução, poderá atribuir a cada monitor seu próprio nível de escala DPI para que tudo pareça correto. Anteriormente, todas as telas conectadas compartilhavam uma configuração de escala de DPI.
Para fazer isso, visite o aplicativo Configurações, selecione Sistema e selecione Monitores. Se você tiver vários monitores conectados, poderá definir um nível diferente para cada um deles. Essa interface só permite selecionar um nível em incrementos de 25 por cento. Se você precisar de mais configurabilidade, selecione "Configurações de exibição avançadas" aqui, selecione "Tamanho avançado de texto e outros itens" e clique no link "Definir um nível de escala personalizado" no painel de controle antigo para definir um nível de escala mais preciso.
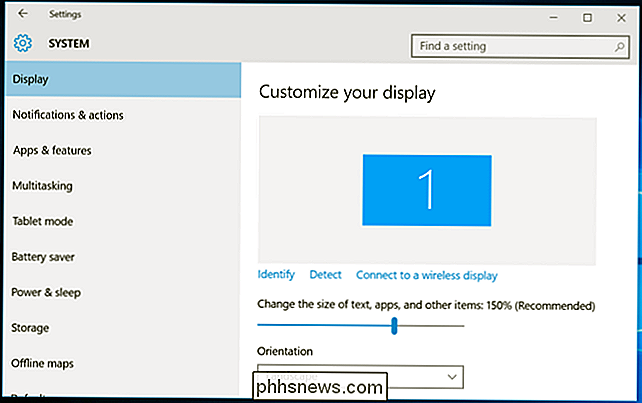
Sideloading Apps
RELATED: O Windows 10 permite que você faça o Sideload de aplicativos universais, assim como o Android O
Windows 10 não é mais um sistema bloqueado no estilo iPad. Sim, a Windows Store ainda está lá e normalmente é a única fonte desses aplicativos "universais" de estilo novo. Mas você pode ativar o carregamento sidel de aplicativos com um clique rápido no aplicativo "Configurações". Depois disso, você pode instalar aplicativos universais de fora da loja de aplicativos. Como no Windows 8, você pode obter aplicativos de desktop tradicionais de qualquer lugar sem habilitar o sideloading.
Isso não é apenas um privilégio para usuários que desejam instalar aplicativos não aprovados - significa que as empresas podem transferir aplicativos de linha de negócios em seus próprios dispositivos sem um processo de configuração desagradável. Eles podem até mesmo sideload aplicativos em qualquer dispositivo Windows 10, enquanto que anteriormente exigido Windows 8 Professional, um PC de domínio, e um "sideloading chave de produto" disponível apenas através de contratos de licenciamento por volume.
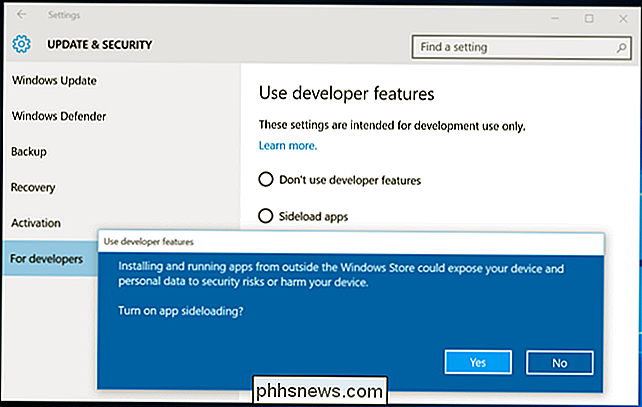
Acesso rápido no File Explorer
RELATED: Como Desabilitar o Acesso Rápido no Gerenciador de Arquivos no Windows 10
O Gerenciador de Arquivos recebeu um pouco mais de uma revisão. Agora, o padrão é a visualização "Acesso rápido", que mostra as pastas acessadas com freqüência e os arquivos acessados recentemente. A visualização "Acesso rápido" na barra lateral oferece acesso rápido a pastas usadas com frequência, de onde você estiver. Isso é claramente projetado para ajudar os usuários menos experientes a encontrar seus arquivos importantes mais rapidamente, eliminando a frustração de vasculhar o sistema de arquivos.
Se você não gostar dessa alteração, desative a visualização Acesso Rápido e torne o File Explorer aberto para este PC.
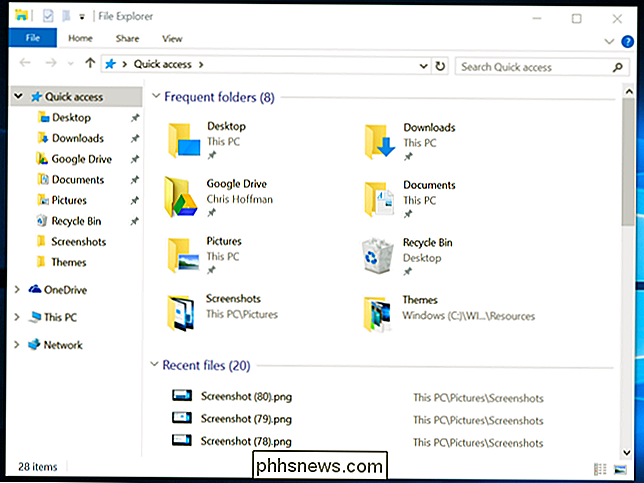
Algumas outras alterações são menos óbvias. Por exemplo, o Windows 10 não habilita a Restauração do sistema por padrão. Isso economiza espaço no armazenamento do dispositivo que, de outra forma, seria usado pelos pontos de restauração. Em teoria, a funcionalidade de redefinição do Windows 10 e as ferramentas, como os comandos SFC e DISM, podem ajudar a colocar o Windows 10 de volta a um estado de funcionamento, caso ele se torne corrompido. Mas a Restauração do Sistema ainda faz parte do Windows, e você mesmo pode ativá-la no Painel de Controle, caso queira tê-la como uma rede de segurança.

Como desativar a restauração do sistema no Windows 7, 8 ou 10
O recurso Restauração do sistema do Windows garantirá que as instalações de software, drivers e outras atualizações possam ser revertidas. O único preço para esse recurso é algum uso de disco. Se você quiser desabilitar a Restauração do Sistema, o que é uma má ideia, é realmente muito simples. Apenas para ter certeza que você entendeu: O software tem erros.

Nem todos os aparelhos funcionam com tomadas inteligentes. Veja como saber
As tomadas inteligentes são uma maneira barata de transformar seus dispositivos e dispositivos comuns em dispositivos inteligentes. Com uma tomada inteligente, você pode ligar e desligar seus aparelhos em seu telefone ou (em alguns casos) com sua voz por meio de dispositivos como o Amazon Echo. Mas nem todos os dispositivos funcionam com tomadas inteligentes.



