Como mover e-mails entre as guias da caixa de entrada classificados automaticamente no

painel de caixa de entrada com guias do Gmail é uma maneira prática de organizar seus e-mails em categorias, mas ajusta quais e-mails para quais categorias não são Um truque que é imediatamente óbvio
O Google introduziu o sistema de caixa de entrada com guias em 2013 e milhões de pessoas receberam uma nova caixa de entrada onde todos os emails foram automaticamente classificados em categorias padrão como "Primário", "Social" e "Promoções". A alteração funcionou muito bem, mas ocasionalmente você recebe um email na guia errada.
RELATED: Gerenciamento da caixa de entrada e etiquetas
Não há opções de filtro para as guias da caixa de entrada, como há para as etiquetas -não eles são controlados pelo sistema de etiquetas do Gmail. Portanto, nenhuma quantidade de seleção de e-mails e a tentativa de usar os elementos "GUI para", "Rótulo como" ou outros elementos da GUI do Gmail ajudarão.
No entanto, você pode mover e-mails entre guias usando a interface da web do Gmail (não funciona nos aplicativos móveis): basta arrastá-los e soltá-los . Sabemos, nós sabemos, parece óbvio agora, mas se você não o fizer (leia: nunca), use a funcionalidade arrastar e soltar no Gmail e provavelmente nunca teria descoberto esse truque sozinho. Não se agrade.
Para mover e-mails entre as guias da caixa de entrada, localize os e-mails que você deseja recategorizar. Você pode mover um de cada vez ou, se desejar, pode selecionar vários e-mails colocando uma marca de seleção ao lado deles e mover todo o grupo. Para os propósitos deste tutorial, estaremos movendo o boletim How-To Geek da guia Atualizações para a guia Principal. Na captura de tela abaixo, você pode ver o e-mail em questão na parte superior da lista da guia Atualização.
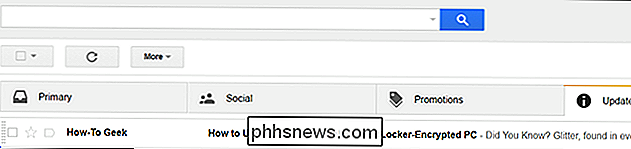
Clique e segure no e-mail. Arraste o e-mail selecionado para a aba para a qual você deseja mudá-lo. Solte o botão do mouse para colocar o e-mail na nova categoria.
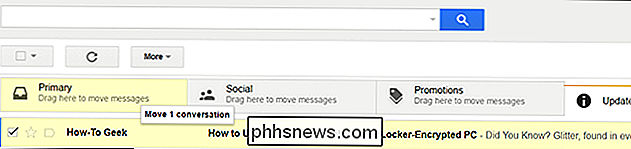
Você receberá uma notificação, vista abaixo, de que o e-mail foi movido para uma nova guia (você pode reverter o movimento clicando em "desfazer" na aba errada). Você também verá um prompt "Faça isso para mensagens futuras de ..."; clique em "Sim" para que o Gmail classifique automaticamente as mensagens desse remetente nessa guia.
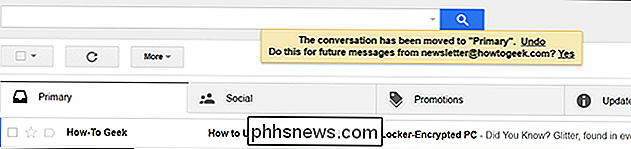
Depois de clicar em "Sim", você receberá uma mensagem de confirmação "As mensagens futuras de [endereço] serão movidas para [nova guia]".
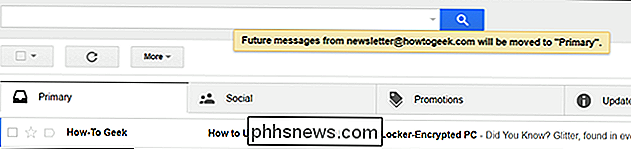
Se você quiser reverter o processo, basta procurar um e-mail do referido endereço de e-mail na nova guia e repetir o processo para retorná-lo à guia antiga, confirmando que deseja que as mensagens futuras sejam entregues à nova guia seleção de guias.
Com alguns segundos de esforço, você pode facilmente mover e-mails com categorias incorretas e aproveitar uma experiência do Gmail muito melhor organizada.

Como selecionar um host remoto de Minecraft
Você leu os guias do servidor host local, configurou um servidor local (ou dois), mas percebeu que a sua rede doméstica não é rápido o suficiente para você compartilhar seu servidor com amigos. Não se preocupe, hoje estamos dando uma olhada no mundo dos hosts remotos de Minecraft Preparando-se para escolher um host Antes de começarmos a nos aprofundar no assunto, a primeira coisa que sugerimos é estarmos muito familiarizados com o grau de suporte técnico oferecido por diferentes hosts varia de mão-segurando a DIY completamente por isso realmente ajuda para conhecer as ferramentas que você planeja usar muito bem antes de mergulhar no gerenciamento de um servidor remoto do Minecraft.

Como comprar o scanner certo para suas necessidades: fotos, documentos e muito mais
Nem todos os scanners são criados iguais. Mesmo se você comprar um modelo top de linha, pode não ser a ferramenta certa para o trabalho, e você perderá tempo, obterá resultados inferiores e amaldiçoará o dia em que comprou o modelo errado. Por que o tipo de scanner Questões Claro, todos os scanners executam o mesmo processo: eles usam uma combinação de espelhos, vidro, uma fonte de luz, um chip CCD (como o da sua câmera digital) e uma combinação de correias, motores e roletes.



