Como otimizar seus filmes e programas de TV para a reprodução suave do Plex

A experiência do Plex Media Server geralmente é bem tranquila, a menos que você faça muito streaming quando estiver longe de casa ou do seu o hardware do servidor é fraco. Felizmente, é muito simples ter o Plex otimizando sua mídia para uma reprodução suave e suave
Por que você otimizaria (e quando você não deveria)
RELACIONADO: Como configurar o Plex (e assistir seus filmes em Qualquer dispositivo)
O objetivo deste tutorial, aproveitando os excelentes recursos de otimização do Plex, é uma dádiva para aqueles que realmente precisam dele, e uma perda total de tempo para aqueles que não o fazem. Com isso em mente, recomendamos que você leia atentamente essa seção de introdução para determinar se você precisa otimizar qualquer coisa.
A experiência do Plex gira em torno de dois aplicativos: o servidor (que armazena sua mídia ) e o cliente (o aplicativo com o qual você assiste sua mídia, geralmente na TV, no telefone ou em outro decodificador). O software central do Plex Media Server gerencia quase todos os aspectos da experiência do Plex - os clientes simplesmente agem como uma interface para o que o servidor está servindo. Todo o trabalho pesado acontece no lado do servidor - o streaming, a transcodificação do streaming quando necessário, etc. - e é muito intenso da CPU.
Se você tem uma boa CPU (no mínimo um processador Intel Core i3 ou equivalente , de preferência melhor) e uma fantástica conexão de banda larga com muita velocidade de upload, então você provavelmente nem precisa otimizar sua mídia. Se você tem um ótimo hardware e nunca notou nada errado com a sua reprodução, este não é o tutorial para você.
Por outro lado, há uma variedade de cenários em que hardware fraco ou velocidade limitada de internet podem realmente diminuir. a qualidade da sua experiência Plex. Se você tiver uma reprodução instável, buffer regular e outros problemas semelhantes, a otimização pode salvar o dia
Isso é diferente da transcodificação do Plex, onde ele converte seu vídeo rapidamente para o formato ideal. Em vez disso, a otimização do Plex irá converter sua mídia antes do tempo, então quando chegar a hora de assistir a mídia, não há nenhum esforço na CPU - o vídeo já está otimizado e pronto para ser enviado ao cliente.
Agora espere um minuto , você pode dizer, nada é livre, mas garantias, então qual é o truque? O problema é que o vídeo otimizado é armazenado como um arquivo de vídeo separado com sua outra mídia e, você adivinhou, ocupa espaço. Não é tanto quanto o arquivo de vídeo original (porque o processo de otimização reduz a qualidade do vídeo e o tamanho do arquivo para facilitar o fluxo), mas dependendo do tamanho da biblioteca e das configurações de vídeo selecionadas para otimização, ele pode aumentar rapidamente
Vamos dar uma olhada em como você pode ativar a otimização, ajustar as configurações e controlar o uso de disco para que o seu experimento de otimização não consuma todo o espaço livre em seu servidor de mídia.
Como Para otimizar seus arquivos do Plex Media Server
Antes de prosseguir, recomendamos que você comece pequeno com a sua experimentação. Enquanto você pode ir direto e otimizar toda a sua biblioteca com apenas alguns cliques (uma vez que você sabe onde procurar), o processo de otimização é intensivo em CPU e armazenamento. Você não quer passar por uma enorme biblioteca apenas para descobrir que as configurações que optou por não atendem às suas necessidades. Então, antes de otimizar tudo, escolha alguns filmes ou uma temporada de um programa de TV para experimentar! (Sério, comece pequeno! )
Para começar a otimização, abra o painel da web do seu Plex Media Server. Selecione uma biblioteca de vídeos. Que tipo de biblioteca (programas de TV ou filmes) é irrelevante, pois os menus de otimização são idênticos para todos os vídeos, quer você esteja otimizando uma única temporada de um programa de TV ou toda a sua coleção de filmes.
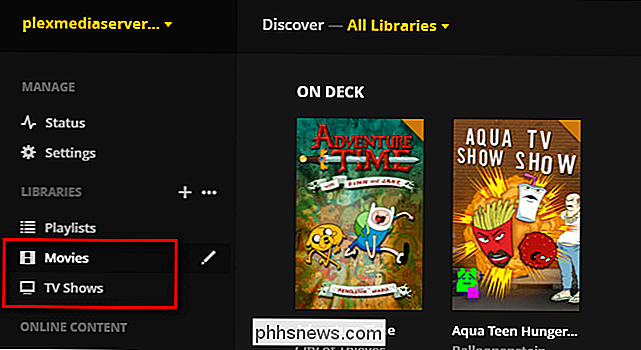
Para demonstrar as opções , vamos otimizar um único arquivo de filme para começar: um lindo rasgo que criamos de Caçadores da Arca Perdida isso é absolutamente enorme e, portanto, será sempre transcodificado para reprodução em dispositivos móveis. Você pode escolher qualquer filme da sua coleção para acompanhar, mas quanto maior melhor, você verá mais facilmente a alteração no tamanho do arquivo e na qualidade do vídeo ao comparar os arquivos antes e depois.
Quando você encontrar a mídia deseja otimizar, passe o mouse sobre a entrada e clique nos três pontos que aparecem no canto inferior direito.
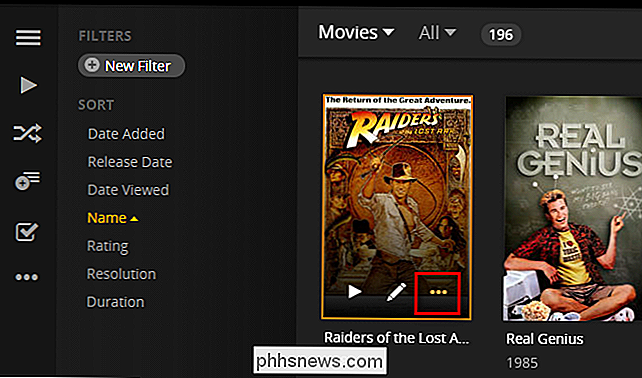
Selecione "Otimizar" no menu pop-up. (Anote isso, a opção "Otimizar" nunca é aberta, mas está sempre no pequeno menu de opções adicionais "...".)
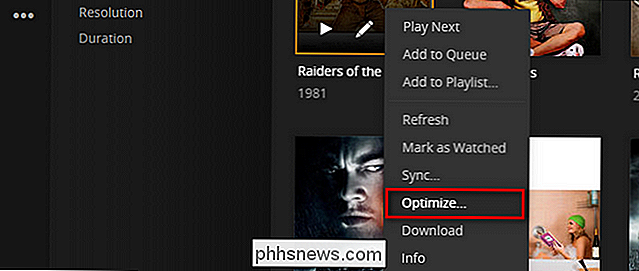
Aqui você encontrará o menu de otimização. Há duas grandes coisas que queremos analisar:
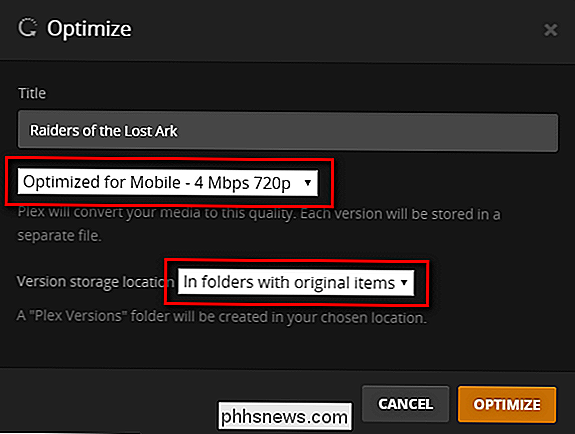
Primeiro, você encontrará um menu suspenso para a qualidade do vídeo. Segundo, você encontrará o botão de alternância, também um menu suspenso, para onde as versões otimizadas são armazenadas: na pasta com os itens originais, ou todos juntos em uma pasta separada / Versões / pastas em um local de sua escolha. Onde você armazena a mídia é uma escolha completamente pessoal. Talvez você queira que tudo fique na mesma pasta, talvez você queira ter uma pasta separada ou uma unidade com as cópias otimizadas.
Quanto à qualidade do vídeo, você pode selecionar dentre as seguintes opções, incluindo “Personalizado”. que oferece controle melhor sobre o produto final.
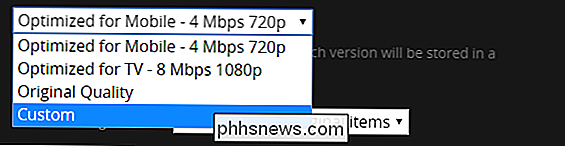
Digamos que nós queremos criar uma versão de baixa qualidade, mas ainda HD. Vamos nomear esta seleção personalizada “Low HD Mobile”, selecionar “Universal Mobile” no menu suspenso central e, em seguida, “2 Mbps 720p”, que é a configuração HD mais baixa que podemos usar. Uma pequena nota sobre essa opção "Universal Mobile" - há também "Android", "iOS", "Xbox One" e outras predefinições que devem otimizar especificamente o vídeo para clientes nesses dispositivos, mas, honestamente, nós Nunca notei muita diferença quando os usamos.
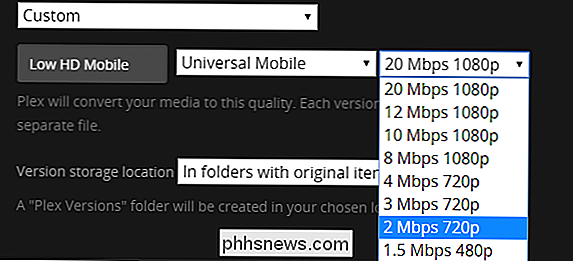
Uma vez que você fez sua seleção, clique no botão grande laranja "Otimizar" no canto. Uma janela pop-up indicará que sua mídia está passando por otimização.
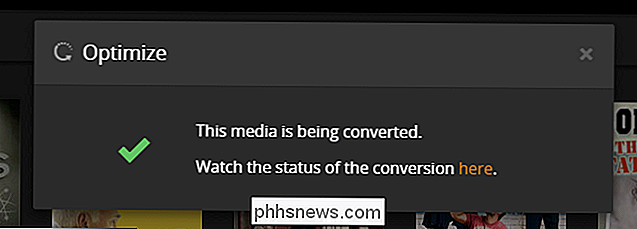
Se você seguir o link na janela pop-up ou clicar no ícone de status na barra de navegação superior e selecionar "Conversão", como visto abaixo, você verá o progresso. Se você tiver mais de um item na fila, poderá arrastar e soltar as entradas individuais para movê-las para o topo da fila.
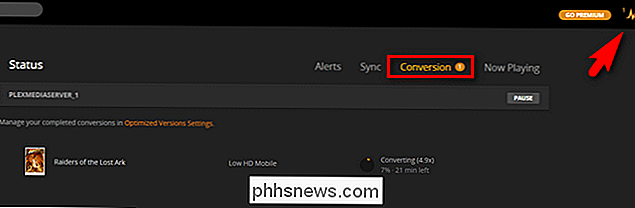
Para arquivos grandes, como filmes HD de alta taxa de bits, o processo é lento indo, mesmo em bom hardware. A transcodificação de apenas um filme levou aproximadamente 20 minutos em nosso servidor multi-core. Então, uma vez que você tenha resolvido o tipo de configurações que precisa para suas necessidades de otimização, esse é um trabalho que deve ser executado nas horas de folga.
Uma vez concluída a conversão, podemos dar uma olhada para ver como o tamanho do arquivo mudou. Em nosso caso, o arquivo original era um vídeo de 1080p com tamanho de arquivo de 8,33 GB; a versão otimizada é um vídeo de 720p com um tamanho de arquivo de 1,53 GB. Como observamos acima, os resultados variam de acordo com as configurações selecionadas, mas, neste caso, reduzimos o tamanho do arquivo em 544% e o vídeo inteiro é agora pré-transcodificado para visualização futura. Tanto a nossa rede como o nosso CPU têm cargas mais leves para transportar quando queremos transmiti-lo de longe.
Agora que fizemos o nosso pequeno experimento num único ficheiro para lhe mostrar como tudo funciona, vamos analisar como pode automatizar todo o processo é maneiras úteis
Advanced Plex Optimization: Filtros Tornar a Vida Fácil
Selecionar um único filme para otimização é ótimo se você está escolhendo um filme que quer assistir fora de casa, mas praticamente falando (especialmente se você tiver vários usuários em seu Plex Media Server) otimizar manualmente as coisas é entediante.
É aí que entra um pequeno truque muito muito útil. Quando você está navegando na mídia da Plex coleção você pode, a qualquer momento, abrir o menu otimizar e o que você está procurando, como uma pesquisa filtrada ou uma categoria específica, se torna o alvo da regra de otimização que você está prestes a criar.
Um exemplo perfeito de onde este truque é útil é a categoria de programas de TV “On Deck”, que mostra o upc omitindo programas de televisão baseados na série que você assistiu. Na imagem abaixo, você pode ver que estamos assistindo Adventure Time e Aqua Teen Hunger Force . Em vez de otimizar todos os episódios de todo o show, nós dizemos ao Plex para otimizar os próximos episódios que ainda não assistimos. Vamos clicar em “On Deck” para ver mais de perto a categoria.

Na visualização detalhada “On Deck”, clique no ícone “…” e selecione “Optimize”.
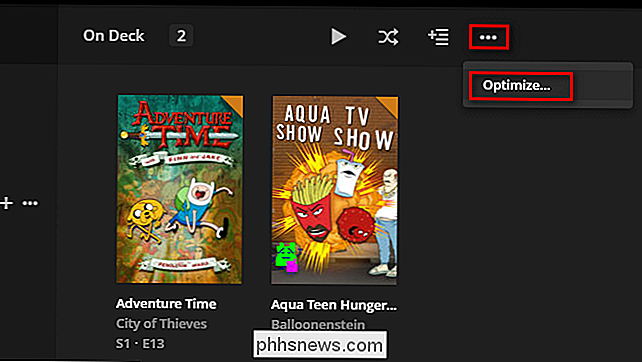
Aqui você pode Defina a qualidade que você deseja como acabamos de fazer, mas você também pode (agora que está trabalhando com mais de um item) alternar entradas como itens “Unwatched Only” e “Limit to [X]”, como visto abaixo. > Além de aplicar esse tipo de filtro à categoria “On Deck”, você também pode aplicá-los a outras categorias de painel como “Televisão de Última Geração”, “Filmes Adicionados Recentemente”, bem como a qualquer combinação de filtro com o Plex.
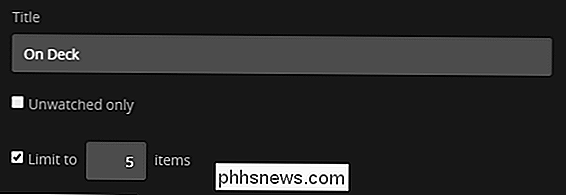
Na captura de tela abaixo, filtramos nossos filmes para “Data de adição”, que mostra a maioria dos filmes adicionados ao servidor mais recentemente.
Ao clicar no ícone “…” e criar um entrada de otimização, enquanto a visão está neste estado, podemos criar uma regra automatizada que irá otimizar automaticamente os filmes mais recentes adicionados ao nosso mo ver a biblioteca. Lembre-se, qualquer que seja a visão que você tenha (e / ou o filtro que você aplicou para obter essa visão) será a base da regra de otimização que você criou.

Finalmente, há uma última parada em nossa turnê. Na seção Configurações> Servidor do painel, você notará que há uma nova entrada na coluna de navegação à esquerda.
Agora que você começou a otimizar o conteúdo, há uma entrada "Versões otimizadas" onde você pode veja todas as mídias que você otimizou, exclua entradas individuais ou exclua todas as versões otimizadas de uma só vez com o grande botão vermelho. A única coisa a ter em conta aqui é que, quando você exclui uma regra de otimização, exclui todas as versões otimizadas feitas com ela. Portanto, se você não quiser limpar todas as versões otimizadas (ou apenas modificar as futuras ou quanto tempo elas são mantidas), passe o mouse sobre a regra e clique no ícone de lápis.
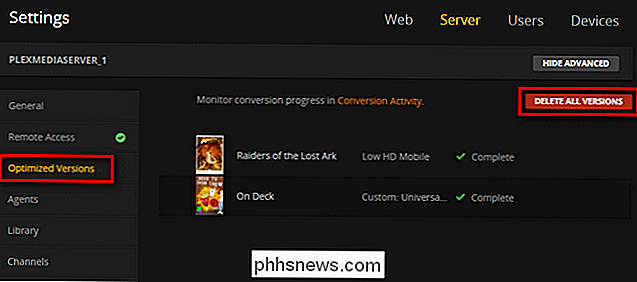
Você pode editar a entrada. (como se você tivesse acabado de criá-lo) em vez de acabar com todo o progresso que você fez (e todos os ciclos de CPU que você gravou no processo).
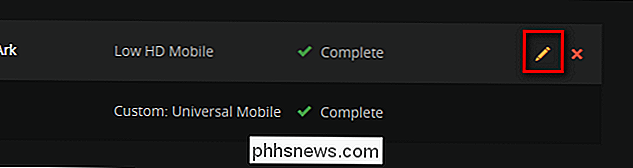
Demora um pouco para pegar o jeito de otimizar as coisas para definir exatamente quais configurações funcionam melhor para as suas necessidades, mas depois de ter algumas regras sólidas de otimização em vigor, toda a experiência é de fogo e não se esqueça mais de vídeo ou buffer de gagueira.

Como fixar suas configurações favoritas no menu Iniciar no Windows 10
Se você descobrir que está acessando as mesmas configurações várias vezes no Windows 10, poderá adicionar essas configurações ao menu Iniciar. menu como telhas para acesso rápido e fácil. Mostraremos como fazer isso Para fixar uma tela de configurações no menu Iniciar, abra o menu Iniciar e clique em "Configurações".

Como acessar sites .onion (também conhecidos como serviços ocultos Tor)
Endereços de sites que terminam em ".onion" não são como nomes de domínio normais e você não pode acessá-los com um navegador da web normal. Os endereços que terminam com “.onion” apontam para os serviços ocultos do Tor na “deep web”. Aviso : Muitos sites .onion contêm coisas muito desagradáveis, e muitos deles são prováveis golpes.



