Como Personalizar o Estuário, a Nova Pele Padrão do Kodi

Kodi 17.0, codinome Krypton, está aqui. Existem todos os tipos de novos recursos, mas o mais óbvio é o novo tema padrão: Estuário. Este tema parece ótimo, e é muito funcional, mas fica melhor.
Ao contrário dos temas padrão do passado, o estuário dá-lhe muito espaço para personalizar as coisas. Você pode escolher quais subseções aparecem em seções como TV e Filmes e também escolher planos de fundo e cores personalizados. Veja como ajustar o Kodi para que ele fique do jeito que você quer, sem precisar instalar uma nova capa
Acesse as configurações do tema
Primeiro, vamos encontrar as configurações básicas do tema. Na tela principal do Kodi, clique na engrenagem perto do canto superior esquerdo da tela, ao lado do botão liga / desliga.
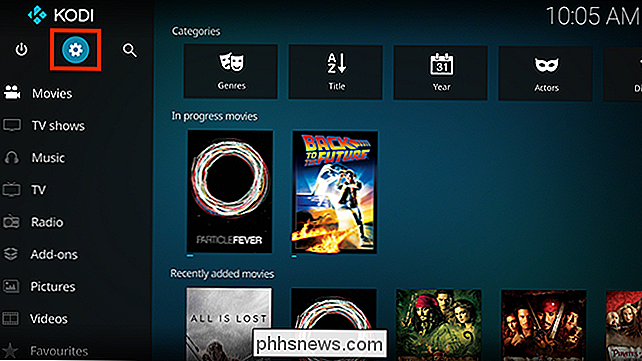
Isso levará você para a tela principal Configurações do sistema. Para começar, selecione Configurações da pele.
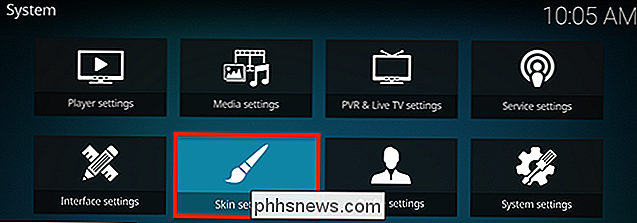
A partir daqui, você será levado à seção Geral das configurações da Capa.
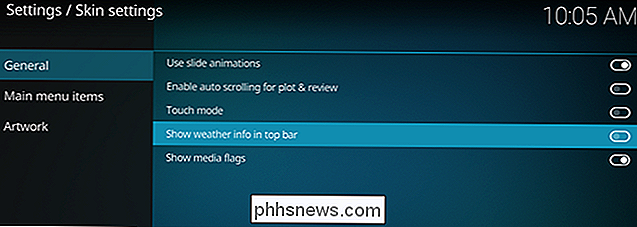
Há alguns itens a serem alternados aqui. incluindo se a temperatura atual ao ar livre aparece abaixo do relógio na parte superior direita da tela. Eu pessoalmente gosto de permitir isso. As outras coisas que você pode ajustar aqui são relativamente diretas: se as animações de slide acontecem ou não, se descrições de enredo rolam na tela quando são muito longas para serem exibidas de outra forma, e ativando sinalizadores de mídia (os pequenos ícones que metadados como 1080p ou som surround).
Isso não parece muito, porque não é. O verdadeiro divertimento começa nos outros submenus.
Editar o que está na tela inicial
Vá para o submenu “Itens do menu principal” e você pode desativar qualquer uma das telas que aparecem no menu principal.
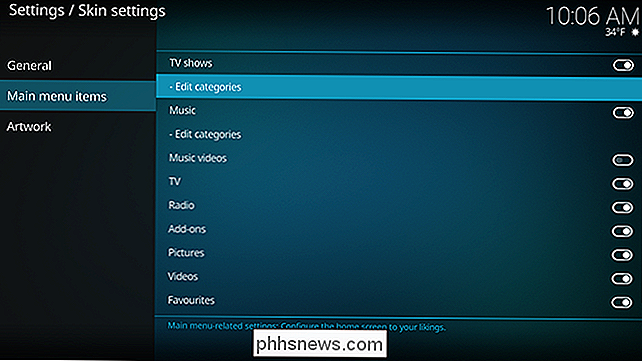
Não tem música no seu media center? Você pode desativar a seção completamente. Não vê o ponto de ter uma seção "Vídeo", quando já há uma seção "Programas de TV" e "Filmes"? Desligue isso. Você pode até mesmo remover completamente categorias como "Filmes" e "Programas de TV" do seu menu principal, se quiser. Basta inverter os botões nesta página.
Você pode até editar as categorias que aparecem em cada uma dessas seções na página principal. Por exemplo, se você não quiser ver os programas de TV "Visualizados recentemente" ou "Assistindo atualmente", poderá removê-los clicando em "Editar categorias" em Programas de TV. Quando fizer isso, você será solicitado a instalar o complemento do Editor de Notas da Biblioteca. Vá em frente e escolha Yes.
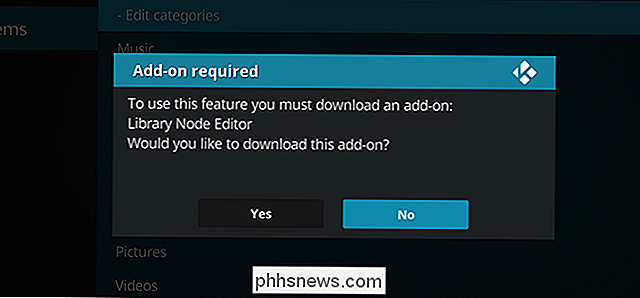
Eventualmente, o add-on será lançado, mostrando as subseções em seu menu.
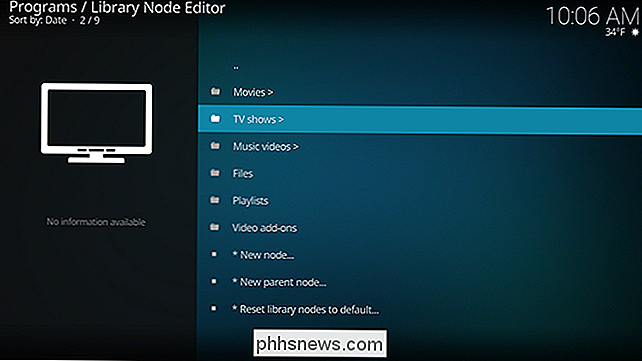
Você pode excluir qualquer categoria pressionando “C” para acionar o menu e usando o botão delete.
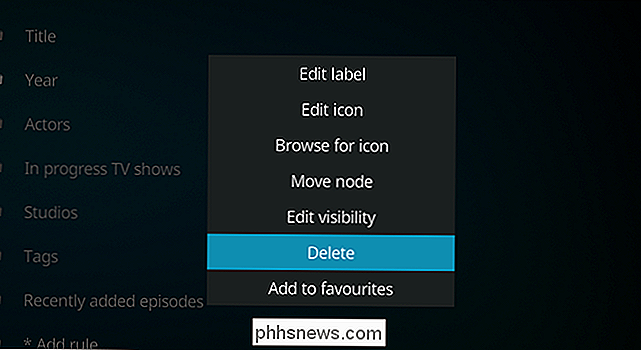
Não sou muito fã da seção "Adicionado recentemente" nas telas de TV e filme, porque não adiciono coisas com muita frequência, então removi-o. Você também pode criar categorias personalizadas com base em vários critérios;
Alterar as imagens de fundo
A tela inicial, por padrão, tem uma imagem de fundo estática. Vá para a seção "Artwork", no entanto, e você pode mudar isso.
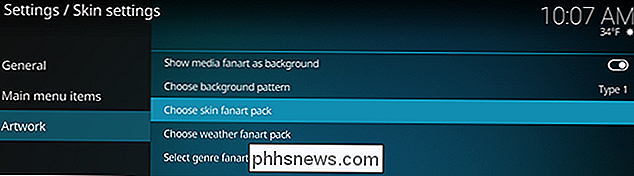
A primeira opção, se você deve mostrar fanart de mídia como fundo, vai mudar a fanart atrás de sua pele dependendo da mídia atualmente selecionada. Por exemplo, se você passar para Star Trek: The Next Generation no menu principal, verá uma imagem de Star Trek atrás da interface.
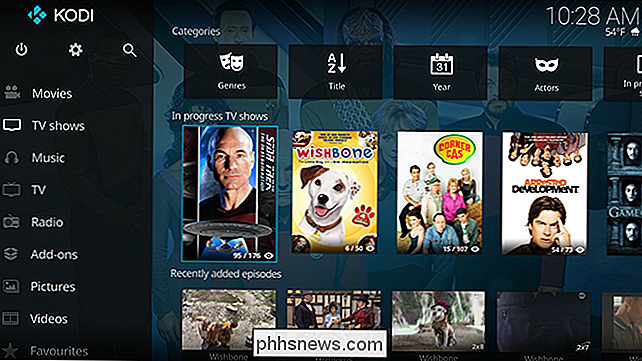
É sutil, mas alguns usuários realmente gostam. E com esta opção habilitada você também pode selecionar fanart packs para mostrar enquanto navega em coisas como gêneros, países e clima.
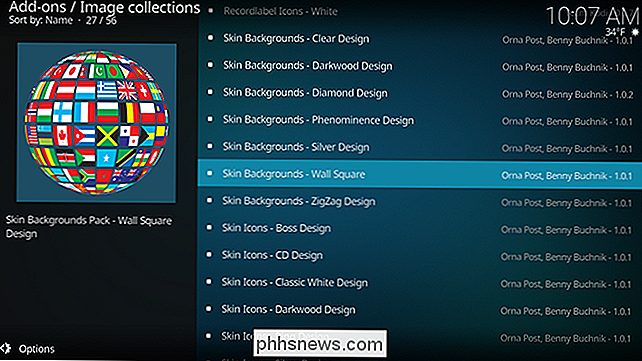
Por exemplo: se você baixar um fanart meteorológico, então confira o tempo na tela inicial, você Você verá imagens diferentes por trás de tudo, dependendo das condições externas.

Veja a chuva no fundo? Isso porque eu moro no Oregon e é fevereiro. Pode ser necessário fechar o Kodi (usando o botão liga / desliga, não Control + F4) e reabri-lo para que esses ajustes funcionem.
Há muitas opções aqui, então entre e brinque com ele até que você Encontre algo que você gosta. Você pode realmente fazer sua tela inicial parecer sua, sem alterar os temas.
Alterar a cor da interface
Por fim, você pode alterar a sobreposição de cores de toda a capa. Para fazer isso, precisamos voltar para a tela System Settings, desta vez selecionando “Interface Settings.”
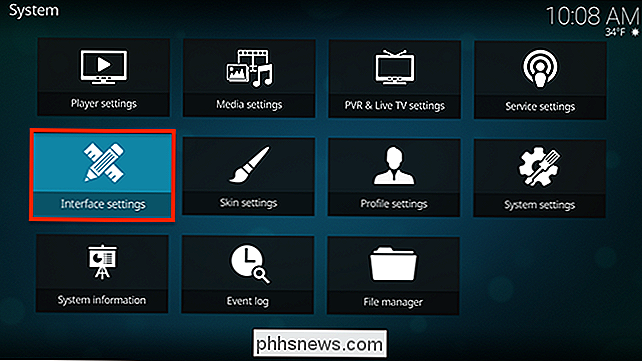
Aqui, você encontrará a opção de mudar a cor da skin, o que lhe dá uma variedade de opções. > Se você realmente ama a cor laranja, essa opção está disponível. Tenho certeza que muitas pessoas estão felizes com isso.
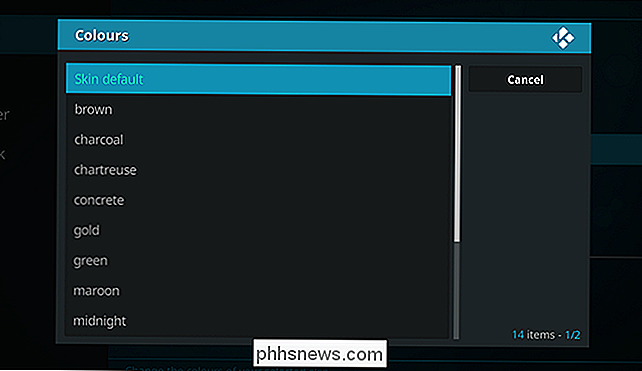
Talvez você prefira verde? Vá com isso.
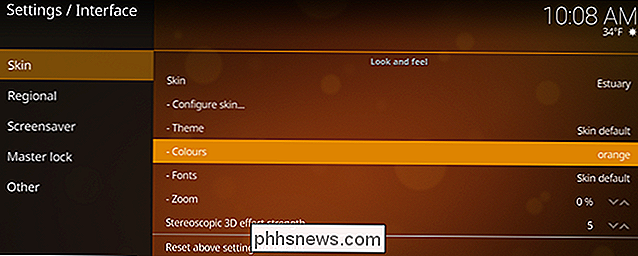
E eu usei roxo em uma imagem acima. Você tem a idéia.
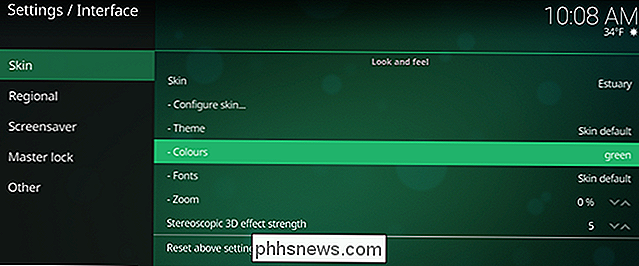
Você também pode alterar ou desabilitar os sons da interface a partir deste painel, ou até mesmo adicionar um feed RSS personalizado (recomendamos este, obviamente.)
Achamos que Estuário é uma linda pele Kodi , mas também são agradavelmente surpreendidos com o quão personalizável é. Claro, você não pode adicionar uma bagunça de widgets à tela inicial, mas você tem muita flexibilidade para fazê-lo funcionar da maneira que você quer, e também da maneira que você quer. Mergulhe e veja o que você pode inventar!

Como descobrir por que o seu PC com Windows caiu ou congelou
Os computadores travam e congelam. Seu PC com Windows pode ter se reinicializado automaticamente também. Se assim for, provavelmente experimentou uma tela azul da morte quando você não estava olhando. A primeira etapa na solução de problemas é encontrar detalhes de erros mais específicos. RELATED: O que fazer quando o Windows não inicializa As etapas que abordar devem ajudá-lo a restringir e identificar problemas com o seu PC travando ou congelando.

Qual é o melhor cliente Plex para usuários de HTPC?
Você configurou um servidor Plex e agora está se perguntando sobre o melhor cliente para assistir a coisas em seu PC de home theater. A resposta: depende. RELACIONADO: Como configurar o Plex (e assistir seus filmes em qualquer dispositivo) Para a maioria das pessoas, o Plex Media Player oficial faz o trabalho muito bem, mas os usuários avançados podem encontrar a falta de configurações avançadas de vídeo e limitação de opções de personalização.



