Como definir permissões de arquivo e pasta no Windows
Normalmente, você não precisa se preocupar com permissões no Windows, porque isso já é feito pelo sistema operacional. Cada usuário tem seu próprio perfil e seu próprio conjunto de permissões, o que impede o acesso não autorizado a arquivos e pastas.
Há momentos, no entanto, em que você pode querer configurar manualmente as permissões em um conjunto de arquivos ou pastas para evitar que outros usuários acessem os dados. Esta postagem supõe que as outras pessoas também tenham acesso ao mesmo computador que você está usando.
Se não, você pode também apenas criptografar seu disco rígido e é isso. No entanto, quando outras pessoas podem acessar o computador, como familiares ou amigos, as permissões podem ser úteis.
Claro, existem outras alternativas, como ocultar arquivos e pastas usando atributos de arquivo ou usando o prompt de comando para ocultar dados. Você pode até esconder uma unidade inteira no Windows, se quiser.
Se você deseja definir permissões para compartilhar arquivos com outras pessoas, confira minha postagem sobre como criar um compartilhamento de rede oculto ou como compartilhar arquivos em computadores, tablets e telefones.

Segurança de dados
A única outra ocasião em que você precisará mexer nas permissões de pasta ou arquivo é quando você recebe um erro de Permissão negada ao tentar acessar dados. Isso significa que você pode apropriar-se de arquivos que não pertencem à sua conta de usuário atual e ainda acessá-los.
Isso é importante porque significa que definir permissões em um arquivo ou pasta não garante a segurança desse arquivo ou pasta. No Windows, um administrador em qualquer PC com Windows pode substituir as permissões em um conjunto de arquivos e pastas, apropriando-se deles. Depois de ter a propriedade, você pode definir suas próprias permissões.
Então, o que isso significa em inglês? Basicamente, se você tem dados que você não quer que os outros vejam, então você deve ou não armazená-lo naquele computador ou você deve usar uma ferramenta de criptografia como TrueCrypt.
Para aqueles leitores interessados em tecnologia, você provavelmente estará dizendo “Ei, espere, TrueCrypt foi descontinuado devido a vulnerabilidades de segurança e não deve ser usado!” Bem, isso está correto, no entanto, TrueCrypt foi auditado por uma organização independente e Fase I e Fase II foram concluídas.
A única versão que você deve baixar é o TrueCrypt 7.1a, aquele que foi enviado para um espelho verificado no GitHub. Se você não estiver confortável em usar o TrueCrypt, a única sugestão que tenho é o VeraCrypt, que foi o sucessor do TrueCrypt, mas corrigiu muitas das falhas.
Permissões de arquivos e pastas
Agora que tiramos tudo isso do caminho, vamos falar sobre permissões no Windows. Cada arquivo e cada pasta no Windows tem seu próprio conjunto de permissões. As permissões podem ser divididas em listas de controle de acesso com usuários e seus direitos correspondentes. Aqui está um exemplo com a lista de usuários no topo e os direitos na parte inferior:
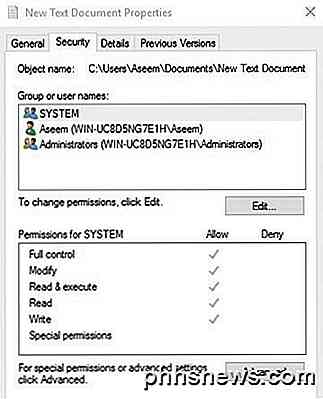
As permissões também são herdadas ou não. Normalmente, no Windows, cada arquivo ou pasta obtém suas permissões da pasta pai. Essa hierarquia continua indo até a raiz do disco rígido. As permissões mais simples têm pelo menos três usuários: SYSTEM, conta de usuário atualmente conectada e o grupo Administradores.
Essas permissões geralmente vêm da pasta C: \ Users \ Username no seu disco rígido. Você pode acessar essas permissões clicando com o botão direito do mouse em um arquivo ou pasta, escolhendo Propriedades e, em seguida, clicando na guia Segurança . Para editar permissões para um usuário em particular, clique no usuário e, em seguida, clique no botão Editar .
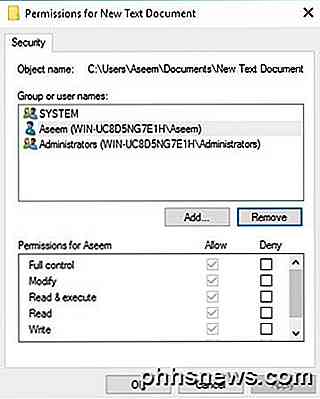
Observe que, se as permissões estiverem esmaecidas, como no exemplo acima, as permissões serão herdadas da pasta que as contém. Eu vou falar sobre como você pode remover permissões herdadas mais abaixo, mas primeiro vamos entender os diferentes tipos de permissões.
Tipos de permissão
Existem basicamente seis tipos de permissões no Windows: Controle Total, Modificar, Ler e Executar, Listar Conteúdo da Pasta, Ler e Gravar . Listar conteúdo da pasta é a única permissão exclusiva das pastas. Existem atributos mais avançados, mas você nunca precisará se preocupar com isso.
Então, o que cada uma dessas permissões significa? Bem, aqui está um bom gráfico do site da Microsoft que quebra o que cada permissão significa para arquivos e pastas:
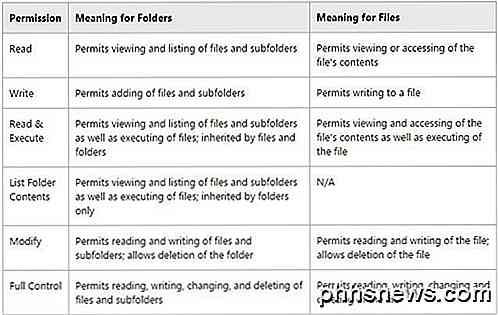
Agora que você entende o que cada permissão controla, vamos dar uma olhada em modificar algumas permissões e verificar os resultados.
Editando Permissões
Antes de poder editar quaisquer permissões, você precisa ter a propriedade do arquivo ou da pasta. Se o proprietário for outra conta de usuário ou uma conta do sistema, como Sistema Local ou TrustedInstaller, você não poderá editar as permissões.
Leia o meu post anterior sobre como se apropriar de arquivos e pastas no Windows, se você atualmente não é o proprietário. Agora que você é o dono, vamos tirar mais algumas coisas do caminho:
Se você definir permissões de Controle total em uma pasta para um usuário, o usuário poderá excluir qualquer arquivo ou subpasta, independentemente de quais permissões foram definidas para esses arquivos ou subpastas.
Por padrão, as permissões são herdadas, portanto, se você deseja permissões personalizadas para um arquivo ou pasta, primeiro é necessário desativar a herança.
As permissões Negar substituem Permitir permissões, portanto, use-as com moderação e, de preferência, apenas em usuários específicos, não em grupos
Se você clicar com o botão direito do mouse em um arquivo ou pasta, escolha Propriedades e clique na guia Segurança, agora podemos tentar editar algumas permissões. Vá em frente e clique no botão Editar para começar.
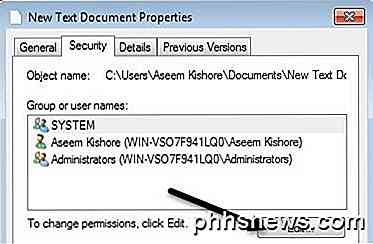
Neste ponto, há algumas coisas que você pode fazer. Em primeiro lugar, você notará que a coluna " Permitir" está provavelmente desabilitada e não pode ser editada. Isso é por causa da herança que eu estava falando anteriormente.
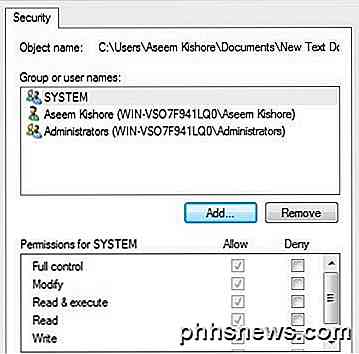
No entanto, você pode verificar itens na coluna Negar . Portanto, se você quiser apenas bloquear o acesso a uma pasta para um usuário ou grupo específico, clique no botão Adicionar primeiro e, uma vez adicionado, poderá marcar o botão Negar ao lado de Controle total .
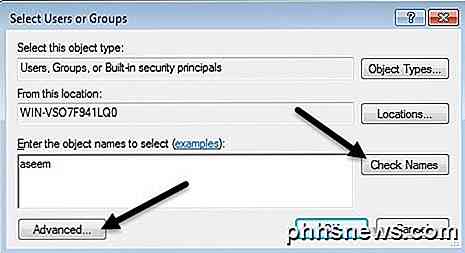
Quando você clica no botão Adicionar, você tem que digitar o nome de usuário ou o nome do grupo na caixa e, em seguida, clicar em Verificar nomes para se certificar de que está correto. Se você não se lembra do nome do usuário ou do grupo, clique no botão Avançado e depois clique em Localizar agora . Ele mostrará todos os usuários e grupos.
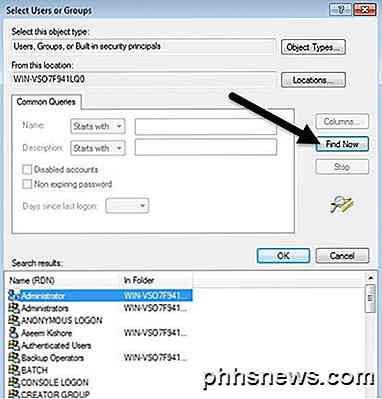
Clique em OK e o usuário ou grupo será adicionado à lista de controle de acesso. Agora você pode verificar a coluna Permitir ou Negar . Conforme mencionado, tente usar Negar apenas para usuários em vez de grupos.
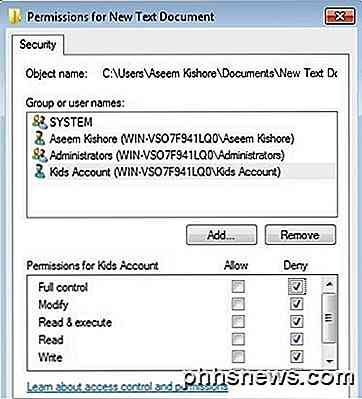
Agora, o que acontece se tentarmos remover um usuário ou grupo da lista. Bem, você pode facilmente remover o usuário que acabou de adicionar, mas se você tentar remover algum item que já estava lá, receberá uma mensagem de erro.
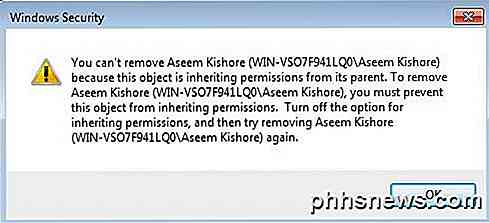
Para desabilitar a herança, você precisa voltar para a guia Segurança principal do arquivo ou pasta e clicar no botão Avançado na parte inferior.
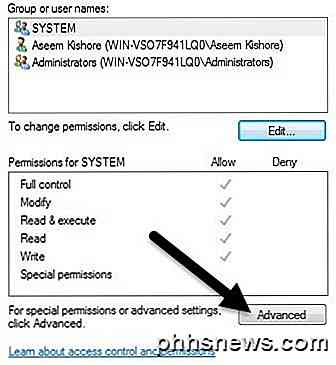
No Windows 7, você terá uma guia extra para Proprietário . No Windows 10, eles mudaram isso para o topo e você precisa clicar em Alterar . De qualquer forma, no Windows 7, clique em Alterar permissões na parte inferior da primeira guia.
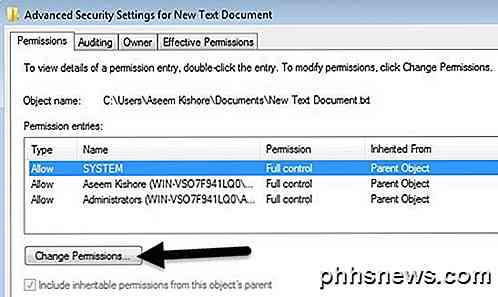
Na caixa de diálogo Configurações avançadas de segurança, desmarque a caixa Incluir permissões herdáveis da caixa pai deste objeto .
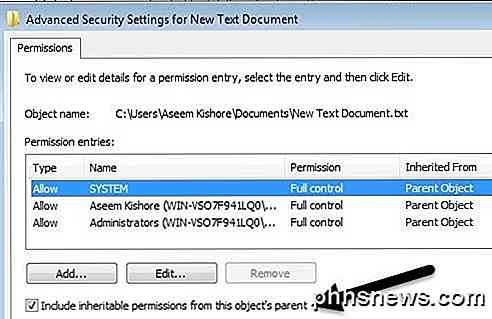
Quando você fizer isso, outra caixa de diálogo será exibida e ele perguntará se você deseja converter as permissões herdadas em permissões explícitas ou se deseja apenas remover todas as permissões herdadas.
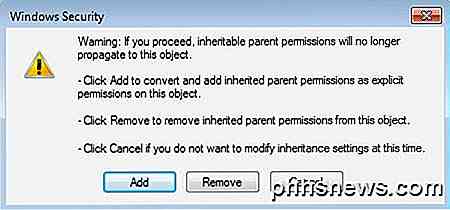
A menos que você saiba exatamente quais permissões você quer, sugiro escolher Adicionar (permissões explícitas) e depois remover o que você não quer depois. Basicamente, clicar em Adicionar manterá as mesmas permissões, mas agora elas não ficarão em cinza e você poderá clicar em Remover para excluir qualquer usuário ou grupo. Clicando em Remover, você começará com uma lousa limpa.
No Windows 10, parece um pouco diferente. Depois de clicar no botão Avançado, você precisa clicar em Desativar Herança .
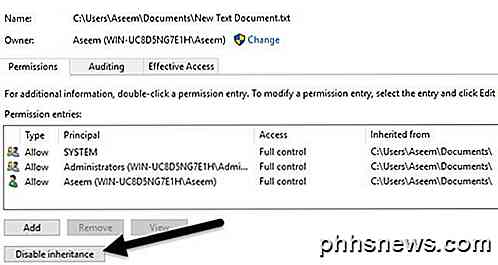
Quando você clica nesse botão, você terá as mesmas opções do Windows 7, mas apenas de uma forma diferente. A opção Convert é a mesma que Add e a segunda opção é a mesma que Remove .
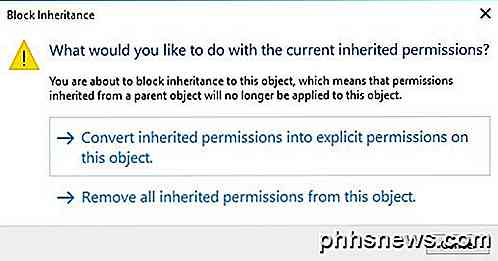
A única coisa que você precisa entender agora é a guia Permissões efetivas ou Acesso efetivo . Então, quais são as permissões efetivas? Bem, vamos ver o exemplo acima. Eu tenho um arquivo de texto e minha conta, Aseem, tem controle total. Agora, o que acontece se eu adicionar outro item à lista para que o grupo Usuários seja negado Controle total .
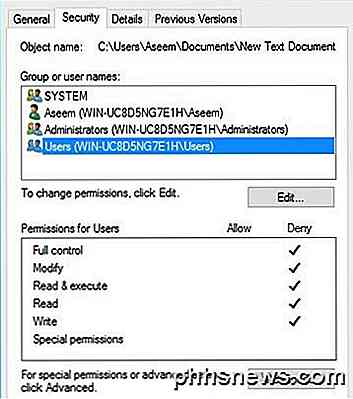
O único problema aqui é que a conta Aseem também faz parte do grupo Usuários . Então eu tenho controle total em uma permissão e nego em outra, qual deles ganha? Bem, como eu mencionei acima, Deny sempre substitui Allow, então Deny vai ganhar, mas também podemos confirmar isso manualmente.
Clique em Avançado e vá para a guia Permissões efetivas ou Acesso efetivo . No Windows 7, clique no botão Selecionar e digite o nome do usuário ou do grupo. No Windows 10, clique no link Selecionar um usuário .
No Windows 7, depois de selecionar o usuário, ele mostrará instantaneamente as permissões na caixa de listagem abaixo. Como você pode ver, todas as permissões estão desmarcadas, o que faz sentido.
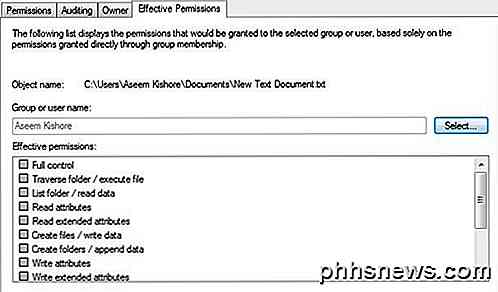
No Windows 10, você precisa clicar no botão Visualizar acesso efetivo depois de selecionar o usuário. Você também terá um belo X vermelho sem acesso e uma marca de seleção verde para acesso permitido, o que é um pouco mais fácil de ler.
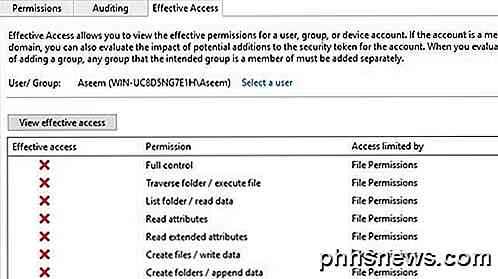
Então agora você praticamente sabe tudo o que há para saber sobre as permissões de arquivos e pastas do Windows. É preciso jogar em torno de si mesmo, a fim de pegar o jeito de tudo.
Os principais pontos a serem entendidos são que você precisa ser o proprietário para editar permissões e que qualquer administrador pode apropriar-se de arquivos e pastas, independentemente das permissões nesses objetos. Se você tiver alguma dúvida, sinta-se à vontade para postar um comentário. Apreciar!

Por que você não deve fazer o Jailbreak do seu iPhone
Há muitas desvantagens no jailbreak do seu iPhone ou iPad. Você estará por trás das atualizações do iOS e será obrigado a fazer o jailbreak de cada nova versão do iOS que deseja usar. Mais importante ainda, os documentos de segurança vazados mostram que os iPhones desbloqueados são mais vulneráveis a ataques.

Qual é a velocidade real do SATA 3?
Ao pesquisar sobre a velocidade do SATA 3, a “velocidade declarada” e o “resultado real” são visivelmente diferentes, então o que exatamente está acontecendo? em? As postagens SuperUser de Q & A de hoje ajudam um leitor curioso a entender melhor como funciona o SATA 3. A sessão de Perguntas e Respostas vem para nós, cortesia do SuperUser - uma subdivisão do Stack Exchange, um agrupamento de sites de perguntas e respostas conduzido pela comunidade.



