Como corrigir o Windows Update quando ele fica preso ou congelado

Na maioria das vezes, o Windows Update funciona silenciosamente em segundo plano. Ele faz o download de atualizações automaticamente, instala as que pode e salva outras para instalar quando você reinicia o Windows. Mas às vezes quebra e pára de funcionar. Veja como corrigir o Windows Update quando ficar preso ou congelado.
- Tente executar o Solucionador de Problemas do Windows Update, que você pode pesquisar no menu Iniciar.
- Se isso não ajudar, você pode tentar excluir o cache do Windows Update inicializando no Modo de Segurança, parando o serviço wuauserv e excluindo os arquivos em C: Windows SoftwareDistribution.
- Se tudo mais falhar, baixe as atualizações manualmente usando a ferramenta WSUS Offline Update.
Isso pode acontecer no Windows 7 , 8 ou 10, mas se tornou especialmente comum com o Windows 7. Às vezes, as atualizações causam erros ou, às vezes, o Windows Update pode ficar preso “procurando atualizações” para sempre. Veja como corrigir o Windows Update
Lembre-se: as atualizações do Windows são importantes. Não importa quais problemas você esteja tendo, recomendamos manter as atualizações automáticas ativadas, pois é uma das melhores maneiras de se manter protegido contra ransomware e outras ameaças. Se você desativar as atualizações automáticas, estará vulnerável a novos ataques.
Corrigir o Windows Update com uma solução de problemas
O Windows inclui uma solução de problemas interna que pode ajudar a corrigir uma atualização paralisada. É o método mais fácil de tentar, então vá em frente e execute-o primeiro. A solução de problemas executa três ações:
- Ele desativa o Windows Update Services.
- Renomeia a pasta
C: Windows SoftwareDistributionparaC: Windows SoftwareDistribution.oldessencialmente limpando o cache de download do Windows Update para que ele possa recomeçar. - Reinicia o Windows Update Services.
Esse solucionador de problemas está disponível no Windows 7, 8 e 10. Você o encontrará no mesmo local em todas as versões modernas do Windows.
Para executar a solução de problemas, pressione Iniciar, pesquise por “solução de problemas” e execute a seleção que a pesquisa criar.
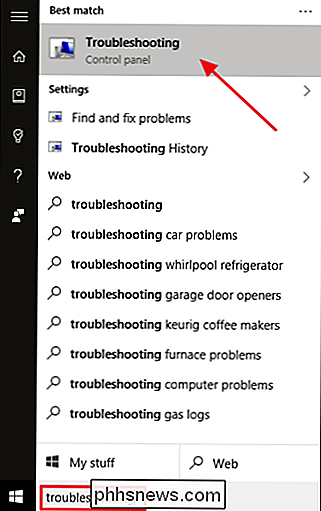
Na lista de solução de problemas do Painel de Controle, no “Sistema e Segurança ”, clique em“ Corrigir problemas com o Windows Update ”.
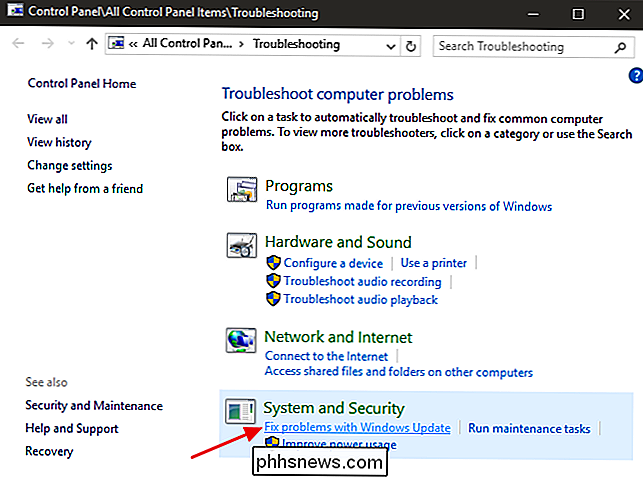
Na janela de solução de problemas do Windows Update, clique em“ Avançado ”.
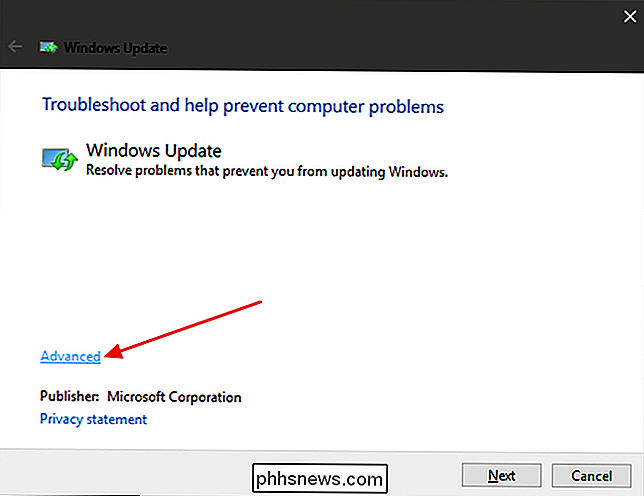
Nas configurações avançadas, verifique se a caixa de seleção“ Aplicar reparos automaticamente ”está habilitada. , clique em “Executar como administrador” e clique em Avançar. A concessão de privilégios administrativos à ferramenta ajuda a garantir que ela possa excluir arquivos no cache de download.
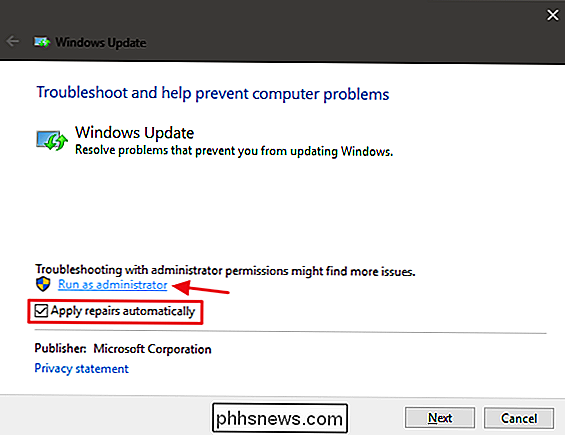
A solução de problemas funciona durante o processo e, em seguida, permite saber se ela pode identificar e corrigir o problema. Na maioria das vezes, o solucionador de problemas pode remover com sucesso uma atualização presa da fila. Vá em frente e tente executar o Windows Update novamente. Mesmo que a solução de problemas diga que não foi possível identificar o problema, é possível que as ações de iniciar e interromper o serviço e limpar o cache tenham resolvido o problema.
Corrigir o Windows Update excluindo manualmente o cache
Se você Ainda está tendo problemas depois de executar a solução de problemas (ou se você é do tipo que gosta de fazer as coisas sozinho), executar as mesmas ações manualmente pode ajudar onde a solução de problemas não funcionou. Também adicionaremos a etapa extra de inicializar no Modo de Segurança primeiro, apenas para garantir que o Windows realmente libere o cache de downloads do Windows Update.
Inicie o Windows iniciando no Modo de Segurança. No Windows 7, reinicie o computador e pressione a tecla "F8" no seu computador enquanto ele inicia para acessar o menu de opções de inicialização, onde você encontrará uma opção "Modo de segurança". No Windows 8 e 10, mantenha pressionada a tecla Shift enquanto clica na opção “Reiniciar” no Windows e navegue até Solucionar problemas> Opções avançadas> Configurações de inicialização do Windows> Reiniciar> Modo de segurança.
É um pouco mais complicado do que costumava estar nas últimas versões do Windows, mas ainda é razoavelmente simples. É claro que, se você quiser, também pode levar algum tempo para adicionar o Modo de segurança ao menu de inicialização do Windows, para torná-lo mais fácil no futuro.
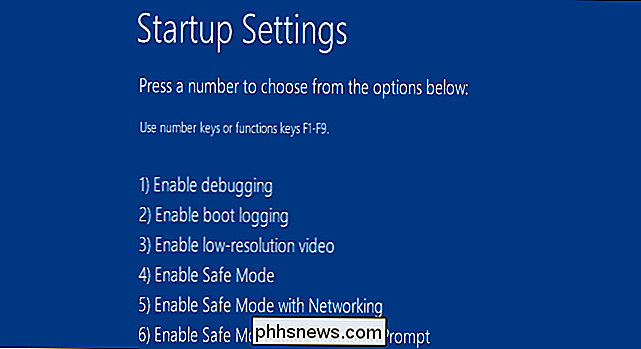
Quando você inicializa no Modo de Segurança, a próxima etapa é parar o serviço Windows Update, e a maneira mais fácil de fazer isso é com o Prompt de Comando. Para iniciar o Prompt de Comando no Windows 7, abra o menu Iniciar, procure por “Prompt de Comando” e inicie o atalho do Prompt de Comando. Você também encontrará em Iniciar> Todos os Programas> Acessórios> Prompt de Comando. No Windows 8 ou 10, clique com o botão direito do mouse no menu Iniciar (ou pressione Windows + X), escolha "Prompt de comando (Admin)" e clique em Sim para permitir a execução com privilégios administrativos.
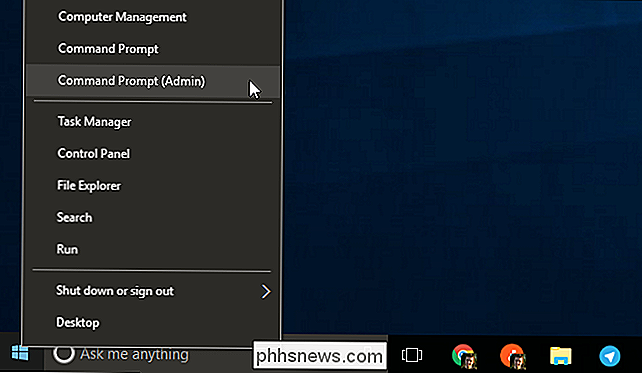
No prompt de comando , digite o seguinte comando e pressione Enter para interromper o serviço do Windows Update. Vá em frente e deixe a janela Prompt de Comando aberta.
net stop wuauserv
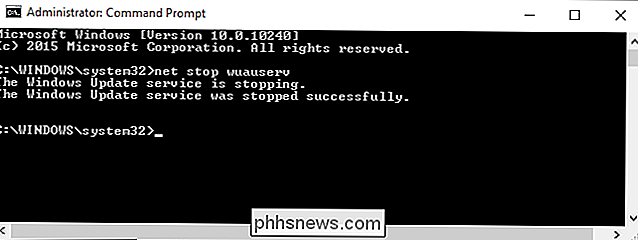
Em seguida, abra uma janela do Gerenciador de Arquivos e navegue atéC: Windows SoftwareDistribution. Exclua todos os arquivos da pasta. Não se preocupe. Não há nada de vital aqui. O Windows Update recriará o que precisa na próxima vez que você executá-lo.
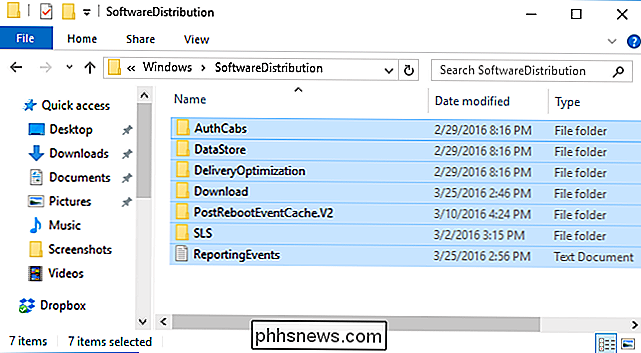
Agora, você reiniciará o serviço do Windows Update. Retornar à janela Prompt de Comando, digite o seguinte e tecle Enter:
net start wuauserv
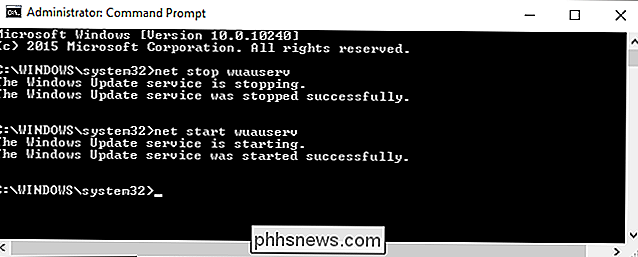
Quando o serviço for reiniciado, você poderá fechar o Prompt de Comando e reiniciar o Windows no modo normal. Experimente novamente o Windows Update e verifique se o problema foi corrigido.
Windows 7: Atualize o Serviço do Windows Update
RELACIONADO: Onde baixar as ISOs do Windows 10, 8.1 e 7 Legalmente
Se você Ao instalar o Windows 7 do zero, você perceberá que o Windows Update demorará muito tempo para verificar se há atualizações. Isso também pode ocorrer se você não tiver verificado atualizações por um tempo, mesmo se você instalou o sistema Windows 7 há muito tempo. Isso ocorre mesmo se você instalar o Windows 7 a partir de um disco ou unidade USB com o Service Pack 1 integrado, o que você deve. Os downloads oficiais de mídia de instalação do Windows 7 da Microsoft incluem o SP1.
A Microsoft agora forneceu instruções oficiais sobre como corrigir esse problema. Segundo a Microsoft, esse problema ocorre porque o próprio Windows Update precisa de uma atualização, criando um pouco de catch-22. Se as atualizações mais recentes do Windows Update estiverem instaladas, o processo deverá funcionar melhor.
Estas são as instruções oficiais da Microsoft para corrigir o problema.
Primeiro, abra o Windows Update. Vá para Painel de Controle> Sistema e Segurança> Windows Update. Clique no link "Alterar configurações" na barra lateral. Selecione "Nunca verificar atualizações (não recomendado)" na caixa suspensa e clique em "OK".
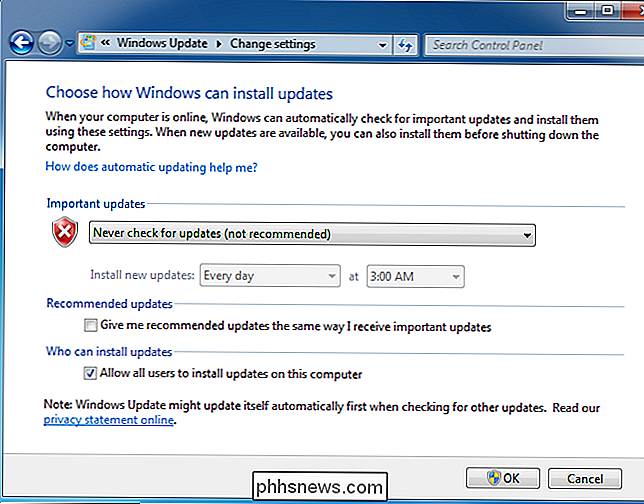
Reinicie o computador depois de alterar essa configuração.
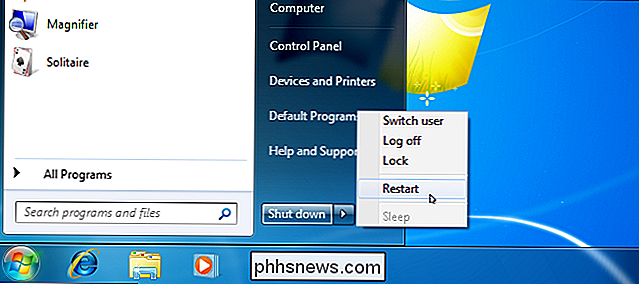
RELACIONADO: Como saber se estou Executando o Windows de 32 bits ou 64 bits?
Depois que o computador for reiniciado, você precisará baixar e instalar manualmente duas atualizações para o Windows 7. Você precisará verificar se está executando uma versão de 32 bits Windows ou uma versão de 64 bits e faça o download das atualizações apropriadas para o seu PC.
Para edições de 64 bits do Windows 7, faça o download dessas atualizações:
- KB3020369, atualização de atualização do Windows 7 para o Windows 7 (versão de 64 bits) )
- KB3172605, julho de 2016 cumulativo de atualizações para o Windows 7 SP1 (versão de 64 bits)
Para edições de 32 bits do Windows 7 :, faça o download dessas atualizações:
- KB3020369, abril de 2015 (Versão de 32 bits)
- KB3172605, julho de 2016 pacote cumulativo de atualizações para o Windows 7 SP1 (versão de 32 bits)
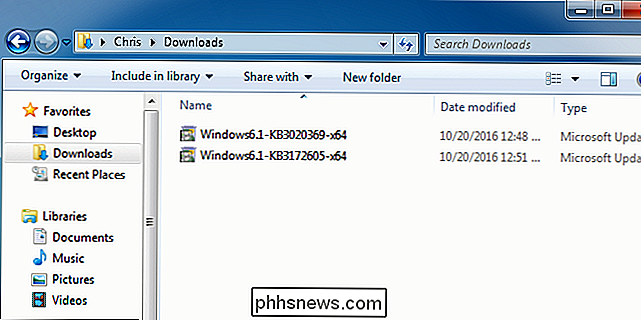
Clique duas vezes na atualização "KB3020369” para instalá-lo primeiro.
Após a primeira atualização terminar a instalação, clique duas vezes na atualização “KB3172605” para instalá-la em segundo lugar. Você será solicitado a reiniciar o computador como parte do processo de instalação. Após a reinicialização, a Microsoft informa que você deve esperar de dez a doze minutos para concluir o processo.
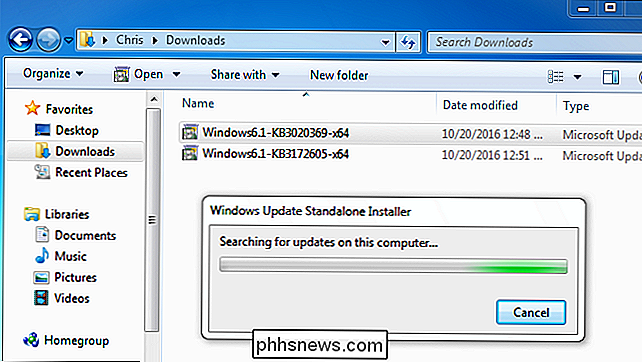
Quando terminar, lembre-se de aguardar de dez a doze minutos após a reinicialização - voltar para a caixa de diálogo Windows Update no Painel de Controle> Sistema e Segurança> Windows Update. Clique em “Alterar configurações” e defina-o de volta para Automático (ou escolha a configuração desejada)
Clique em “Verificar atualizações” para que o Windows verifique e instale atualizações. Segundo a Microsoft, isso deve ter corrigido seus problemas e o Windows Update deve funcionar normalmente sem atrasos longos.

Windows 7: Obtenha o pacote cumulativo de conveniências
RELATED: Como atualizar o Windows 7 de uma vez com o Convenience Rollup da Microsoft
A Microsoft também produziu um “pacote cumulativo de conveniência” para o Windows 7. Isso é essencialmente o Windows 7 Service Pack 2 em tudo menos nome. Agrupa um grande número de atualizações que levariam muito tempo para serem instaladas normalmente. Este pacote inclui atualizações lançadas de fevereiro de 2011 até 16 de maio de 2016.
Para acelerar a atualização de um novo sistema Windows 7, baixe o pacote cumulativo de conveniência e instale-o em vez de esperar pelo Windows Update. Infelizmente, a Microsoft não oferece o pacote de atualizações através do Windows Update - você precisa se esforçar para obtê-lo. Mas é fácil de instalar se você sabe que existe e sabe que precisa procurá-lo depois de instalar o Windows 7.
Haverá muito menos atualizações para instalar pelo Windows Update após a instalação, portanto, o processo deve ser muito mais rapido. Confira nossas instruções sobre a instalação do Conveniene Rollup aqui.
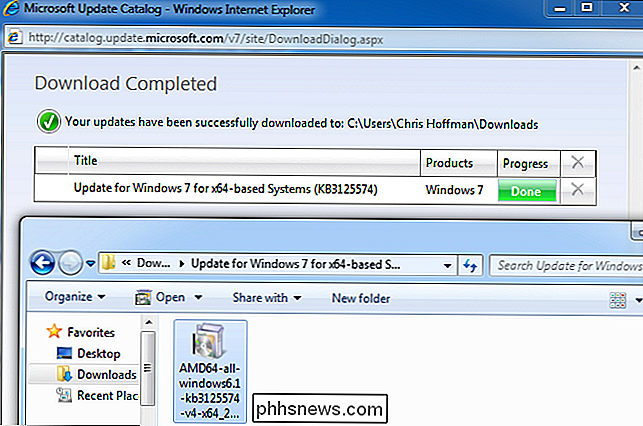
Windows 7, 8 ou 10: Baixe Atualizações Manualmente Atualização Offline do WSUS
Se nenhuma das soluções oficiais resolveu seu problema, temos outra solução que funcionou para nós o passado. É uma ferramenta de terceiros chamada WSUS Offline Update.
Essa ferramenta baixará os pacotes disponíveis do Windows Update da Microsoft e os instalará. Execute uma vez, faça o download dessas atualizações e instale-as, e o Windows Update funcionará normalmente depois. Isso funcionou para nós no passado, quando nenhuma das outras soluções o fez.
Faça o download da Atualização Offline do WSUS, extraia-a para uma pasta e execute o aplicativo UpdateGenerator.exe.
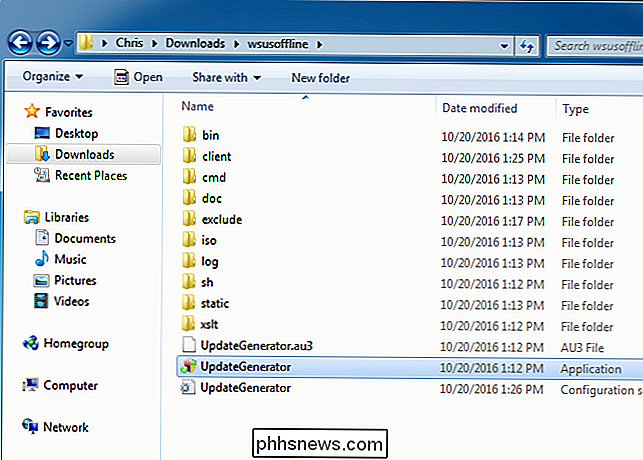
Selecione a versão do Windows que você está usando - “x64 Global” se você estiver usando uma edição de 64 bits ou “x86 Global” se estiver usando uma edição de 32 bits. Depois disso, clique em "Iniciar" e o WSUS Offline Update fará o download das atualizações.
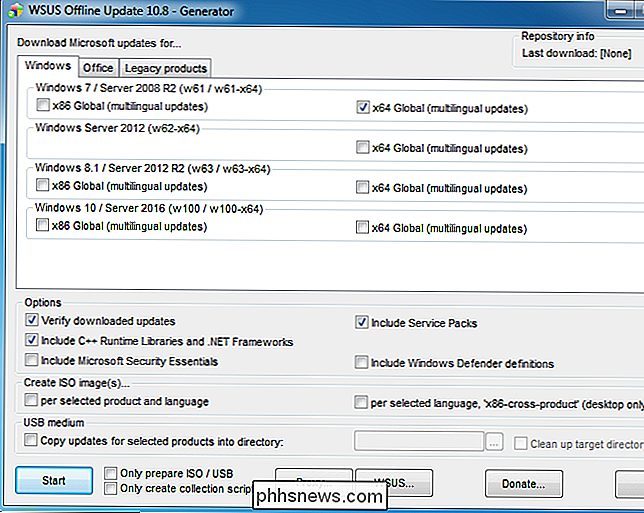
Aguarde o download das atualizações. Se for uma nova instalação do Windows 7, haverá muitas atualizações, então isso pode demorar um pouco. Depende da velocidade de sua conexão com a Internet e da rapidez com que os servidores de download da Microsoft são feitos para você.
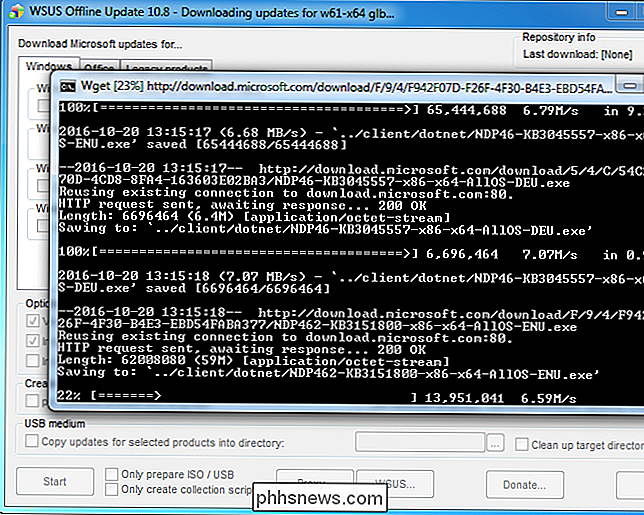
Após o download das atualizações, abra a pasta “client” na pasta WSUS Offline e execute o aplicativo UpdateInstaller.exe. > Clique em "Iniciar" para instalar as atualizações baixadas. Depois que a ferramenta termina de instalar as atualizações, o Windows Update deve funcionar normalmente novamente.
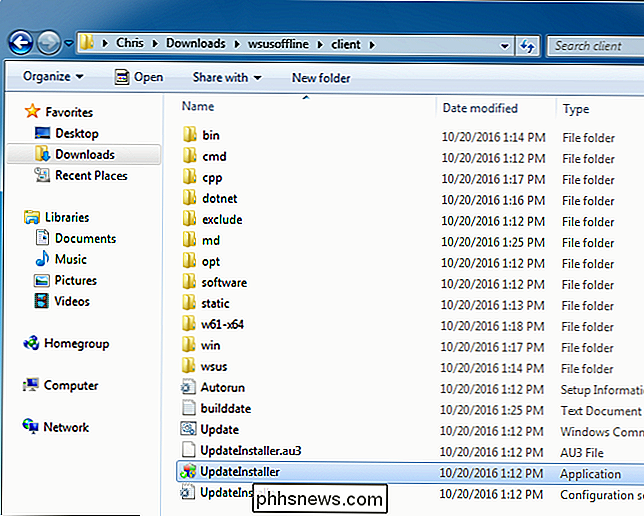
Isso deve se tornar um pouco mais fácil no futuro. Em outubro de 2016, a Microsoft anunciou que estava fazendo alterações na maneira como o Windows 7 e 8.1 são "atendidos" ou atualizados. A Microsoft planeja lançar menos atualizações pequenas e mais pacotes de grandes atualizações. Ele também começará a combinar as atualizações anteriores em um pacote cumulativo de atualizações mensal. Isso significará menos atualizações individuais para instalar e a atualização dos sistemas Windows 7 recém-instalados deverá se tornar mais rápida com o passar do tempo.
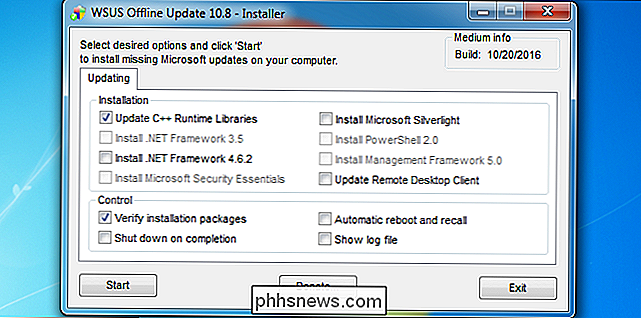

Como fazer o Finder do macOS sugar
Oh, o Finder. Tem sido o navegador de arquivos padrão da Apple no Mac desde que foi chamado Macintosh, e os usuários têm reclamado desde então. Não podemos consertar o Finder para você: ninguém pode, exceto a Apple. Estamos apostando que isso não acontecerá em breve. Dito isso, podemos apontar algumas maneiras de fazer o Finder sugar menos, o que honestamente é tudo que você pode pedir.

Como ocultar páginas do Windows 10's Configurações App
Agora você pode ocultar páginas no aplicativo Configurações do Windows 10, assim como pode ocultar ícones na janela do Painel de Controle. As páginas não serão apenas escondidas no próprio aplicativo - não haverá maneira de os usuários acessarem as páginas ocultas. O suporte para ocultar páginas de Configurações foi adicionado na Atualização de Criadores do Windows 10.



