O Guia do Iniciante do Microsoft Outlook 2013

Muitos de nós anseiam organização e produtividade. Se você já usa o Microsoft Office, já tem a ferramenta definitiva para saciar essa ânsia: Outlook 2013.
O Outlook é vital em muitas organizações, não apenas por suas habilidades de email óbvias, mas também pelos talentos de calendário, tarefas e contatos. bem. Uma empresa típica pode conectar o Outlook a um servidor Exchange e todos podem compartilhar o mesmo catálogo de endereços e calendários, tornando-se uma ótima ferramenta para colaboração em nível corporativo.
Infelizmente, a maioria das pessoas não tem um servidor Exchange configurado em casa e provavelmente nem sabe o que é isso. Mas, tudo bem, o Outlook funciona tão bem em seu computador doméstico e ainda fornecerá todos os recursos que o tornam uma ferramenta de produtividade tão poderosa: e-mail, tarefas, compromissos, catálogos de endereço e muito mais!
Trabalhando com o Outlook - Um Tiny Primer
Outlook não vai deslumbrá-lo quando você abri-lo pela primeira vez. Para todos os efeitos, é outro aplicativo no ecossistema do Microsoft Office e, como tal, ele terá alguns elementos familiares.
Ao contrário de outros aplicativos populares do Office, no entanto, o Outlook é amplamente construído em torno de suas diferentes funções - o Word é principalmente para criar documentos de texto, o Excel é tudo sobre planilhas, PowerPoint faz apresentações - mas o Outlook é um aplicativo de muitos chapéus.
Vista padrão do Outlook é a caixa de entrada, na parte superior é a faixa de opções, que está oculta nessa exibição para salvar espaço de tela.
Ame-os ou odeie-os, Fitas estão por toda parte no Office. Nós não precisamos gastar mais tempo repassando os méritos relativos de sua existência, obviamente eles estão aqui para ficar. Dito isso, lembre-se sempre, se quiser ocultar ou exibir rapidamente a Faixa de Opções, basta usar CTRL + F1.
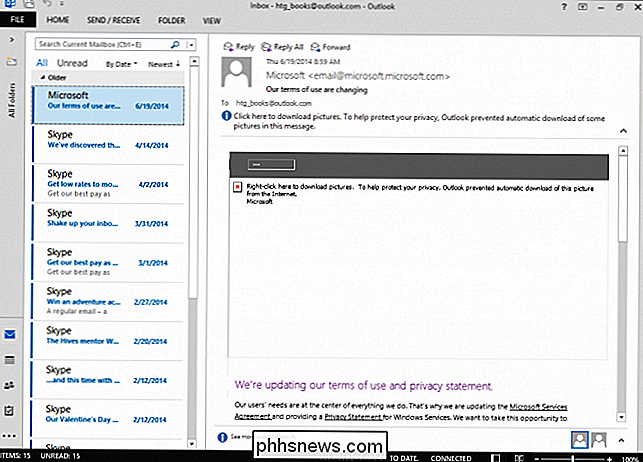
Se você clicar em qualquer uma das funções de menu na parte superior, a Faixa de Opções será exibida e você poderá escolher funções e ferramentas. Se desejar que a Faixa de Opções persista, você poderá usar “CTRL + F1” ou clicar no pequeno ícone de alfinete no canto inferior direito.

A guia Início na Faixa de Opções muda contextualmente dependendo do modo em que você está. Na captura de tela acima, vemos nossas opções para Mail.
Abaixo, a guia Home foi alterada para refletir as opções da Agenda. Observe que a Faixa de Opções é fixada de forma que o alfinete foi alterado para uma seta caso você deseje reduzi-la novamente (ou use “CTRL + F1”).

As guias restantes da faixa de opções - Enviar / Receber, Pasta, Exibir e Claro Arquivo - são todos amplamente consistentes para qualquer que seja o modo em que você está. Vamos dar uma olhada mais de perto em todos eles na próxima seção.
Vamos dar uma olhada rápida em como mover entre os modos e mudar sua visão. Ao longo da borda esquerda, você vê o painel de pastas. Na parte inferior desse painel, há atalhos para os modos do Outlook. Neste exemplo, você verá ícones para Caixa de Entrada, Calendário, Pessoas, Tarefas e assim por diante.
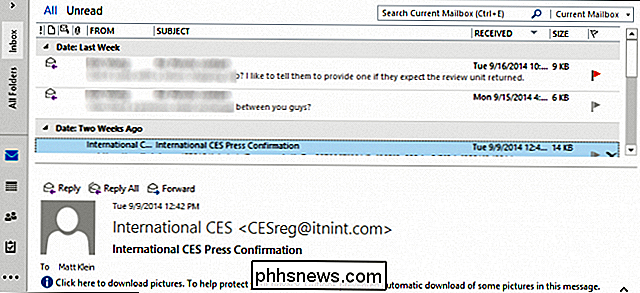
Se você clicar na seta na parte superior do painel de navegação, ela expandirá o painel, que exibirá a árvore de pastas sua conta de email.
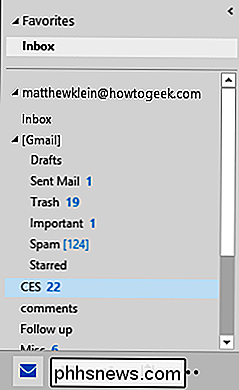
Da mesma forma, se você alternar para o modo Calendário, verá a visualização aplicável no painel de pastas.
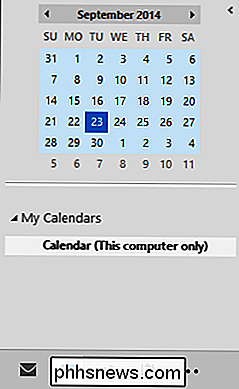
Clique nos três pontos para acessar outros modos do Outlook, como Anotações, Pastas e Outlook atalhos. Escolha as “Opções de Navegação” e você pode alterar a ordem em que os elementos de navegação aparecem.
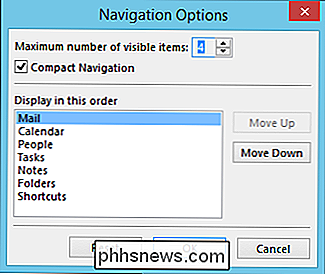
Desativar “Navegação Compacta” atrairá usuários com telas de resolução maiores. Você também pode aumentar ou reduzir quantos itens aparecem e a ordem em que aparecem
Enviar / Receber
A guia Enviar / Receber é voltada especificamente para as funções da Caixa de Entrada, mas aparecerá nos outros modos (Calendário, Tarefas, etc. .), também, embora eles não tenham a mesma funcionalidade.

Por exemplo, aqui vemos a guia Enviar / Receber do Calendário, que evita a seção Servidor.
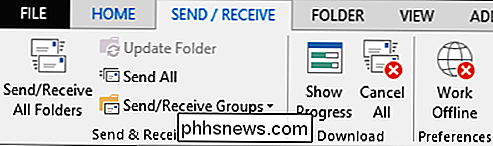
Dependendo do tipo de protocolo de correio que você está usando (na primeira captura de tela, estamos trabalhando com uma conta IMAP), você pode ou não ter a capacidade de baixar apenas cabeçalhos ou marcar / desmarcar mensagens para download etc.
As opções de Envio / Recebimento dependem, portanto, da maneira como você configura suas contas de e-mail, mas resumimos: recomendamos o IMAP.
Pasta
No geral, a guia Pasta é bastante consistente em todos os modos, com a notável exceção do Calendário. Abaixo, você verá a guia Pasta da Caixa de Entrada, que permite fazer todos os tipos de administração de pastas (se você não estiver usando uma conta IMAP, você não verá a guia IMAP).

O botão AutoArquivar é um pouco confuso, pois isso não afeta realmente o modo como sua caixa de entrada arquiva automaticamente o correio antigo. Se você quiser manter o tamanho do seu e-mail pequeno e mais fácil de gerenciar, abra as opções e atenda à configuração AutoArquivar. Abra as Opções e selecione a categoria “Avançado”.
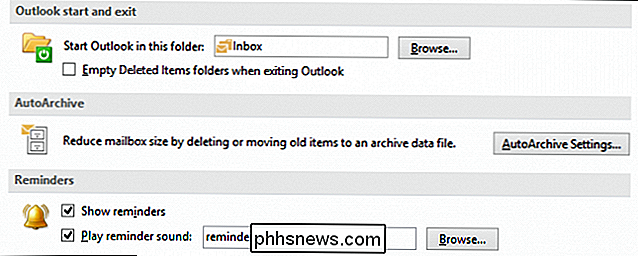
Quando localizar a opção AutoArquivar, clique no botão “AutoArquivar Configurações…” para abrir um diálogo muito mais útil do que o que você recebeu da Faixa de Opções.
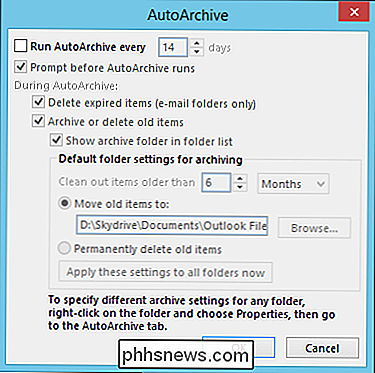
As Como mencionamos, a maioria das guias Pasta é bastante consistente em todo o Outlook, exceto no Calendário, que atende a funções específicas do calendário. Por exemplo, você não copia ou move pastas, copia ou move calendários e assim por diante.
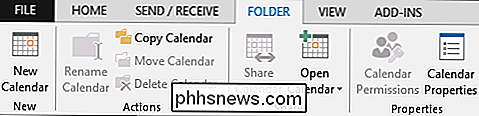
Na maioria das vezes, você fará muita administração de pastas em relação à sua caixa de entrada, porque obviamente o e-mail pode rapidamente tornar-se pesado e avassalador se você não tiver uma boa estrutura e organização de pastas.
Visualizar
As opções Exibir contêm as seguintes funções essenciais. Esta é a guia Exibir, conforme vista da Caixa de Entrada.
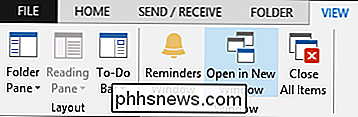
Observe o botão da Janela Lembretes, que você pode abrir a qualquer momento para verificar seus lembretes, como, por exemplo, se você perdeu um, ou distraidamente, descartou outro. Se você tivesse algum lembrete aparecendo, você poderia optar por dispensar cada um deles, apertar o botão soneca, ou simplesmente dispensar tudo de uma vez.
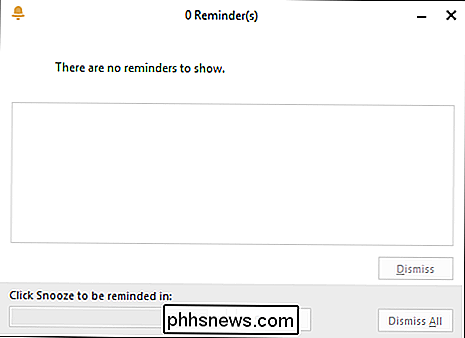
As outras guias de Visualização irão variar de acordo com o modo. O seguinte é atribuído ao Calendário, que adiciona a capacidade de alterar a visualização, o arranjo, a cor e o layout atuais. Novamente, a seção Layout faz muitas das mesmas coisas em todo o Outlook, mas é importante observar que não é universal, portanto, o que você habilitar nos modos Tarefas, Calendário ou Email não será replicado em todo o aplicativo.

Além disso, é importante prestar atenção à seção Arrangement. Aqui está a aparência da seção Arrangement no modo Tarefas. Observe como você pode classificar e alterar a visualização Tarefas para obter o máximo impacto.

Usar a guia Exibir de acordo com suas preferências permitirá que você analise e classifique as informações rapidamente à medida que elas aumentam e se desenvolvem com o tempo. Seu calendário não ficará vazio, suas tarefas se multiplicarão, as pilhas serão enviadas para cima e, assim, o uso de diferentes arranjos e layouts pode ajudá-lo a ser muito mais produtivo do que cegamente.
Fitas de função
Vamos discutir agora como suas opções mudam de função para função. Aqui está tudo o que você precisa para tocar em uma mensagem de e-mail básica, adicionar anexos, tags e formatar seu texto. Não há nada muito complicado e você deve ser capaz de produzir uma mensagem de e-mail incrível.

Compare isso com a Faixa de Tarefas, que é acessível ao iniciar ou abrir uma tarefa. Reserve um momento para observar como é diferente da Faixa de Mensagem.

Compare isso com a guia Inserir. A guia Inserir é estática em todo o Outlook, você poderá afetar o conteúdo de sua mensagem, tarefa, evento de calendário, etc. usando as mesmas opções e funções.

As mensagens de e-mail adicionam uma guia Opções, que tem um bom alguns recursos úteis. Além dos Temas, que podem ou não ser úteis para você, há a opção Cco (cópia oculta, para quando você deseja ocultar os destinatários do cabeçalho de e-mail) e as funções de Rastreamento. No geral, não há nada aqui de importância crítica, mas se você precisar solicitar uma entrega ou um recibo de leitura, a guia Opções é o lugar certo.

A guia Formatar texto é a mesma, independentemente da função em que você está envolvido e não há muito o que falar. Essa guia tem uma notável semelhança com as funções de formatação encontradas no Word, portanto, se você usar o Word para gravar e formatar documentos, esses controles provavelmente serão familiares para você.

Finalmente, a guia Revisar é sua guia "just-in-case". Você pode usar as ferramentas de revisão desta aba para verificar sua ortografia e gramática, encontrar uma palavra melhor e descobrir quantas palavras estão em seu email / tarefa / reunião.
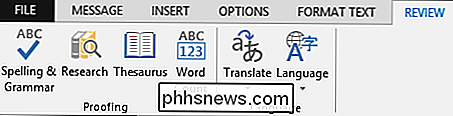
A guia Revisar é a mesma em todo o aplicativo Outlook. Observe também que ele contém funções de linguagem, aqui você pode definir suas preferências de idioma e preferências de revisão. Você também pode traduzir itens, como se você correspondesse a um parceiro estrangeiro ou alguém enviasse um pouco de texto em outro idioma.
Isso é uma grande parte da funcionalidade adicional do Outlook. Obviamente, pulamos um monte de detalhes, mas sentimos que, uma vez que você entende a natureza do sistema Ribbon. Quando você quiser usar uma função, você sabe onde procurá-la.
Configurando sua conta de e-mail automaticamente e manualmente
Vamos discutir brevemente a configuração de uma conta de e-mail automática e manualmente. Quando você inicia o Outlook pela primeira vez, você vai ter problemas para configurar uma conta.
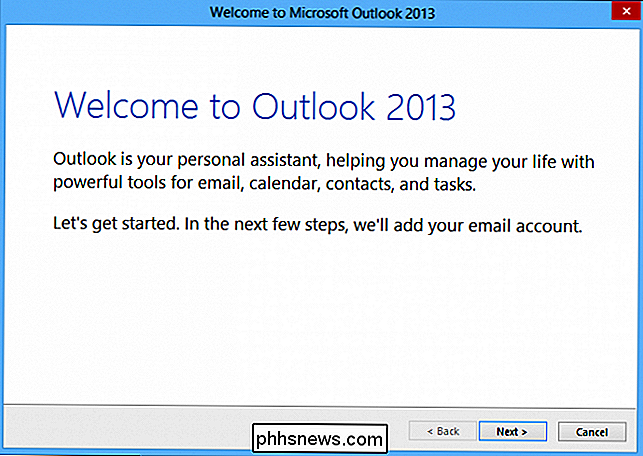
Você tem uma opção, pode configurar o Outlook imediatamente com uma conta de e-mail ou pular esta parte e adicionar uma conta posteriormente. > Se você escolher "Não", uma mensagem de aviso será exibida para informar basicamente que o Outlook é bastante ruim sem pelo menos uma conta de e-mail. É claro, você ainda pode usá-lo para rastrear tarefas, anotações, manter um calendário e outras coisas, mas o Outlook é realmente uma experiência centrada em email.
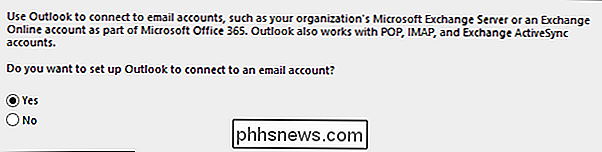
Com isso em mente, configuraremos o Outlook com uma conta de email . Inicialmente você pode tentar fazê-lo automaticamente, onde você irá inserir algumas informações sobre sua conta e o aplicativo tentará detectar automaticamente as configurações.
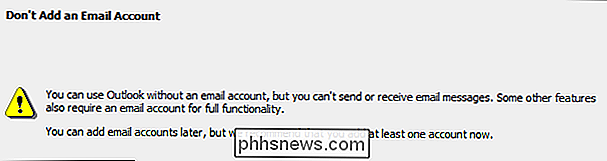
Às vezes, isso funciona, algo que não funciona. Se isso acontecer, você ganha e pode avançar para a próxima seção. Se isso não acontecer ou se você souber que precisa configurar um tipo de servidor adicional, selecione a opção "Configuração manual" e clique em "Avançar" para continuar.
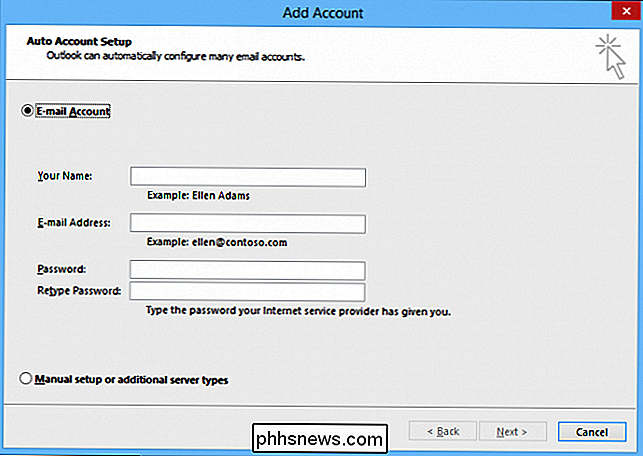
Por conveniência, vamos configurar uma instalação preexistente. conta usando o método automático. Descreveremos os métodos manuais daqui a pouco. Se você precisar configurar uma conta manualmente, sugerimos que você avance para essa seção. Enquanto isso, simplesmente usamos uma conta do Outlook.com, fornecemos nossa senha e você vê o resultado abaixo.
Usar um Outlook.com é uma maneira fácil de sair, se você quiser configurar uma conta que não seja da Microsoft. mail, você provavelmente precisará configurá-lo manualmente. Se você não sabe como fazer isso, recomendamos que você pesquise como configurar o Outlook com seu e-mail específico.
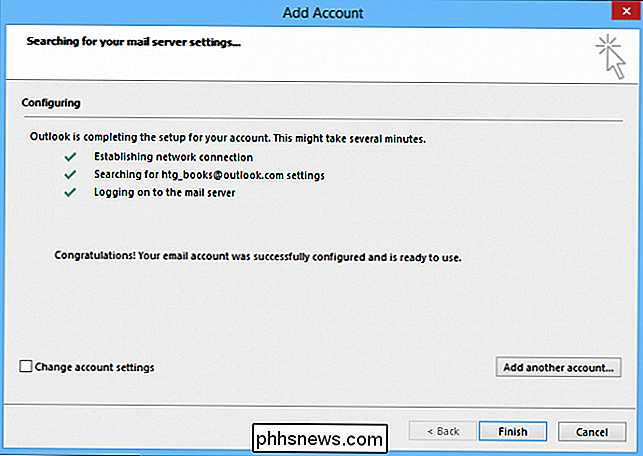
Dito isso, em nosso exemplo fácil, clicamos em “Concluir” e o Outlook abre para o nosso brilhante , nova caixa de entrada.
Configuração manual de conta
Agora que você tem um bom entendimento sobre os recursos básicos do Outlook, vamos voltar e discutir como configurar outras contas de email. Há uma boa chance de você ser como muitas outras pessoas e ter duas ou mais contas de e-mail. Felizmente, você pode configurar o Outlook para operar com muitas contas de e-mail diferentes, incluindo POP e IMAP, e você pode ter quantas contas você pode manipular pessoalmente.
POP e IMAP?
Então o que queremos dizer sobre POP? e IMAP?
POP ou Post Office Protocol já existe, e se você já usou e-mail para conectar-se ao seu e-mail provido pelo ISP, ou buscar seu e-mail em um serviço de webmail, é possível que você se conectou usando o POP. O POP é ótimo para baixar suas mensagens.
Se você configurar sua conta para trabalhar com o IMAP, o Outlook copiará a estrutura de pastas on-line e sincronizará normalmente apenas algumas semanas de e-mail por vez. Seu e-mail não será removido do servidor, e você pode optar por simplesmente baixar os cabeçalhos das mensagens, o que é fantástico se você tiver milhares de mensagens em suas pastas.
Então você tem POP, que é obsoleto e algo como tirar um machete para o seu e-mail, e depois há IMAP, que é mais refinado, moderno e mais adequado se você quiser manter a mesma caixa de entrada online e offline.
Como dissemos, achamos que o IMAP é um método muito superior
Adicionando e gerenciando várias contas de email
Adicionar e gerenciar várias contas de email no Outlook é muito simples. Se você quiser adicionar uma nova conta de e-mail, clique na guia “Arquivo” na faixa de opções e clique em “Adicionar conta”. A tela Configuração automática da conta será exibida. Se você quiser (ou precisar) configurar sua conta manualmente, selecione "Configuração manual" e clique em "Avançar".
Como mencionamos anteriormente, sua escolha entre os tipos de conta provavelmente será POP ou IMAP e a configuração de sua conta como um ou outro geralmente será detalhado pelo seu provedor de e-mail. Ou seja, se você usa o Gmail ou o Yahoo !, ou até mesmo o e-mail que seu provedor de serviços de Internet oferece, você deve consultá-los ou a Internet para obter instruções e configurações específicas necessárias para usá-lo com o Outlook.
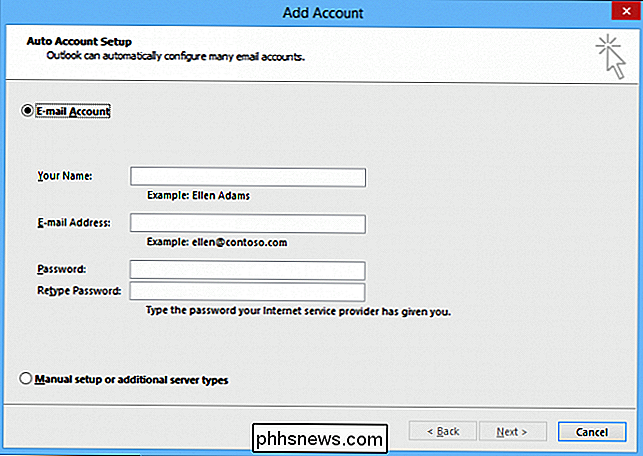
Por outro lado, se você estiver usando o Outlook.com ou outro serviço do tipo Exchange ActiveSync, as informações serão bem simples de fornecer.
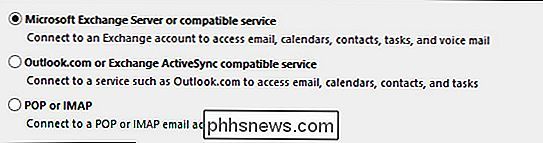
Depois de adicionar suas contas, caso precise gerenciá-las, poderá escolher a conta. você deseja lidar com o seletor suspenso na parte superior da página Informações da conta, localizada na guia Arquivo.
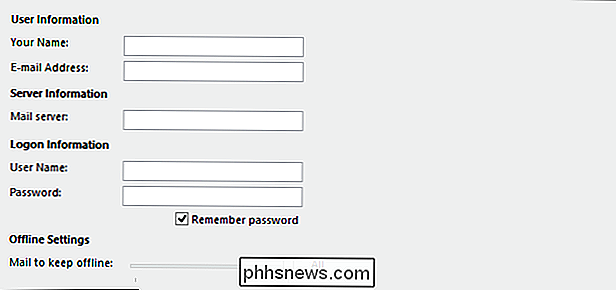
Clique em "Configurações da conta" e "Configurações da conta" novamente. A partir da janela resultante, você pode criar uma nova conta, reparar uma atual, removê-la, defini-la como padrão (se tiver mais de uma) e, é claro, alterar qualquer configuração, se necessário.
Aqui vemos a configurações para uma conta do Outlook.com. Não há muito que possamos fazer, mas se você alterou recentemente sua senha, poderá corrigi-la rapidamente aqui.
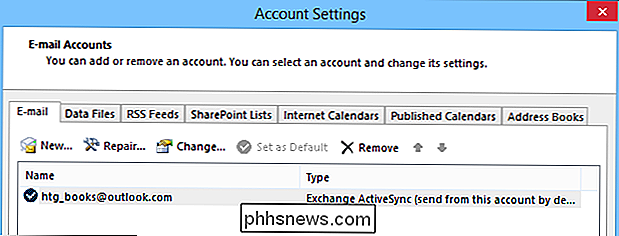
Abaixo está uma configuração IMAP, que foi configurada manualmente de acordo com as configurações fornecidas pelo Google.
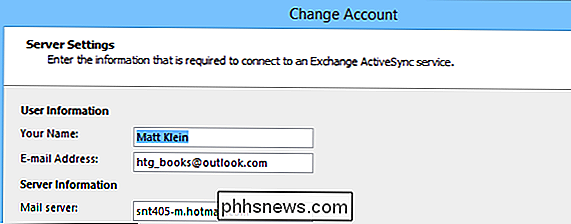
Whoa, há muito mais acontecendo lá, e até temos que nos aprofundar em "Mais configurações ..." para mexer com portas de servidor.
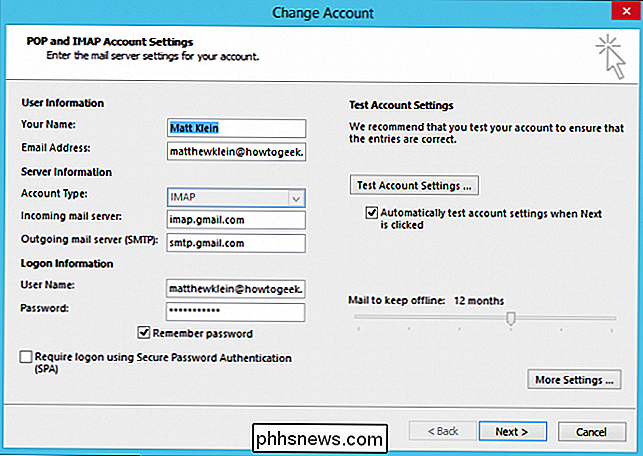
Lembre-se, você só precisa fazer esse tipo de coisa uma vez e depois esquecê-la. A menos que você altere uma senha posteriormente ou deseje adicionar / remover uma conta, o trabalho com as configurações da conta de e-mail acabou.
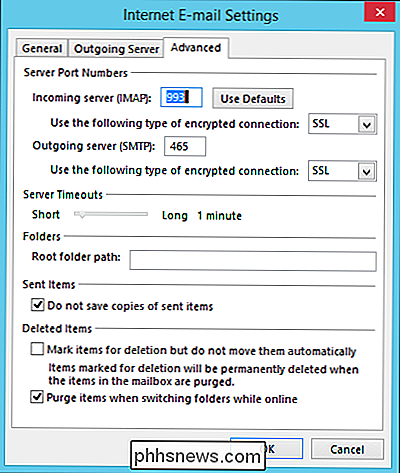
Se quiser saber mais sobre como adicionar contas IMAP do Gmail ao Outlook, temos um pequeno guia prático que irá ajudá-lo com isso
Pronto, Set, E-mail!
Enquanto você pode estar satisfeito usando apenas o Gmail ou apenas o Yahoo! Correio para uso diário, se você usar várias contas de email, como uma conta pessoal, profissional e / ou de trabalho, ter um cliente de email como o Outlook pode eliminar a alternância entre contas, vincular compromissos ao calendário ou gerenciar tarefas
É uma solução real, viável e de alta produtividade, e, dado o foco renovado da Microsoft no pacote Office, continua sendo uma parte relevante das rotinas diárias de muitos usuários.
Uma vez que suas contas de e-mail estão configuradas e pronto, você pode começar a usar o Outlook e explorar todas as suas funções. Você provavelmente vai encontrá-lo muito fácil de usar, e há muito mais que How-to Geek pode ajudá-lo com artigos anteriores, ou simplesmente perguntando em nosso fórum de discussão.

Como verificar seus aplicativos conectados ao Google e ao Facebook
Você é usuário regular ou robusto das ferramentas do Google? Você usou sua conta do Google para fazer login em aplicativos de terceiros? Você costuma receber questionários enviados por amigos no Facebook? Ou, como com o Google, você usou sua conta do Facebook para fazer login em aplicativos ou sites de terceiros?Por úl

Alterar a inicialização do Windows e os sons de desligamento
Eu nunca fui um grande fã dos sons de inicialização ou desligamento do Windows, e é por isso que fiquei tão feliz que eles foram removidos do Windows 8. No entanto, se você quiser ter seus próprios sons de inicialização e desligamento personalizados no Windows, é possível. No Windows XP, é um pedaço de bolo.No Windows 7



