Como excluir itens da lista de MRUs mais usados no Office

A lista de Mais recentes, ou MRU, nos programas do Office se refere à lista de arquivos que você abriu recentemente. Essa lista é exibida quando você abre um documento do Office sem abrir um documento e na tela “Abrir”, fornecendo acesso rápido aos documentos que você abre com freqüência.
OBSERVAÇÃO: Referimo-nos ao Word neste exemplo, mas esses procedimentos também funcionam no Excel e PowerPoint.
No entanto, pode haver momentos em que você não deseja que essa lista fique visível. Talvez alguém precise usar o Word no seu computador e você não quer que eles vejam os nomes dos arquivos que você abriu e tenham acesso fácil a eles. Você pode excluir alguns ou todos os itens da lista MRU no Word
Para excluir um item da lista MRU do Word, clique na guia “Arquivo”.
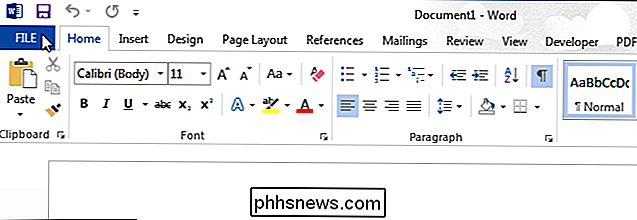
Na tela do bastidor, clique em “Abrir”. na lista de itens à esquerda. Você também pode pressionar "Ctrl + O" para acessar a tela "Abrir".
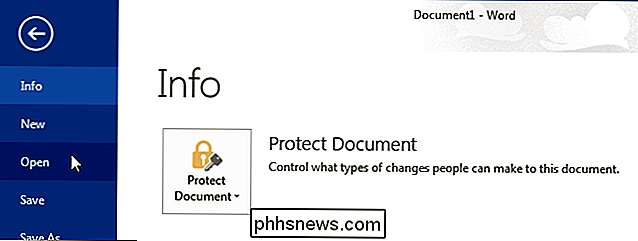
A lista MRU é exibida como a lista "Documentos recentes" no lado direito da tela "Abrir". Clique com o botão direito do mouse no item que deseja excluir da lista MRU e selecione “Remover da lista” no menu pop-up.
NOTA: Não há caixa de diálogo de confirmação para esta ação e você não pode desfazer a ação.
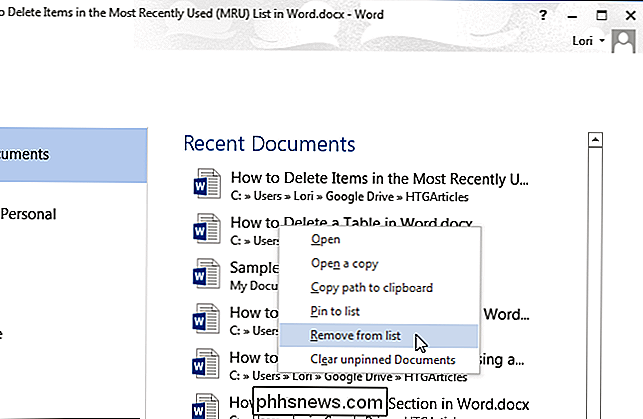
Você pode excluir todos os documentos que não estão fixos na lista selecionando “Clear unpinned Documents” no menu pop-up
NOTA: Você não pode desfazer esta ação.
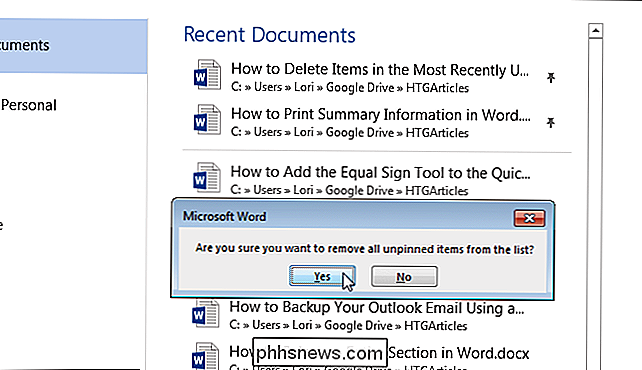
Você também pode remover itens da lista “Recent Folders”. . Na tela "Abrir", clique em "OneDrive" ou "Computador" ou em outro lugar que você tenha adicionado.
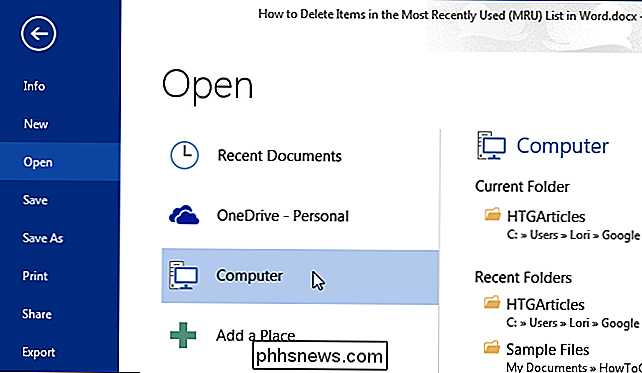
Para remover uma pasta da lista "Pastas Recentes", clique com o botão direito na pasta que deseja remover e selecione “Remover da lista” do menu popup
NOTA: Não clique na pasta. Essa ação abre a caixa de diálogo “Abrir” para essa pasta.
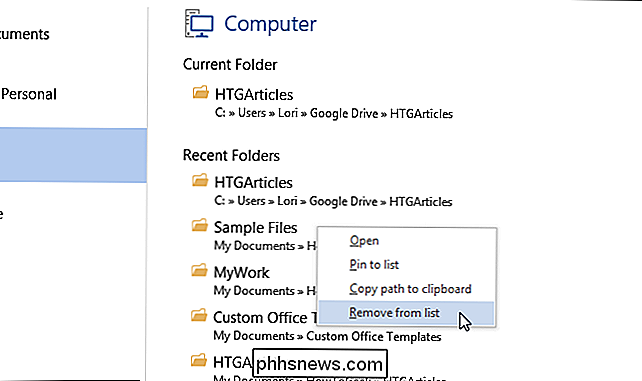
Você pode especificar quantos documentos exibir na lista MRU, ou “Documentos recentes”, ou especificar para não exibir documentos na lista. Para ajustar o número de documentos exibidos na lista MRU, clique na guia “Arquivo” e depois clique em “Opções” na lista de itens à esquerda.
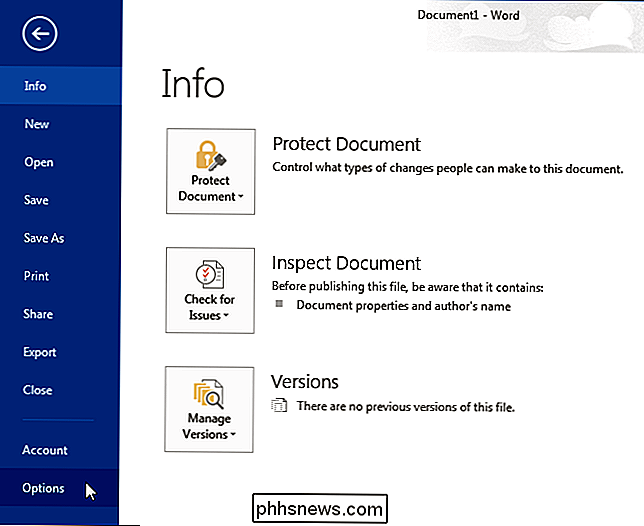
Na caixa de diálogo “Opções do Word”, clique em “Avançado”. na lista de itens à esquerda.
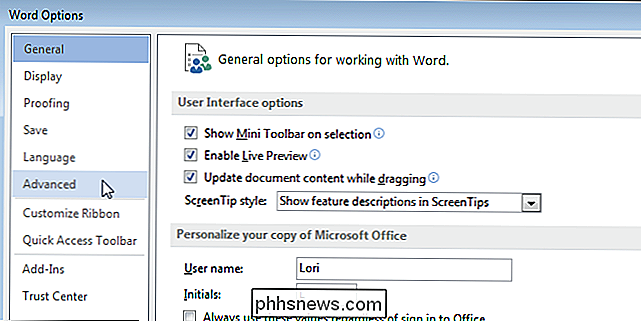
Role para baixo até a seção "Exibir". Na caixa de edição "Mostrar este número de documentos recentes", digite o número que deseja exibir na lista. Se você não quiser que nenhum documento seja exibido na lista "Documentos recentes", digite "0" na caixa de edição.
NOTA: Você também pode usar os botões de seta do controle giratório na caixa de edição para alterar o valor na caixa de edição. caixa.
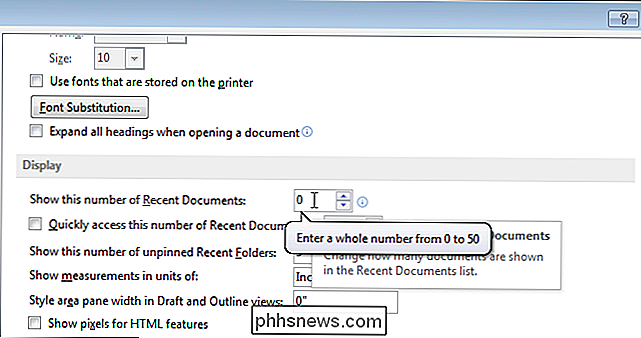
Clique em “OK” para aceitar a alteração e feche a caixa de diálogo “Opções do Word”.
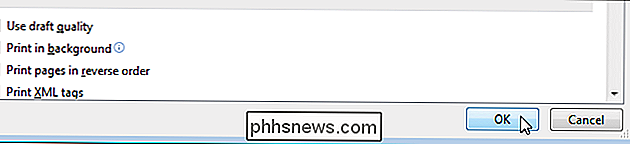
Se você digitou “0”, nenhum documento será exibido na lista “Documentos Recentes”, mesmo depois de abrir documentos. Para que os documentos sejam exibidos na lista novamente, altere o valor na caixa de edição "Mostrar este número de documentos recentes" para um número diferente de "0". Você notará que os documentos que estavam anteriormente em sua lista serão adicionados novamente à lista, pelo menos tantos quanto você especificar.
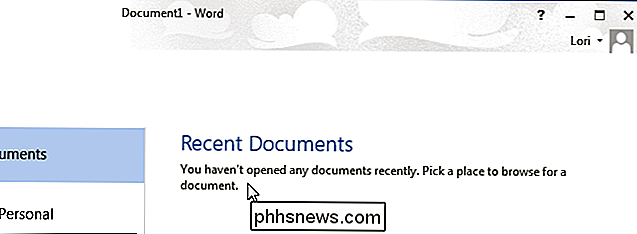
Você também pode criar um atalho para acessar rapidamente o último documento aberto no Word.

Use o aplicativo de visualização do seu Mac para cortar, redimensionar, girar e editar imagens
O aplicativo de visualização do seu Mac não contém apenas recursos de edição de PDF. É um ótimo editor de imagens também. O Preview oferece ferramentas básicas para recortar, redimensionar, girar, anotar e ajustar imagens. Assim como o QuickTime nunca substituirá o iMovie apesar de todos os recursos úteis de edição de mídia, o Preview nunca substituirá o Photoshop nem o iPhoto.

Como abrir sua unidade óptica usando um atalho de teclado no Windows
A maioria das unidades de disco ótico exige que você pressione um botão na frente da unidade para abri-la. Este botão pode ser difícil de encontrar ou acessar em algumas máquinas. No entanto, você pode usar um atalho de teclado para abrir sua unidade óptica. Há um utilitário gratuito, chamado Door Control, que permite abrir facilmente a unidade óptica usando um ícone na bandeja do sistema ou um atalho de teclado especificado.



