Como recarregar o Windows 8.1 no seu Surface Pro Tablet

Se você atualizou o seu tablet Surface Pro para a pré-visualização do Windows 10 e quebrou tudo, ou apenas precisa reinstalar completamente a coisa, hoje vamos mostrar-lhe como recarregar o Windows com um USB de recuperação.
Isso deve funcionar para qualquer tablet Surface, embora estejamos usando o Surface Pro 3. E sim, atualizamos para a pré-visualização do Windows 10 que atualmente tem alguns bugs graves para usuários de tablets Surface. Note que não estamos reclamando, é uma prévia, e a Microsoft até nos avisou com antecedência que provavelmente não funcionaria bem.
RELATED: Tudo o que você precisa saber sobre "Redefinir este PC" no Windows 8 e 10
Mas agora é hora de recarregar o Windows 8.1 no tablet Surface. E como substituímos completamente o Windows 8, precisaremos fazer o download do USB de recuperação.
Se o seu Surface Tablet ainda estiver executando o Windows 8.x e você conseguir inicializar, basta fazer um Redefinir a partir das Configurações do PC para reinstalar, o que provavelmente é uma opção melhor. Se você não conseguir inicializar, ou se você limpou a unidade por algum motivo, será necessário continuar lendo.
Observação: se você tiver dados sobre este tablet que deseja manter, você já deve ter apoiou-se. Porque isso vai limpar completamente o computador
Como criar uma recuperação USB para sua superfície Tablet
Primeiro você vai querer ir ao site da Microsoft e baixar a imagem USB Recovery. Você precisará inserir o número de série na parte de trás do seu Surface Tablet.
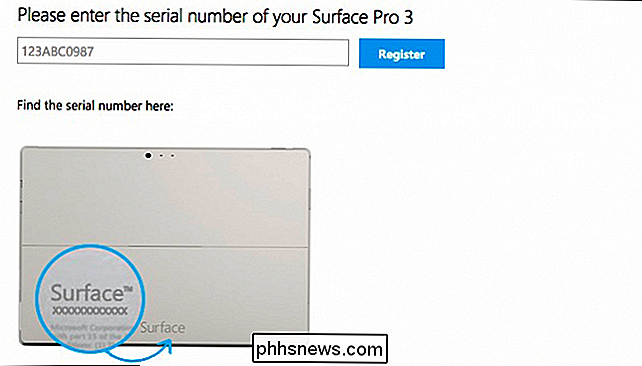
Enquanto a imagem de recuperação estiver sendo baixada, insira a unidade USB e formate-a em FAT32 (clique com o botão direito do mouse em Computador e selecione Formatar). É altamente recomendável usar uma unidade flash USB3 em vez de uma USB2, se você tiver uma. Apenas certifique-se de obter uma boa unidade como esta
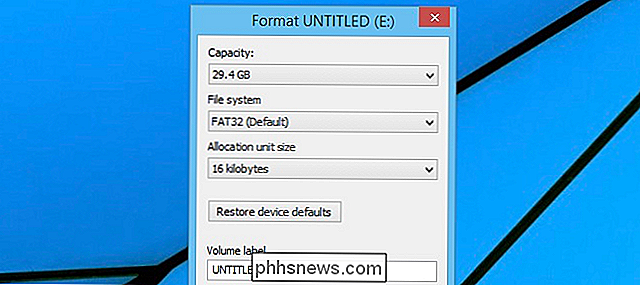
Depois de baixar a imagem de recuperação muito grande, você precisará descompactá-lo em uma pasta.
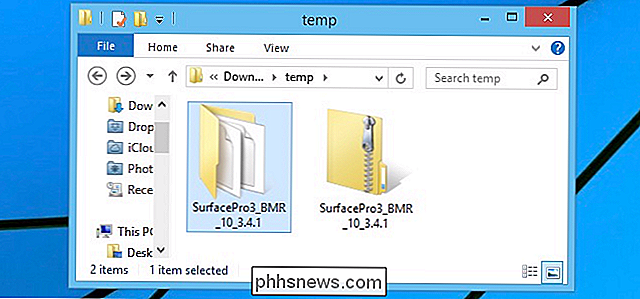
E, em seguida, copie o conteúdo da pasta para a pasta. raiz da unidade USB.
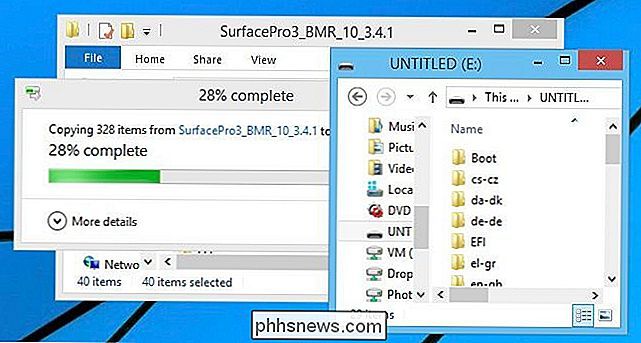
Isso deve ser tudo o que você precisa fazer.
Usando a Recuperação USB para Recarregar o Windows na Superfície
Agora que você tem sua Recuperação USB, insira-a na porta USB em sua Tablet de superfície.

E agora mantenha pressionado o botão Diminuir volume, pressione o botão Liga / desliga e continue segurando o botão Diminuir volume até ver o logotipo de Superfície.

Mantenha o volume pressionado. Pressione Power e solte. Veja o logotipo da superfície. Solte o botão de diminuir o volume.
Será apresentado um prompt para o idioma e tal, antes de acessar o menu de recuperação real.
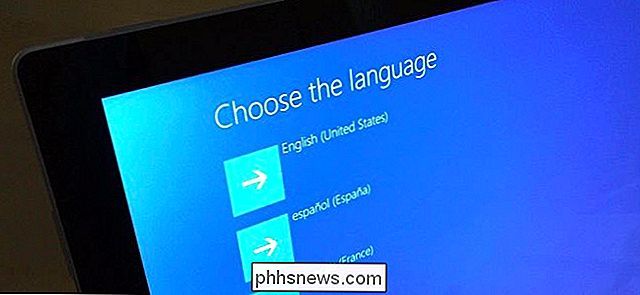
Você desejará selecionar Solucionar problemas…
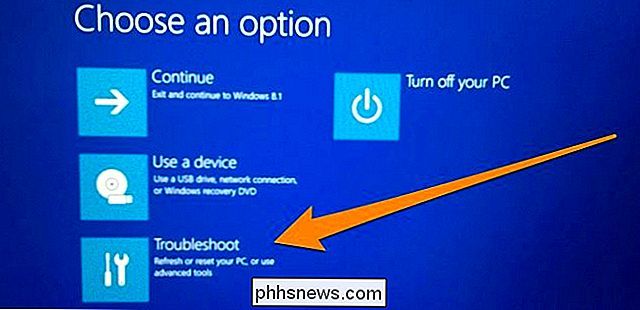
E, em seguida, selecione Redefinir seu PC.
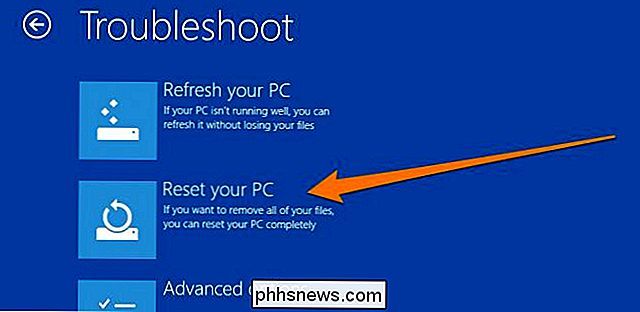
Esquecemos de tirar uma foto desta tela para que esta captura de tela seja de uma máquina virtual. É a mesma coisa, porém
Você será presenteado com um pouco confuso Reinicie a tela do seu PC. Aqui está o que você precisa fazer:
- Pressione o botão Continuar, mesmo que pareça esmaecido.
- Quando "Skip this drive" aparecer, pressione o link
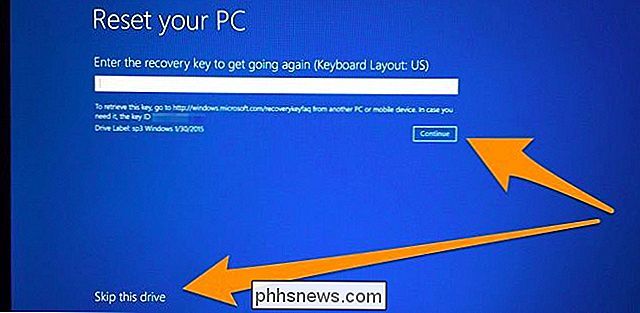
Agora você será solicitado a escolher o seu alvo. sistema operacional. Você vai querer selecionar o que você quer limpar… mesmo se ele diz que o Windows 10 ou outra coisa. Não importa, porque ele recarregará a partir da unidade USB que você criou.
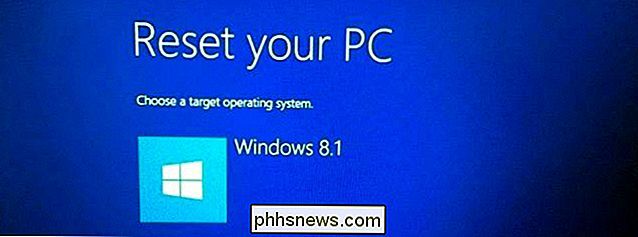
Você será perguntado se deseja ou não reparticionar as unidades. Se você quiser ter certeza de que o sistema operacional antigo está completamente limpo ou de que você fez alterações nas partições, selecione Sim aqui. Novamente, você já deveria ter feito o backup de tudo antes de chegar a este ponto, porque tudo será limpo, não importa o que você faça.
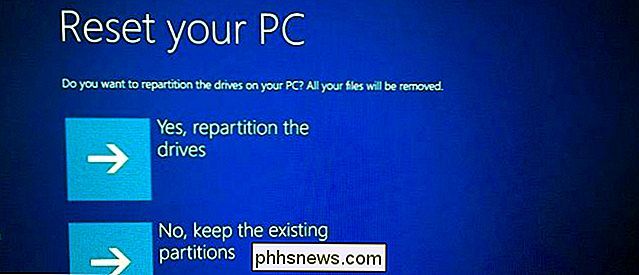
Depois que você reiniciar, poderá ser solicitado a redefinir o TPM. Basta pressionar a tecla F12 no teclado (você precisará manter pressionada a tecla Fn ao mesmo tempo).

Após um longo processo de reinstalação do computador, tudo deve estar limpo e como da primeira vez que você tirou Vamos tentar instalar o Windows 10 novamente mais tarde, assim que eles resolverem mais os bugs.
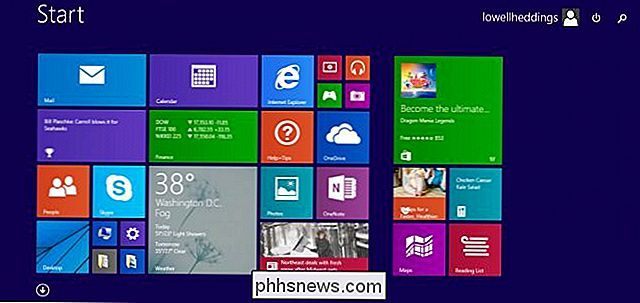

Como controlar seu PlayStation 4 com seu smartphone
O aplicativo oficial da Sony para PlayStation, disponível para telefones Android e iPhones, permite que você controle remotamente seu PS4. Use-o como um controle remoto de reprodução ou um teclado para digitar rapidamente sem depender do controlador do PS4 e do teclado na TV. Enquanto a Nintendo optou por agrupar um controle inteiro com um gamepad touchscreen, tanto a Sony quanto a Microsoft adicionaram uma “segunda tela ”Ambiente com um aplicativo de smartphone.

Iniciante: Como criar, gerenciar e compartilhar calendários no Outlook 2013
A menos que você esteja vivendo uma vida livre de responsabilidades, o sol provavelmente se erguerá e se instalará no seu calendário diário. Se você não sabe o que está acontecendo diariamente, você pode rapidamente se encontrar perdido em um labirinto de compromissos perdidos e reuniões surpresa. Vamos falar sobre os calendários do Outlook porque fora do e-mail, (talvez ainda mais em vezes), a organização e a produtividade dependem da capacidade de gerenciar eventos e realizar tarefas.



