Como executar comandos do Linux fora do Bash Shell no Windows 10

O Windows 10 inclui um subjacente “Windows Subsystem for Linux” para executar aplicativos do Linux, mas é acessível somente por meio do shell Bash. No entanto, existe uma maneira de executar aplicativos Linux sem primeiro iniciar uma janela de Bash.
Isso é possível graças ao comandobash -c. Use-o para executar comandos do Linux por meio do Prompt de Comando e do PowerShell ou até mesmo criar um atalho na área de trabalho que execute um comando ou programa do Linux ao ser iniciado.
Atualizar : se você tiver vários ambientes Linux instalados, use o comando wslconfig para escolher o ambiente Linux padrão. Há também uma maneira de executar comandos em ambientes Linux específicos.
Como executar comandos do Linux no Prompt de Comando ou no PowerShell
RELACIONADOS: Como instalar e usar o shell de bash do Linux no Windows 10
antes Se você fizer isso, precisará instalar e configurar o shell Bash do Windows 10. Depois disso, você pode abrir uma janela de Prompt de Comando e executar o seguinte comando para executar o software Linux fora de uma janela de Bash:
bash -c "command"
Por exemplo, digamos que você queira instalar o pacote emacs via apt-get. Você executaria o seguinte comando em uma janela do Prompt de Comando:
bash -c "sudo apt-get install emacs"
Quando você usa bash -c, o Windows iniciará um shell Bash em segundo plano e passará o comando para isso. O comando será executado até que seja feito e, em seguida, sair, juntamente com o shell Bash. Qualquer saída de terminal executada pelo comando atual aparecerá diretamente na janela Prompt de Comando, em vez de uma janela separada do Bash shell.
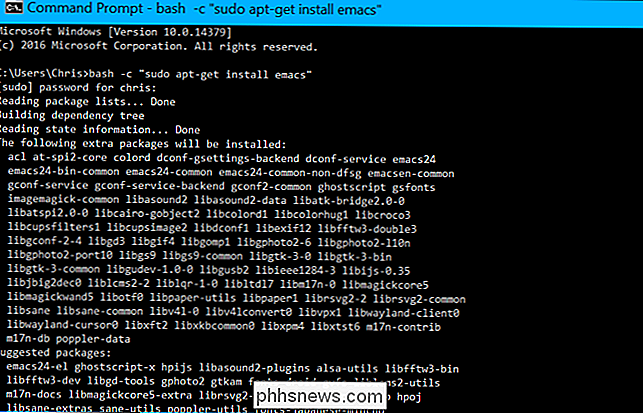
Esse truque também permite executar comandos do Linux no PowerShell, da mesma forma que executaria um executável normal do Windows. Você pode fazer isso executando diretamente o arquivo .exe como faria em uma janela do Prompt de Comando ou por meio de qualquer outro método para executar executáveis no PowerShell.
bash -c "uname -a"
Como em um Prompt de Comando janela, a saída do comando aparecerá diretamente no PowerShell. Esses métodos também podem ser usados para adicionar comandos do Linux a um arquivo em lotes ou ao script do PowerShell
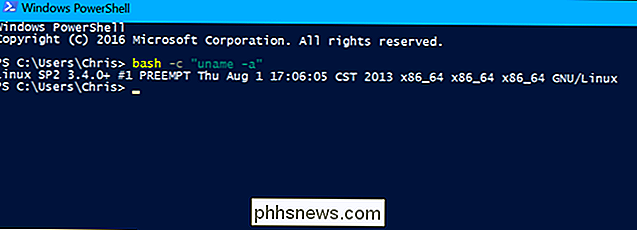
Como executar comandos do Linux na caixa de diálogo Executar ou no menu Iniciar
Esse truque também funciona para executar comandos na caixa de diálogo Executar. menu, ou qualquer lançador de aplicativos de terceiros.
Por exemplo, para iniciar o vi na caixa de diálogo Executar, pressione Windows + R no teclado e execute o seguinte comando:
bach -c "vi"
O editor de texto vi aparecerá em sua própria janela.
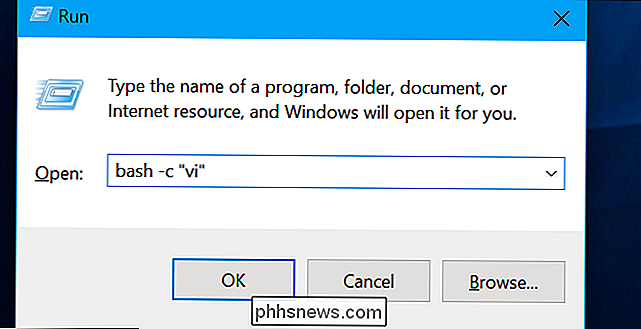
Isso também funciona no menu Iniciar, então você pode digitar o mesmo comando diretamente no menu Iniciar e pressionar Enter para executá-lo como um comando.

Como executar comandos do Linux com um atalho da área de trabalho
O comandobash -ctambém possibilita o lançamento de aplicativos Linux por meio de um atalho na área de trabalho. Por exemplo, digamos que você deseje iniciar o editor de texto vi por meio de um atalho na área de trabalho. Clique com o botão direito do mouse na área de trabalho, aponte para Novo> Novo atalho e insira o seguinte destino:
bash -c "vi"
Agora você pode salvar o atalho e ele iniciará o vi quando você clicar duas vezes it.
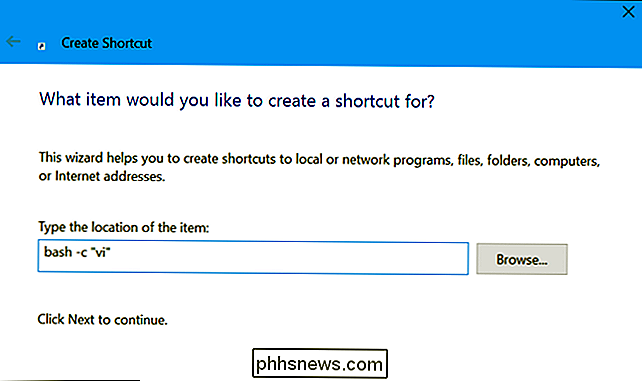
RELATED: Como executar aplicativos gráficos de desktop Linux a partir do Bash Shell do Windows 10
Curiosamente, esse truque também funciona para iniciar aplicativos gráficos do Linux a partir de um atalho na área de trabalho. Instale um servidor X e configure aplicativos gráficos para desktop Linux. Você deve ser capaz de criar atalhos para iniciá-los diretamente.
No entanto, você teria que lançá-los assim:
bash -c "DISPLAY =: 0 command"
Enquanto você pode iniciar comandos Bash de em outros lugares no Windows, não há como executar softwares ou executáveis do Windows diretamente de uma janela do shell Bash.

Como montar uma GoPro na sua câmera DSLR
Se você tem uma câmera DSLR com uma sapata, é fácil conectar vários flashes e outros acessórios diretamente na sua câmera. Mas com alguns acessórios baratos à mão, você também pode montar sua GoPro na sua câmera DSLR. Por que eu gostaria de fazer isso? Concedido, montar uma câmera GoPro em outra câmera parece redundante, mas Na verdade, pode ser uma maneira legal e bacana de capturar outro ponto de vista enquanto você captura fotos ou vídeo com sua DSLR.

O que é o IPv6 e por que ele é importante?
Estão com pouca carga. A Microsoft pagou US $ 7,5 milhões pelos 666.624 endereços IP da Nortel quando a Nortel faliu em 2011 - mais de US $ 8 por endereço IP. O IPv4 tem problemas técnicos e o IPv6 é a solução. Infelizmente, a implantação do IPv6 foi adiada por muito tempo. Se o IPv6 tivesse sido implementado anos atrás, a transição do padrão mais antigo para o mais novo teria sido muito mais suave.



