Como limitar a verificação ortográfica ao dicionário principal somente no Outlook

Recentemente, mostramos como usar somente o dicionário principal (não quaisquer dicionários personalizados) ao executar uma verificação ortográfica ou verificar automaticamente ortografia enquanto você digita. Você pode fazer o mesmo no Outlook, mas é um procedimento ligeiramente diferente para alterar essa configuração no Outlook.
Para que o Outlook use apenas o dicionário principal, clique na guia “Arquivo”.
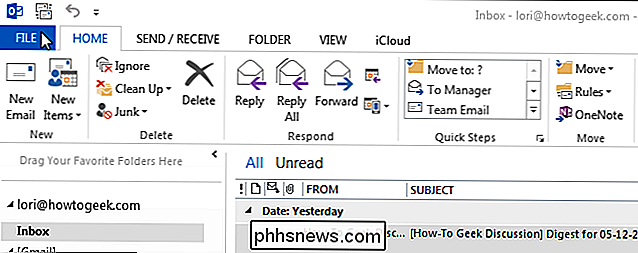
Na tela do bastidor, clique em “ Opções ”na lista de itens à esquerda.
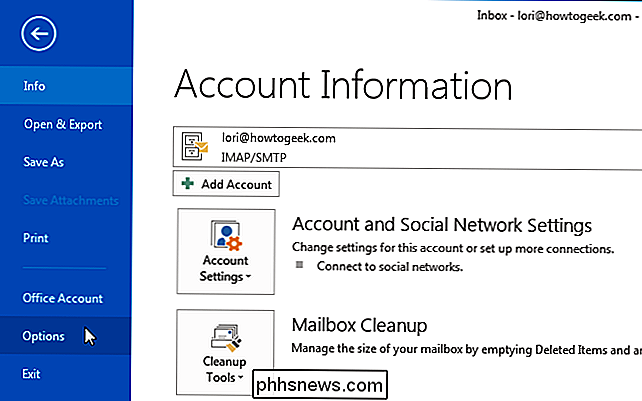
Na caixa de diálogo“ Opções do Outlook ”, clique em“ Correio ”na lista de itens à esquerda.
NOTA: Se você abriu a caixa de diálogo“ Opções do Outlook ” Caixa de dentro de uma mensagem de e-mail, a tela "Mail" está ativa por padrão.
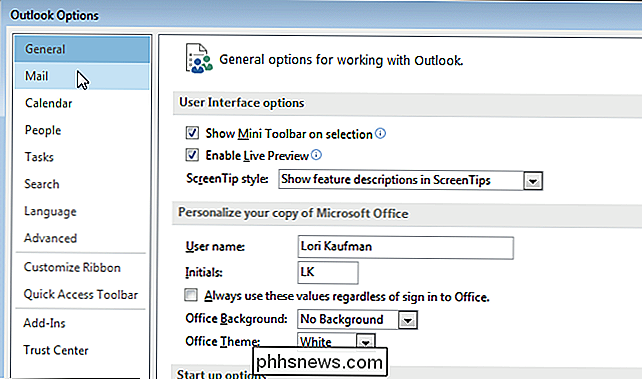
Na seção "Compor mensagens", clique no botão "Ortografia e Autocorreção".
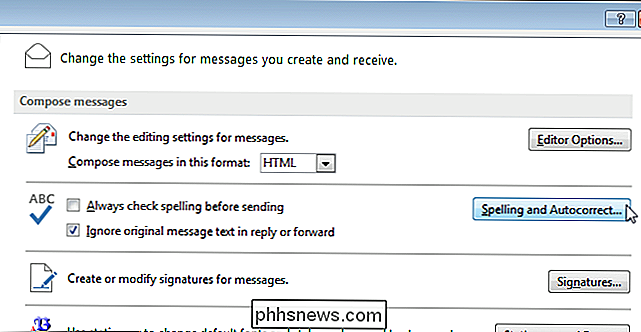
Na tela "Proofing", na seção Ao corrigir a ortografia em programas do Microsoft Office ”, marque a caixa de seleção“ Sugerir apenas do dicionário principal ”para que haja uma marca de seleção na caixa.
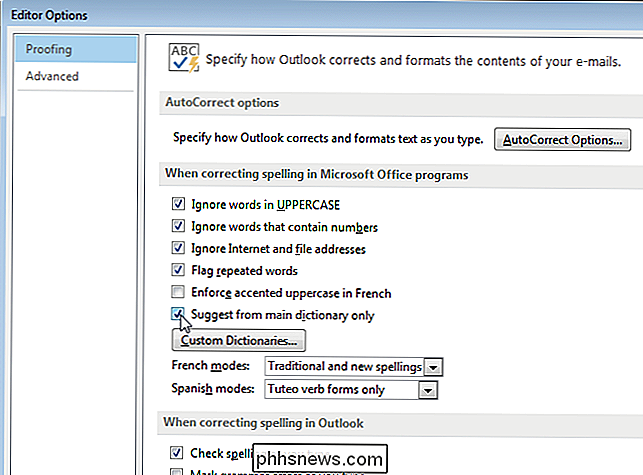
Clique em“ OK ”na caixa de diálogo“ Opções do Editor ”para aceitar a alteração. e feche a caixa de diálogo.
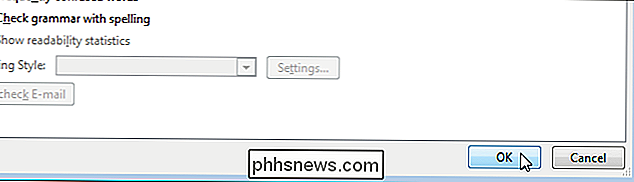
Você é retornado à caixa de diálogo “Opções do Outlook”. Para fechá-lo, clique em "OK".
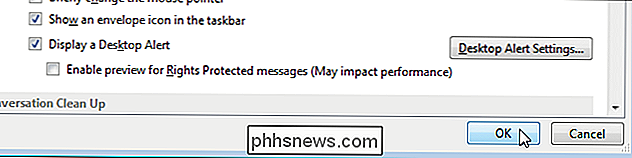
Essa configuração também está disponível no Word, Excel e PowerPoint, mas é acessada de forma diferente do que no Outlook. Ligar ou desligar esta configuração em um programa NÃO afeta a configuração nos outros programas.

3 maneiras de criar apresentações de vídeo no Windows
Você sabia que pode criar uma apresentação de slides de fotos em DVD no Windows Vista e no Windows 7 usando o software pré-carregado? Eu descobri isso no outro dia e é ótimo! É chamado de Windows DVD Maker e é uma ferramenta gratuita no Windows Vista e 7, assim como o Windows Media Player. Usando o software, você pode criar DVDs com aparência profissional em um período de tempo muito curto.O DVD Make

Um termostato inteligente pode economizar dinheiro?
Os termostatos inteligentes são convenientes e afirmam que podem economizar muito dinheiro em suas contas de energia. Mas o termostato inteligente realmente vale o preço e o esforço? O que os termostatos inteligentes fazem Se você não sabe muito sobre termostatos inteligentes, pode pensar que eles são dispositivos mágicos que podem mudar completamente a maneira de aquecer e Refresque sua casa.



