Como criar uma mensagem de férias para (quase) qualquer conta de email

Se estiver indo para fora da cidade, talvez queira colocar uma nota em seu e-mail para informar às pessoas que você ganhou esteja disponível ou entre em contato com outra pessoa enquanto estiver ausente.
A maioria dos serviços de e-mail fornece uma maneira de enviar uma resposta automática às mensagens recebidas quando você não está disponível para verificar seu e-mail. Veja como configurar um respondedor de férias para os serviços de email mais populares.
Quando se trata da configuração de uma resposta de férias, você está em um dos poucos barcos:
- Você tem uma conta do Gmail, uma Microsoft ( outlook.com, live.com ou hotmail.com) conta, ou uma conta do Yahoo que suporte respondentes
- Você está conectado a um Microsoft Exchange Server e pode usar o Assistente Fora do Escritório.
- Você tem um POP3 / Conta de e-mail IMAP que não suporta respondentes, talvez do seu provedor de internet ou outro serviço.
Mostraremos como configurar uma resposta de férias no Gmail, Yahoo, Windows 10 Mail (para contas Microsoft), Outlook .com, Outlook para Windows (para contas IMAP e POP3), Exchange e até mesmo no Apple Mail para Mac (para contas IMAP e POP3).
Configurando um Respondente de Férias no Gmail
RELACIONADO: Convites e Respondentes de Férias
Para aqueles que têm um endereço do Gmail, ou até mesmo administram uma pequena empresa que usa o Google Apps, configurando uma resposta de férias der no Gmail é simples. Basta fazer login na sua conta do Gmail, clicar no menu Configurações no canto superior direito da tela e selecionar Configurações. Quando a página Configurações for aberta em uma nova guia, role para baixo até ver uma seção chamada Resposta automática de férias. As opções são muito intuitivas. Basta ligar o Atendente de Férias, selecionar o Primeiro dia e Último dia (se aplicável) e inserir um Assunto e uma Mensagem. Se você não quiser que a resposta de férias seja enviada para alguém que enviar um e-mail para você, marque a caixa de seleção "Somente enviar uma resposta para pessoas em meus contatos" para permitir que a resposta de férias seja enviada para as pessoas da sua lista de Contatos do Google.
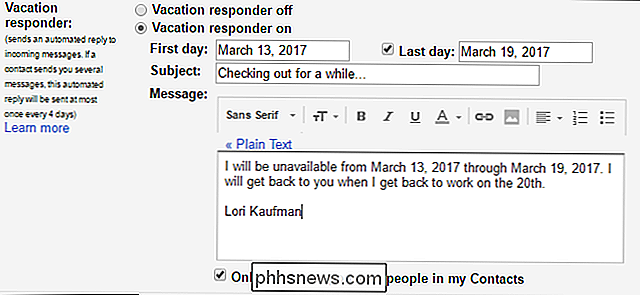
Configurando um Respondente de Férias do Yahoo
RELACIONADO: Como configurar uma resposta de ausência temporária no Yahoo Mail
Para configurar uma resposta de férias no Yahoo Mail, abra um navegador e faça login no seu Conta do Yahoo Mail. Em seguida, clique no ícone de roda dentada no canto superior direito da janela do navegador e clique em "Configurações" na lista suspensa. Na caixa de diálogo Configurações, clique em “Resposta de férias” na lista de opções à esquerda e marque a caixa “Ativar resposta automática durante essas datas (inclusive)”. Escolha as datas De e Até e insira a resposta automática que você deseja enviar. Se você quiser uma resposta diferente enviada para um ou mais domínios específicos, marque a opção “Resposta diferente a emails de um domínio específico”, insira os domínios e insira a mensagem a ser enviada aos emails desses domínios.
Yahoo Também permite que você tenha diferentes respostas por e-mail com base em quem está indo. Basta marcar a caixa de seleção "Resposta diferente a emails de um domínio específico" e adicionar domínios de email para os quais você deseja uma resposta diferente.
Clique em "Salvar" na parte inferior da caixa de diálogo Configurações quando terminar. Sua resposta de férias será enviada automaticamente durante as datas especificadas
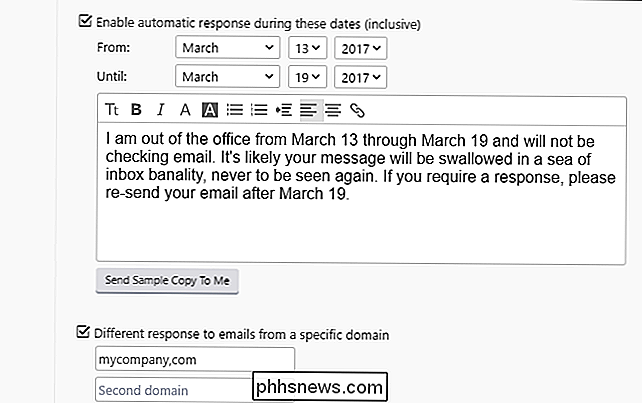
Configurar respostas automáticas no Windows 10 Mail para contas de email da Microsoft
RELACIONADAS: Como configurar uma resposta de ausência temporária no Windows 10 Mail
O Windows 10 Mail permite que você configure respostas de férias para contas de e-mail da Microsoft, incluindo outlook.com, live, com, hotmail.com e contas do Office 365. Para configurar uma resposta de férias no Windows 10 Mail, abra o aplicativo e clique no ícone de roda dentada no canto inferior esquerdo da janela. Em seguida, clique em "Respostas automáticas" no painel "Configurações" que é exibido à direita e selecione a conta para a qual você deseja enviar respostas automáticas a partir da lista suspensa "Selecionar uma conta". Clique no botão deslizante "Enviar respostas automáticas" para que fique cinza escuro e leia Ligado. Digite a mensagem que você deseja enviar como uma resposta automática na caixa abaixo do botão do controle deslizante. Se você quiser que a resposta seja enviada apenas para as pessoas da sua lista de contatos, marque a caixa "Enviar somente respostas aos meus contatos". Você pode configurar respostas automáticas para todas as contas suportadas no Mail, mas deve fazê-lo separadamente para cada uma.
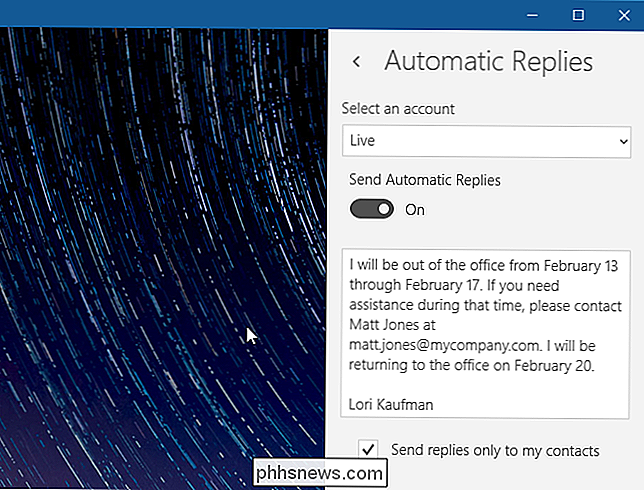
Configurando uma resposta automática no Outlook.com
RELATED: Como configurar uma resposta de ausência temporária no Outlook.com
Para configurar uma resposta automática no Outlook.com, vá para // www.outlook.com no seu navegador favorito e faça login na conta de e-mail da Microsoft da qual você deseja enviar uma resposta automática. Em seguida, clique no ícone de engrenagem no canto superior direito da página do Outlook.com e selecione "Respostas automáticas" na lista suspensa. Clique no botão “Enviar respostas automáticas” no painel que desliza para fora no lado direito da janela. Defina a hora de início e a hora de término e insira a mensagem que você deseja enviar automaticamente. Selecione as outras opções desejadas, por exemplo, se deseja respostas automáticas enviadas somente a pessoas em sua lista de contatos ou a todos que enviarem e-mails para você.
Quando terminar de configurar sua resposta automática, clique em "OK" na parte superior o painel. Sua mensagem personalizada será automaticamente desativada durante o período de tempo definido em resposta aos emails recebidos que atendem aos requisitos definidos por você.
OBSERVAÇÃO: Você só pode usar o Outlook.com com contas de email da Microsoft-live.com, outlook.com, hotmail.com e msn.com.
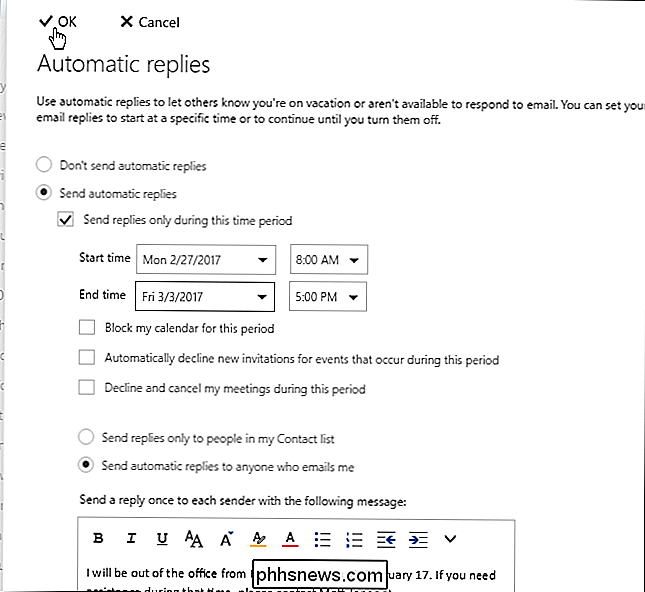
Configurando um Respondente de Férias do Microsoft Exchange Server no Outlook
Se você estiver conectado a um Microsoft Exchange Server (em seu trabalho, geralmente), poderá aproveitar o Assistente Fora do Escritório, que é a mesma coisa que um Respondente de Férias. Para configurá-lo, clique na guia "Arquivo" para entrar na visualização dos bastidores e clique no botão "Respostas automáticas".
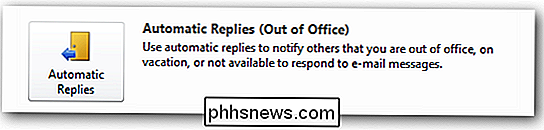
A partir daqui, configurar uma resposta de férias é muito fácil. Basta clicar na opção "Enviar respostas automáticas" e marcar a caixa "Enviar apenas durante este período" se quiser limitar as respostas automáticas a um período de tempo específico. Selecione as datas e horas “Hora de início” e “Hora de término”. Em seguida, você pode inserir uma mensagem para ser enviada “Dentro da Minha Organização” ou “Fora da Minha Organização” ou ambos.
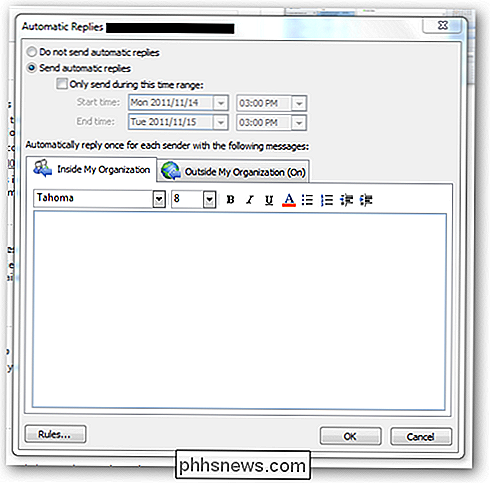
Configurando um Respondente de Férias para Contas IMAP ou POP3 no Outlook para Windows
Se você não estiver conectado para um servidor Exchange no seu trabalho, mas talvez esteja usando o Outlook em casa, você pode configurar um respondedor de férias através do Outlook. No entanto, isso só funcionará se o seu computador continuar funcionando enquanto você estiver ausente, por isso é melhor verificar e verificar se sua conta de e-mail oferece suporte a atendentes de férias em seu serviço de webmail. Se não, o Outlook fará em um beliscão.
RELATED: Como configurar uma resposta fora do escritório no Outlook para Windows
Para configurar uma resposta automática de férias no Outlook para Windows, você deve primeiro configurar um modelo de email com a mensagem que você deseja enviar. Para criar um modelo de email, você basicamente cria uma nova mensagem de email, insira a mensagem que deseja salvar (sem To, Cc, Bcc ou Subject) e salve a mensagem como um modelo do Outlook. Depois de criar seu modelo de e-mail, crie uma regra que envie automaticamente esse modelo de e-mail para e-mails recebidos durante um período específico.
Agora, quando alguém lhe enviar um e-mail, o modelo selecionado será enviado automaticamente para eles o intervalo de tempo que você especificou
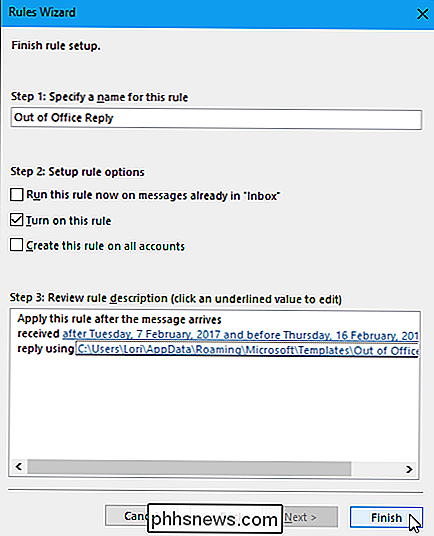
Configurando uma resposta de ausência temporária no Apple Mail para Mac (IMAP ou POP3)
RELACIONADO: Como configurar uma resposta de ausência temporária no Apple Mail para Mac
O Apple Mail não possui um recurso interno para respostas de ausência do escritório, mas você pode configurar uma ou mais regras para enviar automaticamente respostas personalizadas a e-mails recebidos para qualquer conta IMAP ou POP3 que você tenha adicionado ao aplicativo. Para configurar uma resposta de ausência temporária para uma conta de e-mail no Apple Mail, configure uma regra na tela Regras na caixa de diálogo Preferências (vá para Mail> Preferências e clique no botão “Regras”), especificando condições que precisam ser atendida (a conta para a qual você deseja enviar respostas automáticas) e a ação a ser executada (responda à mensagem com um texto de mensagem específico). Você também pode adicionar outras condições, como verificar se o remetente está em seus contatos ou não, ou verificar se o campo Para tem um endereço de e-mail específico.
A regra de resposta de ausência temporária criada pode ser ativada ou inativa na tela Regras, marcando ou desmarcando a caixa ao lado da regra. Como não é possível definir um período para uma regra, você deve ativar a regra manualmente quando quiser que ela seja executada e desativá-la quando não quiser mais executá-la. Portanto, certifique-se de desmarcar a caixa da regra na caixa de diálogo Preferências quando voltar de suas férias ou viagem de negócios.
Desde que a regra esteja ativa, qualquer email recebido que atenda às condições selecionadas será respondido. para com a mensagem personalizada que você configurou. Cada remetente receberá a resposta automática sempre que lhe enviarem um email.
NOTA: Tem de deixar o Apple Mail aberto no seu Mac para que a regra seja executada. Se você fechar o Apple Mail, as respostas automáticas não serão enviadas, mas elas serão liberadas assim que você abrir o Apple Mail novamente e receber mensagens de e-mail na sua caixa de entrada para a conta selecionada na regra. Seria melhor configurar um respondedor de férias nas configurações do webmail do seu serviço de e-mail, se disponível, para que você não tenha que deixar o computador ligado.
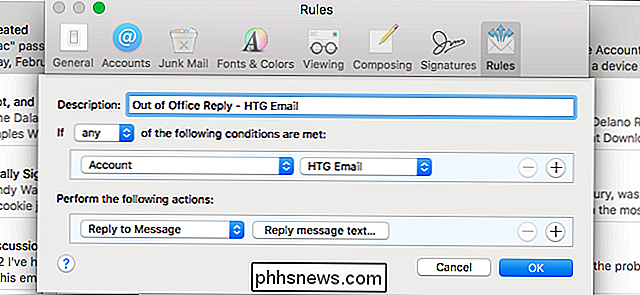

Amazon Fire Tablet vs. Fire Tablet Kids: Qual é a diferença?
RELACIONADOS: Como tornar o tablet Amazon $ 50 mais parecido com o Android (sem enraizar) Essa não é uma pergunta irracional, porque à primeira vista eles parece ser dispositivos bastante semelhantes, exceto pelo Case Kid Proof que vem com o Kids Edition. Considerando a diferença de preço, no entanto, ele pode causar um arranhão na cabeça quando você se pergunta “por que eu deveria comprar este aqui quando a edição padrão é muito mais barata?

Os usuários do iPhone, o Apple Maps está bem agora
Estou de volta de uma viagem pelo sul da Califórnia. Durante seis dias, visitei San Diego, Joshua Tree, Los Angeles e San Diego novamente. Foram cerca de vinte horas de condução no total, ao longo de tudo, desde auto-estradas abertas, estradas estreitas, e o caos que é o tráfego de Los Angeles. O tempo todo, eu estava confiando na Apple Maps para me levar onde eu precisava estar .



