Como liberar espaço usado pelo aplicativo de email do seu iPhone ou iPad

O aplicativo Mail da Apple não oferece muito controle sobre quanto armazenamento ele usa. Ele quer baixar e armazenar muitos e-mails para que eles possam ser indexados e pesquisáveis com o Spotlight. Mas o aplicativo Mail às vezes pode usar uma grande quantidade de espaço, o que é particularmente oneroso em iPhones de 16GB com armazenamento limitado.
Isso é semelhante ao problema com o aplicativo Mail em um Mac. Tanto no iOS quanto no OS X, o aplicativo Mail pode ocupar gigabytes de espaço de armazenamento porque deseja armazenar uma cópia offline completa do seu email.
Ver o quanto está sendo usado o Space Mail:
RELACIONADO: Liberar espaço em um iPhone ou iPad
Você pode ver quanto espaço o aplicativo Mail do seu iPhone ou iPad está usando da mesma maneira que você veria quanto espaço qualquer outro aplicativo está usando. Abra o aplicativo Configurações no seu dispositivo e vá para Geral> Armazenamento e uso do iCloud> Gerenciar armazenamento. Role para baixo na lista e procure pelo aplicativo Mail. Isso exibe quanto espaço é usado por “Mail and Attachments.”
A única opção aqui é “Open Mail”, que apenas abre o aplicativo Mail. Não há uma maneira útil de reduzir a quantidade de espaço usada pelo aplicativo Mail. Você tem que fazer isso através de outros meios
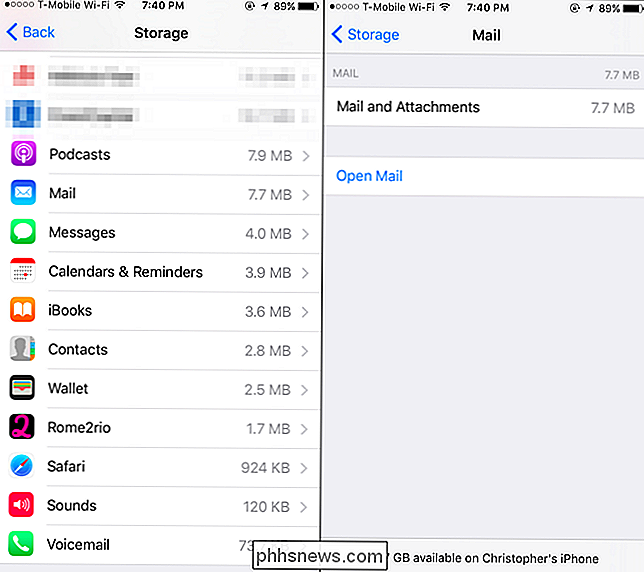
A má solução: Excluir manualmente emails
RELACIONADOS: Como parar o aplicativo de email do seu Mac de perder gigabytes de espaço
Se você está se sentindo particularmente masoquista, você pode fazer isso da maneira antiga. Basta abrir o aplicativo Mail e começar a excluir os e-mails, especialmente os e-mails com anexos. Selecione os e-mails, toque em "Mover" e mova-os para a lixeira. Certifique-se de esvaziar a lixeira depois.
Para localizar o Mail com anexos, você pode tocar em “Mailboxes” para abrir a lista de caixas de correio, tocar em “Editar”, habilitar a caixa de correio “Anexos” e encontrar e-mails com anexos. Eles provavelmente serão maiores e ocuparão mais espaço.
Você provavelmente não quer fazer isso! Todos os e-mails que você excluir do seu telefone serão excluídos do servidor se você usar o IMAP em seu e-mail, provavelmente faz. Mesmo que isso não fosse um problema, isso levaria muito tempo. Também não há como excluir um anexo de um email - basta excluir todo o email.
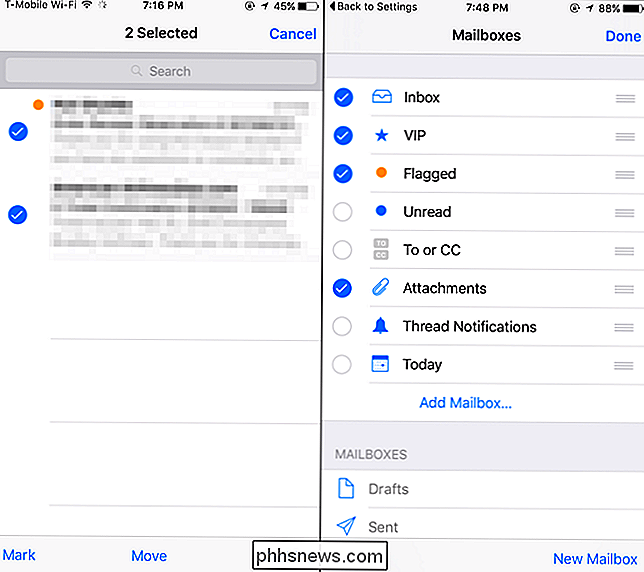
Uma solução melhor: remover e adicionar novamente a conta
Há uma solução melhor. Você pode forçar o aplicativo Mail do iPhone ou iPad a começar do zero e descartar todas as cópias off-line de e-mails removendo suas contas de e-mail atuais e adicionando-as novamente.
Supondo que você esteja usando IMAP ou Exchange para seus e-mails, Na verdade, você não perderá nenhum e-mail se fizer isso. Eles ainda serão armazenados no servidor do seu provedor de e-mail e você poderá acessá-los fazendo login na web. Se você estiver usando o protocolo POP3 mais antigo, esses e-mails só poderão ser armazenados no seu dispositivo. A menos que você saiba o contrário, provavelmente está usando o IMAP ou o Exchange.
Para fazer isso, abra o aplicativo Configurações, toque em “Mail, Contatos, Calendários” e toque no nome da sua conta de e-mail. Toque em "Excluir conta" para remover a conta do seu dispositivo. Certifique-se de ter o nome de usuário, a senha e os detalhes do servidor da conta de e-mail antes de fazer isso! Caso contrário, você não poderá adicionar novamente a conta depois. Se você tiver várias contas de e-mail, convém removê-las daqui.
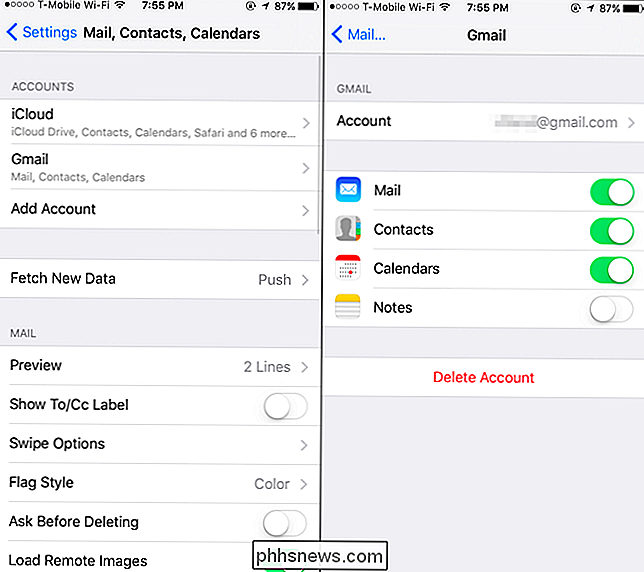
Em seguida, desligue seu iPhone ou iPad e inicie-o novamente para garantir que todos os caches off-line estejam completamente limpos. Abra o aplicativo Mail e você será solicitado a fornecer os detalhes da sua conta de e-mail novamente. Se você precisar adicionar contas de e-mail adicionais, abra a conta Configurações, toque em “Mail, Contatos, Calendários” e toque em “Adicionar conta”.
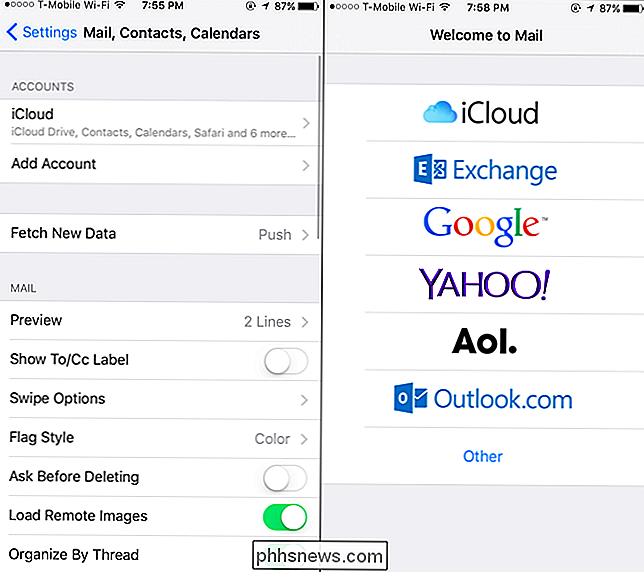
Seu iPhone começará a baixar e-mails novamente, mas isso limpará o antigo acúmulo de emails em cache e anexos de arquivos
Uma Dica Útil: Limite o número de emails que seu serviço fornece ao Mail
As dicas acima podem não ser suficientes para reduzir o espaço que o aplicativo Mail usa no longo prazo. Felizmente, pode haver uma maneira de impedir que o aplicativo Mail faça o download de todos os e-mails da sua conta de e-mail. Infelizmente, não há nenhuma opção no aplicativo Mail para isso.
Seu serviço de e-mail pode fornecer uma opção que permite limitar a quantidade de e-mails que ele fornece aos clientes do IMAP, como o aplicativo Mail. Por exemplo, se você usa o Gmail, pode fazer login no gmail.com, abrir a página "Configurações", clicar em "Encaminhamento e POP / IMAP" e ativar a opção "Limitar pastas do IMAP para conter não mais que muitas mensagens". Defina-o como "1000" e o aplicativo Mail não poderá fazer o download de mais de 1000 mensagens de cada pasta visualizada. Outros serviços de e-mail podem ter opções semelhantes - vasculhe suas páginas de configurações na Web.
Para limpar o cache de download, remova e adicione novamente a conta de e-mail do iPhone depois de alterar essa configuração.
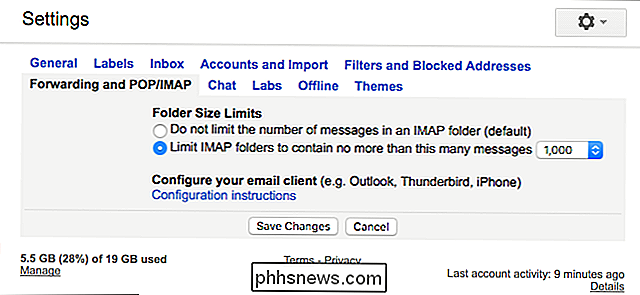
A única solução à prova de idiotas: usar outro aplicativo de e-mail
Infelizmente, o aplicativo Mail pode ser difícil de domar. Pode eventualmente ocupar muito espaço de armazenamento novamente depois de remover e adicionar novamente as contas. Nem todos os serviços de email permitem limitar o número de emails que seu serviço de email mostra ao aplicativo Mail.
A Apple não ofereceu nenhuma opção para controlar quanto armazenamento o aplicativo Mail usa. No entanto, você sempre pode usar outro aplicativo de e-mail. Por exemplo, se você usa o Gmail, instale o aplicativo do Gmail do Google na App Store. Se você usa o Outlook.com da Microsoft ou o Yahoo! Mail, por exemplo, faça o download dos aplicativos Outlook ou Yahoo para iOS. Esses aplicativos geralmente não tentam armazenar muitos e-mails em cache, portanto, eles usam muito menos espaço de armazenamento. Na verdade, depois de usar o aplicativo Gmail por meses a fio, só são armazenados em cache 53,4 MB de “Documentos e dados” no meu iPhone.
Depois de configurar seu novo aplicativo de e-mail, você pode remover suas contas de e-mail -em aplicativo de e-mail usando as instruções acima, e não vai baixar e-mails ou usar qualquer espaço em tudo. Se você quiser continuar sincronizando calendários e contatos com uma conta, mas não usá-la no aplicativo Mail, vá para Configurações> Mail, Contatos, Calendários, toque no nome de uma conta e desative o controle deslizante "Correio" dessa conta. Você ainda terá seu catálogo de endereços e agenda, mas o email não ocupará espaço.
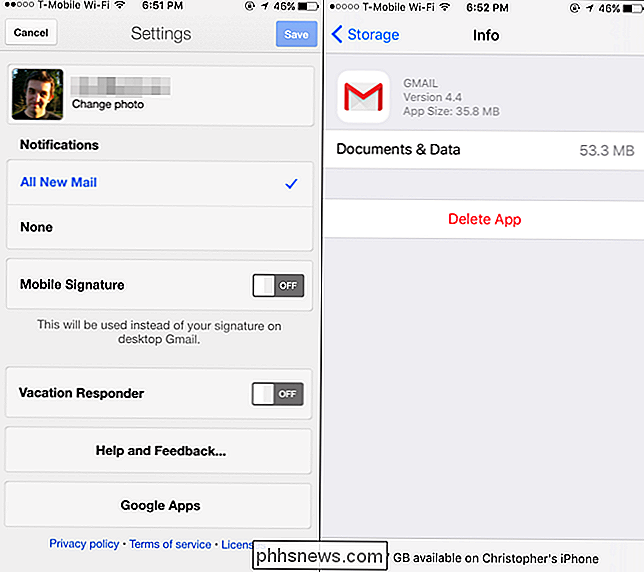
Infelizmente, o aplicativo Mail da Apple - tanto em dispositivos móveis quanto em Macs - não oferece muito controle sobre quanto armazenamento usa. A melhor solução pode estar usando outro aplicativo de e-mail se isso for um problema para você
Crédito de imagem: Karlis Dambrans no Flickr

Como gerenciar os recursos opcionais do Windows Do PowerShell no Windows
A maioria das pessoas sabe que você pode habilitar ou desabilitar os recursos opcionais do Windows por meio do Painel de Controle, mas hoje vamos mostrar como você pode fazer a mesma coisa por meio da linha de comando do PowerShell no Windows 8. Gerenciar recursos opcionais do Windows A partir do PowerShell A primeira coisa que você desejará fazer será ver quais recursos você ativou, para isso precisaremos passar a saída do cmdlet Get-WindowsOptionalFeature pelo pipeline, onde ela pode ser filtrada e formatada: Get-WindowsOptionalFeature -Online | Where-Object {$ _.

Como manter seus itens de Minecraft quando você morrer (e outros truques inteligentes)
Acontece até com o explorador mais cauteloso: você está longe de casa, morre e todo o seu precioso saque fica sentado em uma pilha longe, muito longe. Cansado de perder o seu saque? Sem problemas. Continue lendo enquanto mostramos a você como fazer com que seu inventário de Minecraft persista após a morte (junto com alguns outros truques úteis para mudar o jogo).



