Acesse os arquivos e a tela de um Mac pela Internet com o Mac OS

Os Macs incluem uma maneira integrada de acessar remotamente os arquivos do Mac e sua tela de qualquer lugar do mundo. O recurso “Voltar ao Meu Mac” é gratuito, mas funciona apenas entre Macs.
Embora a Microsoft tenha descontinuado os recursos semelhantes oferecidos pelo Windows Live Mesh e deixado os usuários do Windows com sincronização OneDrive básica, a Apple ainda suporta o antigo serviço Voltar ao Meu Mac e rolou para o iCloud.
Ativar Voltar ao Meu Mac
Voltar para o Meu Mac faz parte do iCloud. Na verdade, ele não armazena seus arquivos ou outros dados confidenciais na nuvem. Em vez disso, ele usa sua conta de usuário do iCloud (ID da Apple) para associar seus Macs. Para conectar-se a um Mac, você deve ter feito login em cada Mac com a mesma conta do iCloud.
Em cada Mac que você deseja usar, abra a janela Preferências do Sistema clicando no ícone Apple e selecionando Preferências do Sistema. Clique no iCloud e verifique se a caixa de seleção “Voltar ao Meu Mac” está ativada.
Observe a conta do iCloud que você está usando aqui. Para acessar remotamente seu Mac a partir de outro Mac, você deve fazer login nesse outro Mac com a mesma conta do iCloud. Mesmo que você não seja o proprietário do Mac, crie uma nova conta de usuário e faça login com sua conta do iCloud.
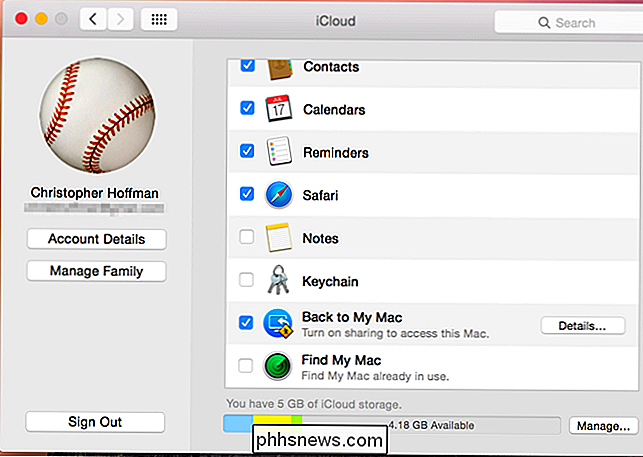
Ativar compartilhamento de arquivos e telas
RELACIONADO: 3 maneiras gratuitas de se conectar remotamente a A área de trabalho do seu Mac
Voltar ao Meu Mac permite que você compartilhe arquivos e telas do Mac. Isso permite que você acesse remotamente qualquer arquivo no seu Mac, ou use o “compartilhamento de tela” para o desktop remoto no seu Mac e use-o como se estivesse sentado na frente dele.
Para usar esses recursos, você precisará para garantir que o Compartilhamento de Arquivos e o Compartilhamento de Tela estejam habilitados em um Mac. Na janela Preferências do Sistema, clique no ícone Compartilhamento e ative Compartilhamento de tela e Compartilhamento de arquivos.
Você precisará fazer isso em cada Mac que deseja acessar remotamente por meio do Voltar ao Meu Mac.
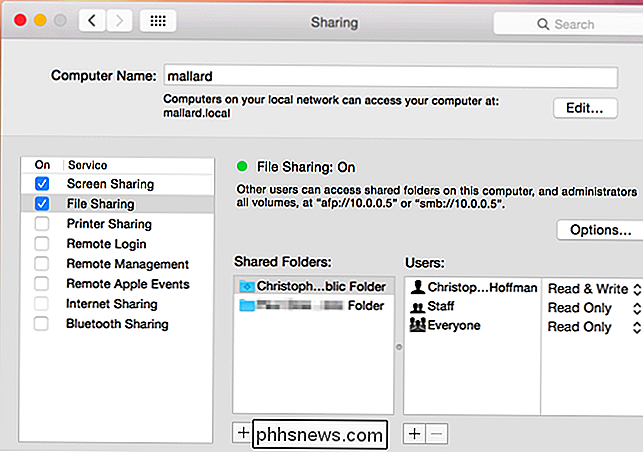
Configuração do roteador
RELACIONADOS: Geek para iniciantes: Como configurar seu roteador
Para obter melhor conectividade e desempenho máximo, a Apple recomenda que você ative os recursos UPnP ou NAT-PMP no roteador. Isso permite que seu Mac encaminhe automaticamente as portas necessárias para conectividade.
Configure essas opções na interface da Web do seu roteador.
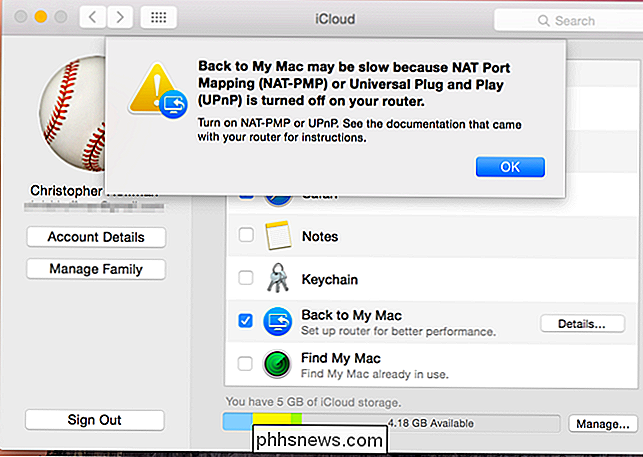
Acesse remotamente os arquivos e a tela do Mac
com Voltar ao Meu Mac, Compartilhamento de Arquivos e Tela Com o compartilhamento ativado, você agora deve poder se conectar remotamente ao seu Mac. Faça o login em outro Mac com a mesma conta do iCloud que você usou para fazer login no primeiro Mac que você configurou. Você pode fazer isso de qualquer lugar do mundo, desde que tenha uma conexão com a Internet.
Ao abrir o Finder, você verá todos os Macs com os quais fez login e ativou o Voltar ao Meu Mac em Compartilhado no Barra Lateral. Clique no nome do Mac para acessar seus arquivos - você pode navegar em todo o disco e pegar qualquer arquivo da janela do Finder.
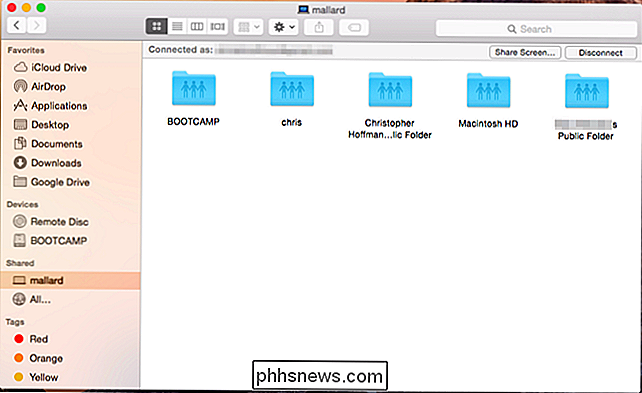
Para acessar remotamente a tela do Mac, clique no Mac na barra lateral do Finder e clique no botão “Share Screen”. o topo da janela. Seu Mac estabelecerá imediatamente uma conexão de compartilhamento de tela com o outro Mac e você verá a área de trabalho em uma janela no seu Mac atual. Você pode controlar remotamente o Mac como se estivesse sentado na frente dele.
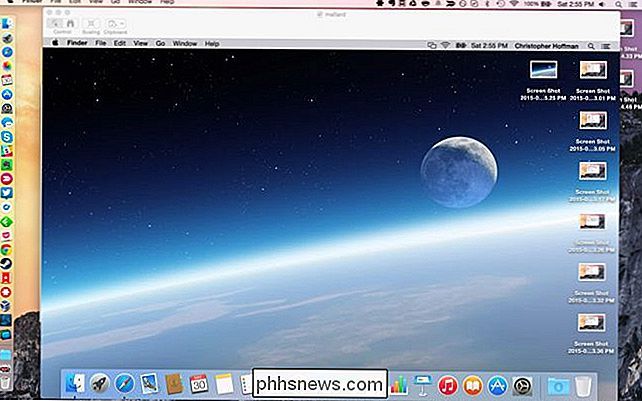
Se o seu Mac está dormindo
Se o Mac remoto estiver no modo de suspensão, normalmente não será possível acessá-lo pela rede. Se você quiser acessar remotamente um Mac e iniciar conexões enquanto estiver no modo de suspensão, o recurso "Wake on Demand" poderá ajudar. Você precisará de um dispositivo que funcione como um "Bonjour Sleep Proxy", que fará com que o Mac acorde quando você tentar se conectar. A Estação Base AirPort da Apple, o Time Capsule e o Apple TV podem funcionar como um proxy de hibernação, ativando o seu Mac quando você tenta se conectar a ele pela Internet.
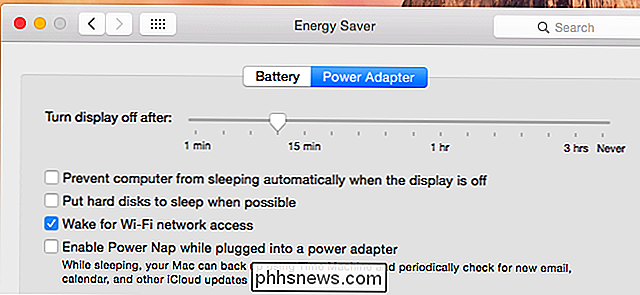
Voltar ao Meu Mac realmente usa algo chamado “Wide-Area Bonjour ”Para descobrir e conectar-se com segurança aos serviços pela Internet. Outros serviços habilitados para o Bonjour - não apenas compartilhamento de arquivos e compartilhamento de tela - também podem funcionar entre Macs com o recurso Voltar ao Meu Mac ativado.
Crédito de imagem: ehacatzin no Flickr

Compartilhe arquivos grandes configurando um servidor de arquivos pessoais
Alguma vez você já quis compartilhar rapidamente grandes arquivos de música, vídeo ou dados com amigos, mas não quis desperdiçar tanto tempo fazendo o upload deles primeiro? Há muitos serviços on-line que permitem compartilhar arquivos com outras pessoas facilmente, mas ainda assim é necessário que você faça o upload do arquivo primeiro.A maneira m

Desativar programas de inicialização no Windows 7/8/10
Você não odeia quando você inicia o seu computador e tem que esperar 10 minutos enquanto todos os tipos de programas carregam: Dropbox, antivírus, Chrome, Java, Apple, Adobe, drivers gráficos, drivers de impressora, etc! Eu acho que você entendeu o meu ponto. Se você tem toneladas de programas carregando que você não usa imediatamente na inicialização, então eles basicamente não fazem nada além de abrandar o computador e devem ser desativados.use the progr



