Como copiar e colar texto com alterações controladas no Word 2013

O recurso Controlar alterações no Word é um recurso útil para acompanhar as alterações feitas em um documento, especialmente ao trabalhar de forma colaborativa um documento com os outros. Às vezes, você pode precisar copiar o texto para outro documento, mantendo as alterações controladas.
Isso parece simples, mas é mais do que simplesmente copiar e colar o texto. Para começar, selecione o texto com as alterações em seu documento.
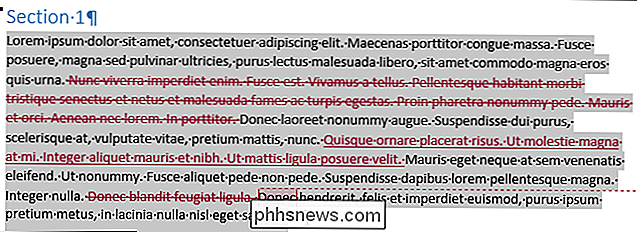
A primeira chave para manter as alterações controladas com o texto sendo copiado é garantir que o recurso "Rastrear alterações" esteja desativado. Para fazer isso, clique na guia "Revisar" na faixa de opções. Se o botão "Rastrear alterações" na seção "Rastreamento" estiver destacado em azul, o recurso "Rastrear alterações" estará ativado. Clique na metade inferior do botão "Rastrear alterações" e selecione "Controlar alterações" no menu suspenso. O botão "Controlar alterações" não deve ser realçado quando o recurso está desativado.
Observação: Se você não desativar o recurso "Controlar alterações", o Word pressupõe que você deseja copiar o texto como se todas as alterações no seleção foram aceitos. As alterações serão integradas no texto.
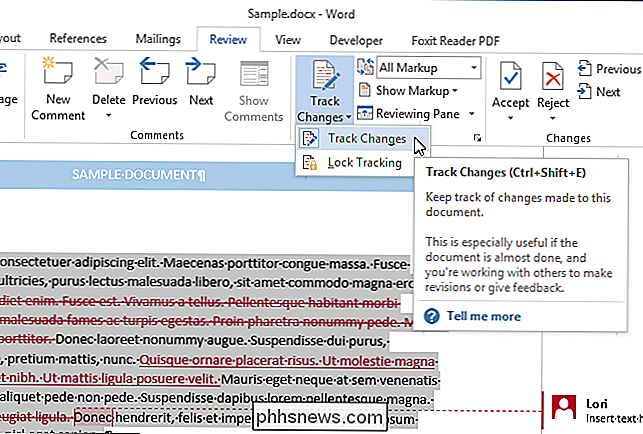
Pressione “Ctrl + C” para copiar o texto. Agora, criaremos um novo documento no qual iremos colar o texto copiado. Clique na guia "Arquivo".
NOTA: Você também pode colar o texto em qualquer documento do Word existente.
Clique na guia "Arquivo".
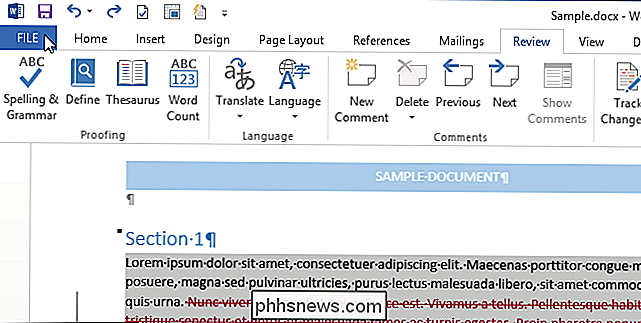
Clique em "Novo" na lista de itens à esquerda.
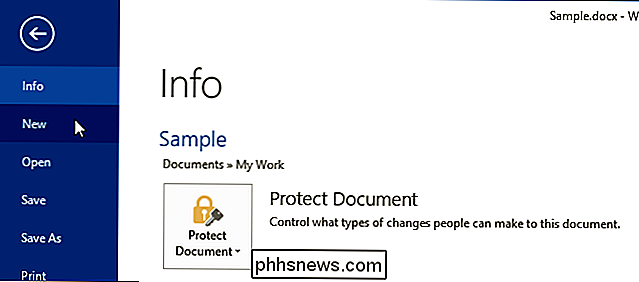
Na tela "Novo", clique no ícone "Documento em branco".
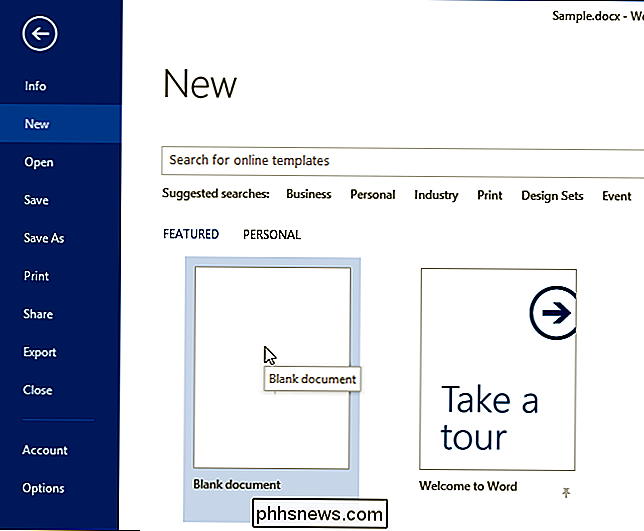
A segunda chave para preservar com sucesso as alterações rastreadas em seu texto copiado é certificar-se de que "Rastrear Alterações" está DESLIGADO no novo (ou outro ) documento. Em seguida, pressione "Ctrl + V" para colar o texto com as alterações controladas.
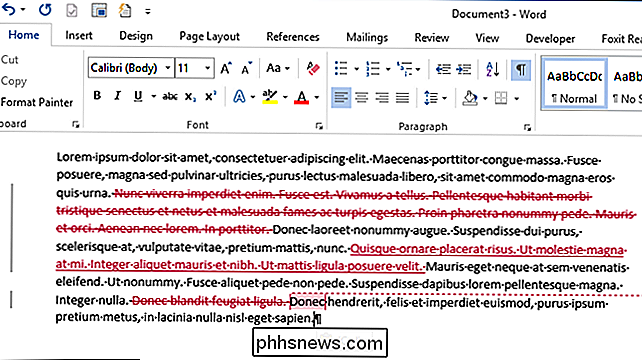
Você também pode usar o Spike no Word para copiar texto. Isso é especialmente útil se você estiver copiando vários blocos de texto e / ou imagens não contíguos.

O que o sinal de porcentagem em sequências de caracteres do shell do Linux faz?
Quando você está no processo de aprender a usar totalmente o shell do Linux, pode ficar curioso sobre o quanto pode manipular strings para obter os melhores resultados. Com isso em mente, a postagem de perguntas e respostas do SuperUser de hoje tem a resposta para a pergunta de um curioso leitor. A sessão de Perguntas e Respostas vem para nós, cortesia da SuperUser - uma subdivisão do Stack Exchange, um agrupamento de sites de perguntas e respostas.

Como restaurar seu PlayStation 4
Se você pretende vender seu PlayStation 4, veja como redefini-lo desativando sua conta da PSN e excluindo todos os arquivos no console para colocá-lo voltar para a condição de fábrica Há apenas algumas coisas que você precisa fazer para limpar completamente o seu PlayStation 4. Primeiro você precisa desativar sua conta PSN do console para que o novo proprietário possa fazer o login usando sua própria conta e, em seguida, você precisará limpar completamente tudo do disco rígido, o que colocará o software de volta em um estado como estava quando você puxou o PS4 pela primeira vez.



